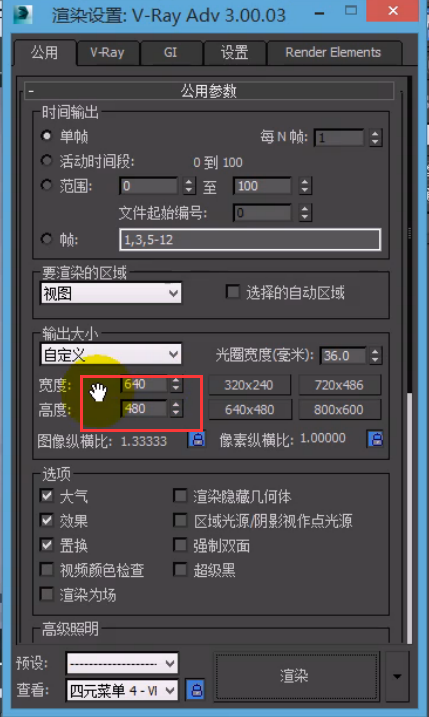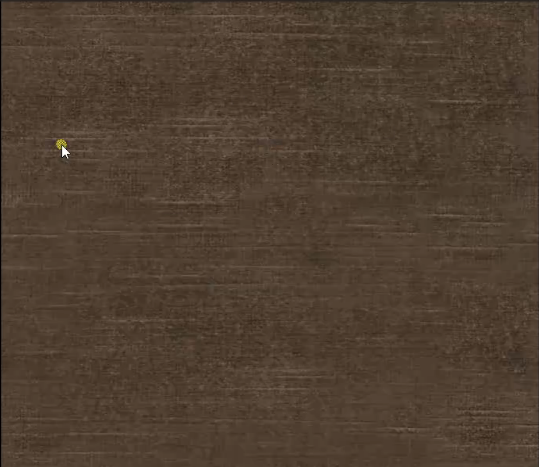Vray怎么渲染材质通道图(VR材质通道图渲染方法)优质
我们来看一下我们用过批量渲染以后的渲染初始图这里渲染了两张图。
大家会发现我这里另外渲染了这样两张很多颜色比较统一的图我们的常用术语叫通道图。
那么这个通道图我们是用来干什么的呢。一会儿我们做后期处理的时候会给大家讲解到它的用处。在这里简单的给大家提到。大家会发现同样的材质会使用同样一种单色来表示。
这有什么好处呢。学过PS的人都知道我们在选择一些单一颜色的时候都比较容易选择。我们用模板工具或者使用其他工具一选择就可以选择到整个面积。
如果想对局部进行调整的时候比如说场景中的镜面我们想调整一下它的颜色或者它的质感并不是那么的好。我们想单独的调节它就可以用选区的形式对它进行操作这样就不会影响其他。这就是我们使用通道图的好处。
那么通道图我们如何去做呢。首先我们通道图里面不需要灯光所以说我们在选择过滤器里面选择灯光把这个灯光显示出来
然后我们Ctrl+A把所有灯光选取Delete键全部删除。删除以后我们用传统的方法将材质球调整为某一个单一的颜色以后我们直接覆给它
比如说我们覆给这个吊顶
背景墙我们就覆给它另外一种颜色。比如说我们给它一个红色
这样来做。那么这个场景中材质很多我们一样一样的去做的话那么就显的效率比较低。在这里大家可以准备以个插件。这个插件也是比较好用。我们直接在Max脚本里面点击运行脚本。
我们选择这个材质通道转换器脚本。
然后在这里点击开始转换场景中的多维材质及非多维材质。
大家就会发现这个场景中的这些不同的材质它会使用不同的颜色进行统一制作。那么这时候我们只需要把渲染面板打开。注意这个宽度值一定不要变。变了以后就会发生错误。
然后我们把下面的指定渲染器我们给它从新指定一个。
指定这个默认扫描线渲染器。我们直接点击渲染就可以了。我们为什么要用这个默认的渲染器呢。因为它比较快马上就可以看出来效果。
另外一张图也是一样的操作方法。并不需要花很长的时间。
很快速我们就可以得到这个通道图了。我们只需要点击保存就可以了。
但是有一点当我们在运用这个脚本转换这个场景以后。我们Ctrl+Z回车看一下
如果我们刚才保存场景中的这些是回不来的。现在我们Ctrl+Z大家就会发现我们只有部分回来了其他的大部分还是没有回来。所以说大家要注意。如果我们没有把这个文件保存那么这个文件就废了。所以说我们在进行通道图处理的时候要注意一个关键的地方一定要把原有文件保存以后在运用脚本制作通道图。
我们把这些图准备好以后。接下来我们就可以进行后期操作了。我们之所以要进行后期操作是因为我们在3DMax渲染的过程中一些像素效果它达不到我们想要的感觉。
更多精选教程文章推荐
以上是由资深渲染大师 小渲 整理编辑的,如果觉得对你有帮助,可以收藏或分享给身边的人
本文地址:http://www.hszkedu.com/50501.html ,转载请注明来源:云渲染教程网
友情提示:本站内容均为网友发布,并不代表本站立场,如果本站的信息无意侵犯了您的版权,请联系我们及时处理,分享目的仅供大家学习与参考,不代表云渲染农场的立场!