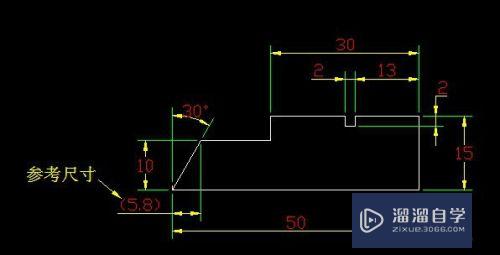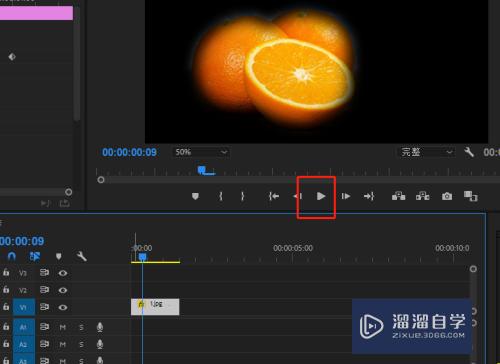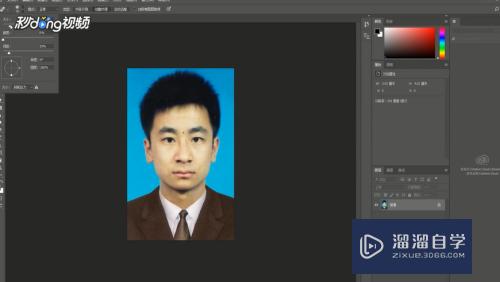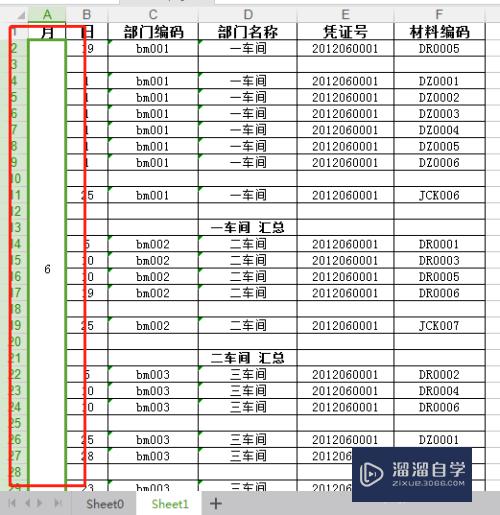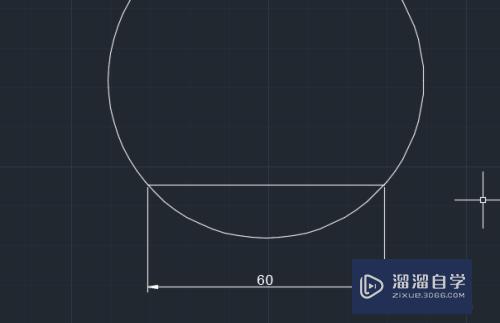PS怎么把字变的模糊点(ps怎么把字变模糊一点)优质
相信很多朋友们也遇到过这种类似的问题。那么对于PS怎么把字变的模糊点?下面就把解决这种问题的方法给大家分享一下。希望可以帮助到大家。
如果您是第一次学习“PS”那么可以点击这里。免费观看PS最新课程>>
工具/软件
硬件型号:Mac os
系统版本:Mac Air
所需软件:PS CS6
方法/步骤
第1步
打开ps软件。
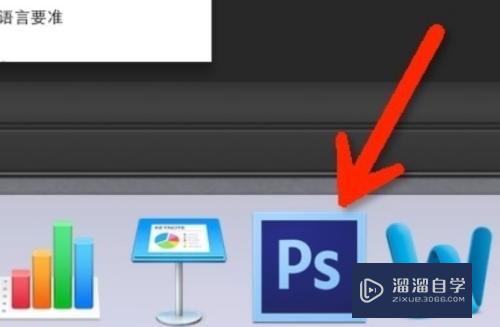
第2步
打开要进行处理的图片。可以看到文字都很清晰的展现出来。如果是涉及隐私的内容。放到网上是很不好的。
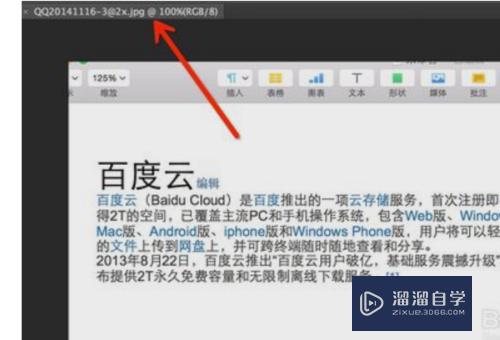
第3步
点击选择工具。
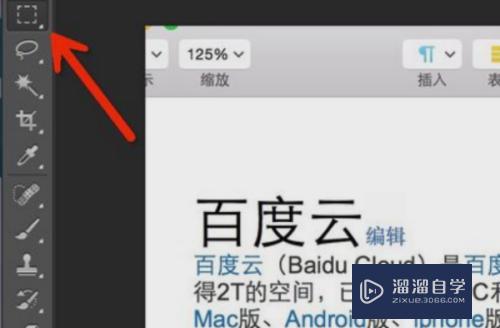
第4步
把要模糊的位置框选起来。
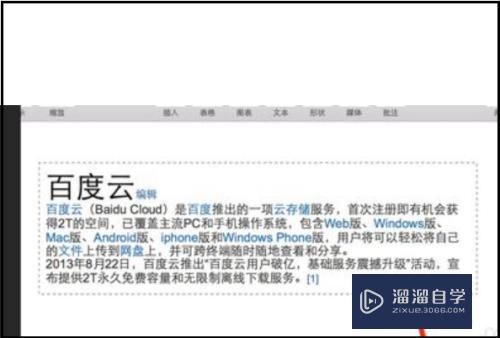
第5步
点击滤镜——模糊——场景模糊。
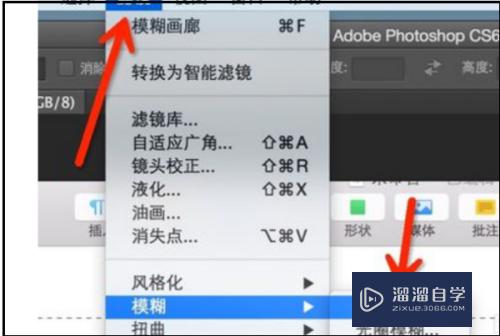
第6步
看到文字已经看不清了。
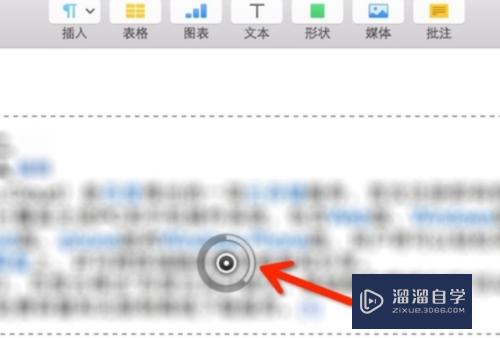
第7步
这个圈圈。把鼠标移过去。这个箭头方向越往左越不清晰。
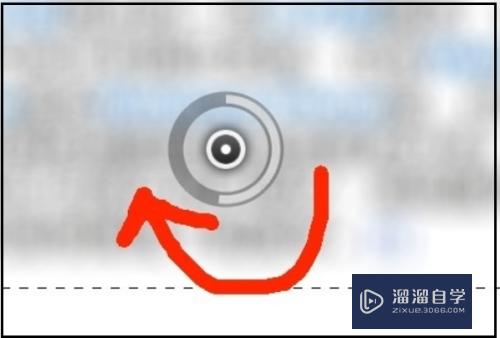
第8步
点击确定。
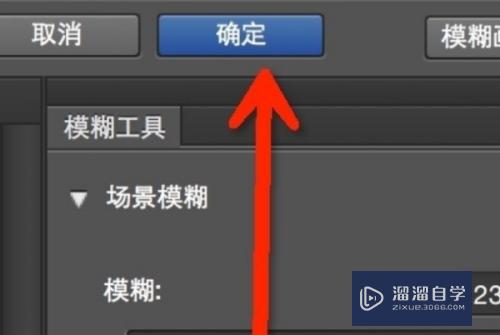
第9步
看到文字已经模糊处理好了。现在发到网上也没有问题了。
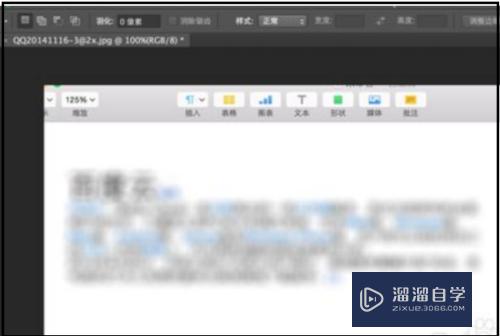
第10步
最后把图片存储一下就可以了。
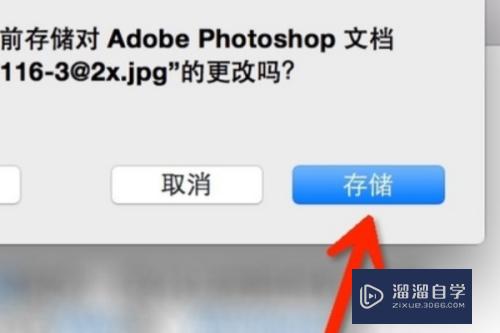
总结:
1。打开ps软件。
2。打开要进行处理的图片。可以看到文字都很清晰的展现出来。如果是涉及隐私的内容。放到网上是很不好的。
3。点击选择工具。
4。把要模糊的位置框选起来。
5。点击滤镜——模糊——场景模糊。
6。看到文字已经看不清了。
7。这个圈圈。把鼠标移过去。这个箭头方向越往左越不清晰。
8。点击确定。
9。看到文字已经模糊处理好了。现在发到网上也没有问题了。
10。最后把图片存储一下就可以了。
以上关于“PS怎么把字变的模糊点(ps怎么把字变模糊一点)”的内容小渲今天就介绍到这里。希望这篇文章能够帮助到小伙伴们解决问题。如果觉得教程不详细的话。可以在本站搜索相关的教程学习哦!
更多精选教程文章推荐
以上是由资深渲染大师 小渲 整理编辑的,如果觉得对你有帮助,可以收藏或分享给身边的人
本文标题:PS怎么把字变的模糊点(ps怎么把字变模糊一点)
本文地址:http://www.hszkedu.com/75092.html ,转载请注明来源:云渲染教程网
友情提示:本站内容均为网友发布,并不代表本站立场,如果本站的信息无意侵犯了您的版权,请联系我们及时处理,分享目的仅供大家学习与参考,不代表云渲染农场的立场!
本文地址:http://www.hszkedu.com/75092.html ,转载请注明来源:云渲染教程网
友情提示:本站内容均为网友发布,并不代表本站立场,如果本站的信息无意侵犯了您的版权,请联系我们及时处理,分享目的仅供大家学习与参考,不代表云渲染农场的立场!