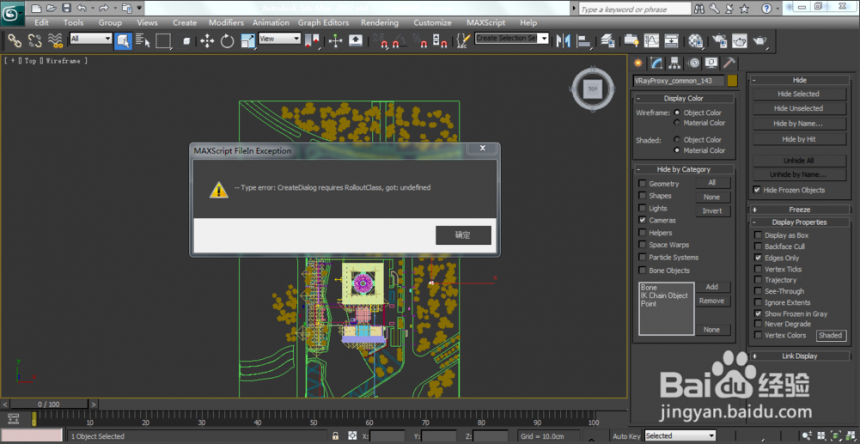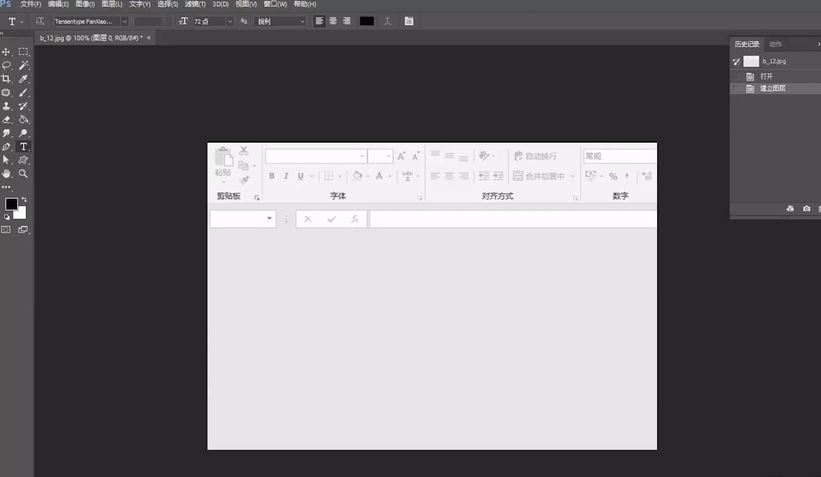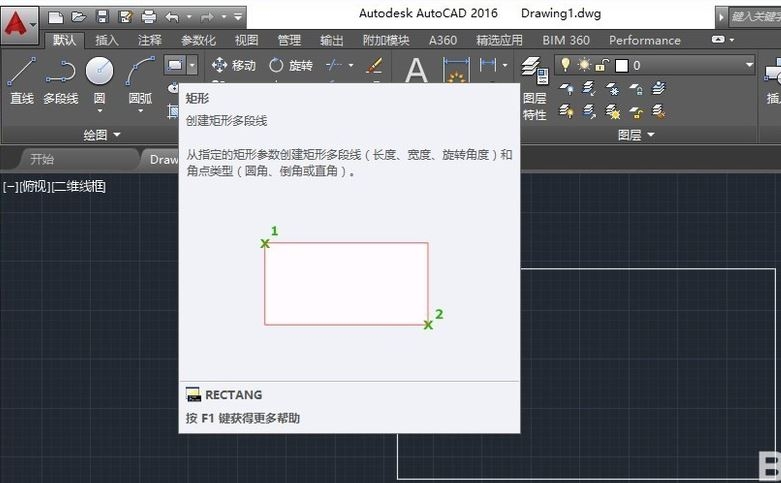PhotoShop通道抠出透明玻璃杯教程优质
说到去背第一难去的就是发丝去背。紧接著就是透明物体。如:透明玻璃杯。它的外型是比较明确。因此只要
运用钢笔工具。就可将它的范围截取出来。但由於它是透明物体。所以在拍摄的过程中。通常都会运用深色背
景作衬底。来突显透明的感觉。所以即便将它外型载取出来了。却会发现到杯子还是留下了。原本深色的背景
而非透明。若将它放在其它的场景中。则会出现像不透明的塑胶的感觉。所以梅干最近就花了点时间。随手拍
了一张透明的玻璃杯。并将它去背且留下它本身透明的材质。便可随意的将它放在其它的场景中。
效果对比图:

第一步。先运用 工具箱 / 钢笔工具。将玻璃杯的边缘描绘出来。完成后再按下Ctrl+Enter键。将路径线转
选取范围。

接著按Ctrl+C。Ctrl+V。将玻璃杯复製到新的图层中。并在玻璃杯下面新增一个图层。再填入黑色。

切到"色版"。将"红色色版"复製一份。再运用 影像 / 调整 / 亮度对比。提高玻璃杯的亮暗对比。
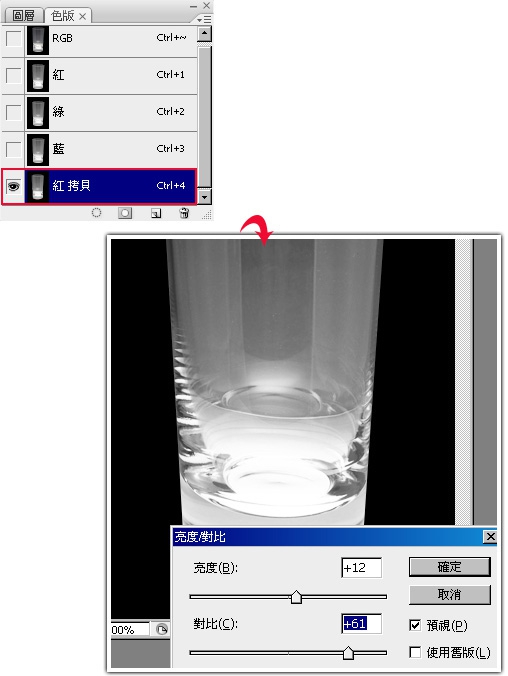
按住Ctrl键。对著"红 拷贝"色版缩图点一下。返回"图层。对著玻璃杯图层下方的遮色片点一下。

对著玻璃杯下面再新建一个新图层。并填入红色检验一下。可发现到真的变透明。但暗面的部分都不见了

看完后。将红色图层的眼睛关闭。切到"色版"。将"红 拷贝"色版再复製一份出来。
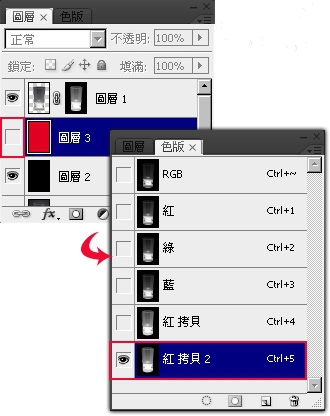
按Ctrl+I转负片效果。再执行 影像 / 调整 / 色阶。开啟色阶面版。选择下方最左边的滴管。对著画面的
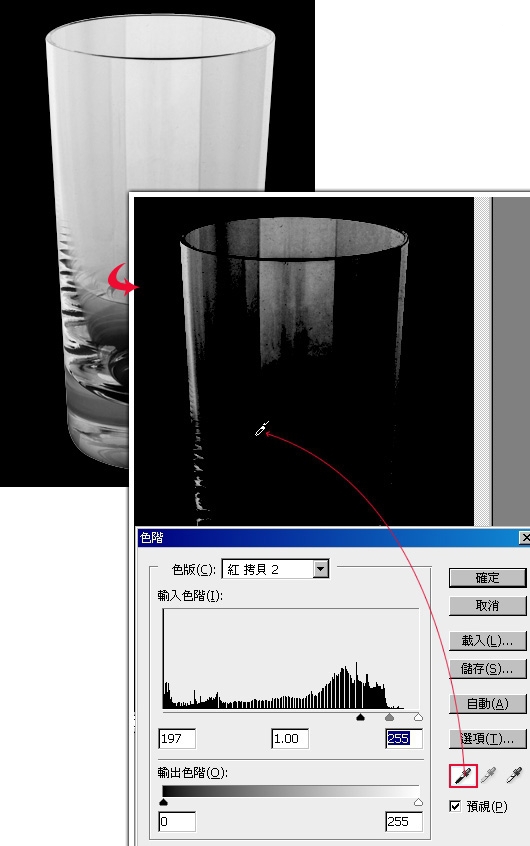
点一下。让原本暗面的位置呈现出非黑。其它部分让它变全黑。
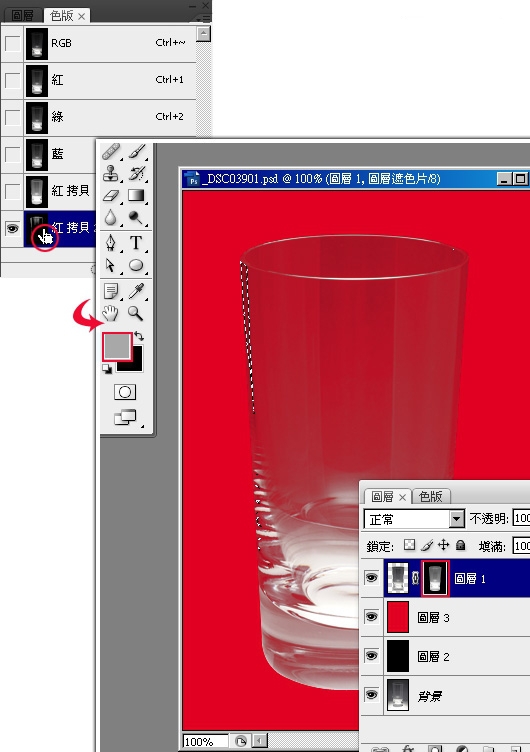
按Ctrl键再对著"红 拷贝"色版缩图点一下。返回"图层。这边先将前景设為"灰"色。并将灰色填入选取范围中。
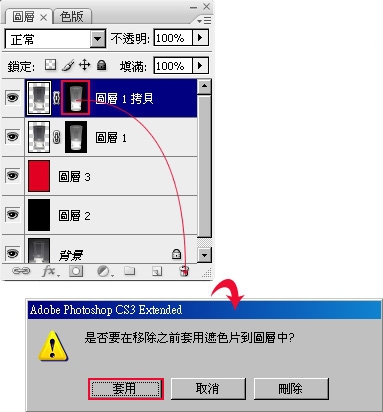
做完后。其实已算大功告成了。但玻璃杯感觉不够透。把刚去背好的玻璃杯再复製一份。将盖色片删除并套用

接著将混合模式修改為【滤色"。新增一个图层遮色片。并运用渐层工具。将底部的部分盖掩起来。才不会產生过曝的现象。

若还觉得不够透的话。可多复製几个。做完后再运用笔刷工具。对遮色片进行细部的修整。

开啟任意影像。将刚去背好的玻璃杯拉进去瞧瞧。呵~好透呀!连后面的餐包都看的到。
更多精选教程文章推荐
以上是由资深渲染大师 小渲 整理编辑的,如果觉得对你有帮助,可以收藏或分享给身边的人
本文地址:http://www.hszkedu.com/45510.html ,转载请注明来源:云渲染教程网
友情提示:本站内容均为网友发布,并不代表本站立场,如果本站的信息无意侵犯了您的版权,请联系我们及时处理,分享目的仅供大家学习与参考,不代表云渲染农场的立场!