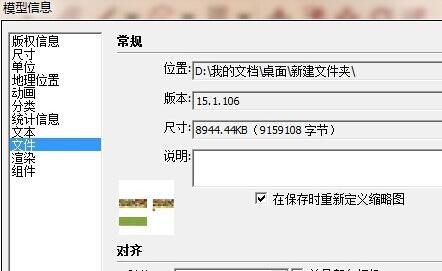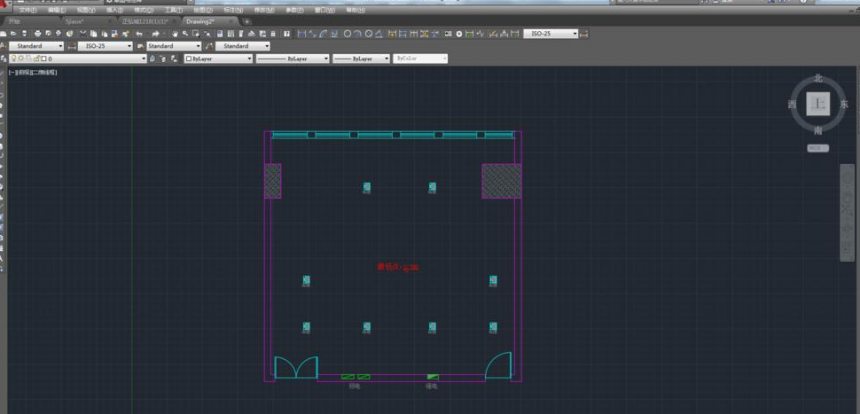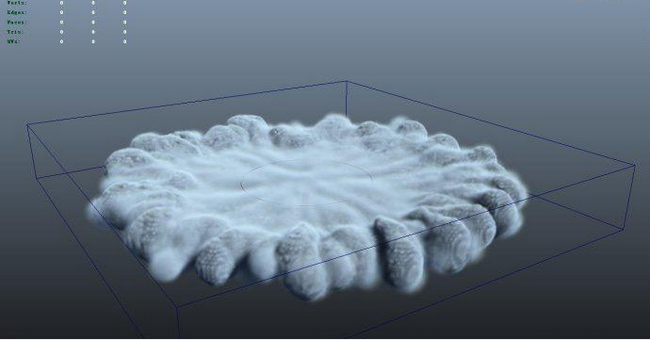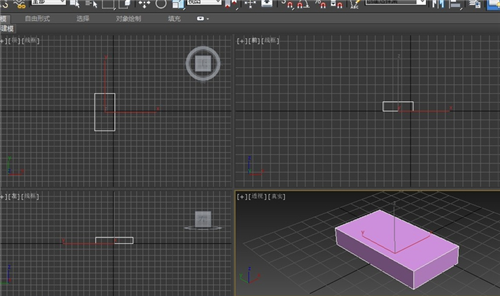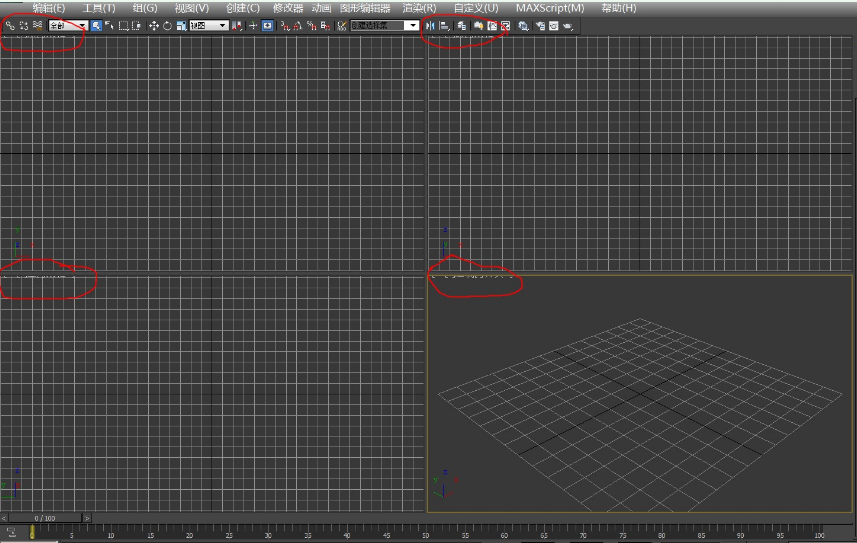ps如何添加渐变叠加图层样式(ps如何添加渐变叠加图层样式)优质
ps是我们比较常用的一款软件。你知道ps如何添加渐变叠加图层样式吗?本文小编将为大家带来ps添加渐变叠加图层样式的详细步骤。感兴趣的小伙伴们快和小编一起来看看ps软件怎么添加渐变叠加图层样式吧。ps添加渐变叠加图层样式的详细步骤步骤一。ps如何添加渐变叠加图层样式?首先我们打开ps并导入一张图片作为素材。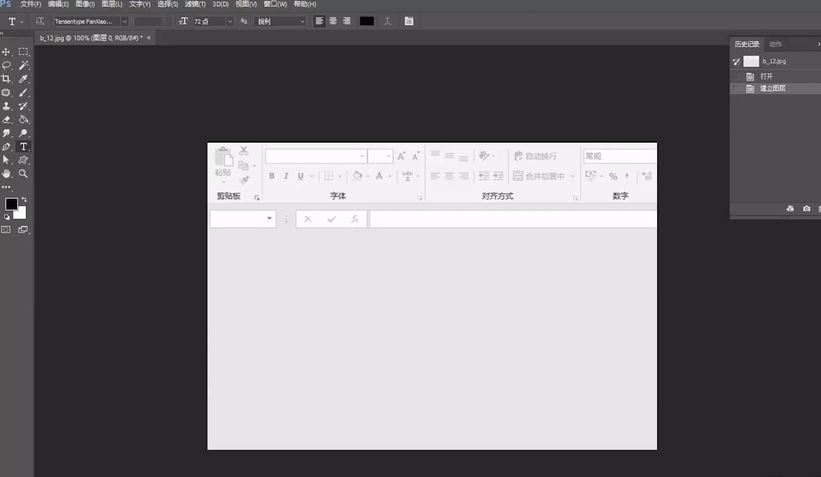 步骤二。将ps软件中的图片解锁之后点击工具栏中的图层样式命令。添加一个渐变叠加图层样式。
步骤二。将ps软件中的图片解锁之后点击工具栏中的图层样式命令。添加一个渐变叠加图层样式。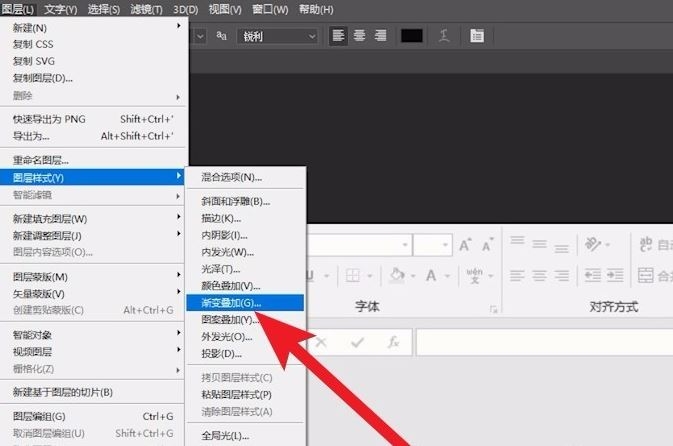 步骤三。打开ps图层样式编辑面板后大家可以看到图中的设置选项。添加渐变叠加图层样式后我们主要是设置渐变的颜色。大家可以使用预设渐变。或自行设置渐变颜色。
步骤三。打开ps图层样式编辑面板后大家可以看到图中的设置选项。添加渐变叠加图层样式后我们主要是设置渐变的颜色。大家可以使用预设渐变。或自行设置渐变颜色。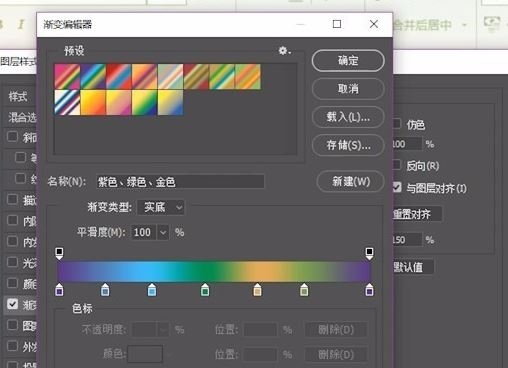 步骤四。然后需要设置渐变的样式。这里有直线。圆形。对称等样式。ps添加渐变叠加图层样式最后完成的效果如图所示。
步骤四。然后需要设置渐变的样式。这里有直线。圆形。对称等样式。ps添加渐变叠加图层样式最后完成的效果如图所示。 以上四个步骤就是ps如何添加渐变叠加图层样式?ps添加渐变叠加图层样式的详细步骤。希望本文的方法分享能给小伙伴们带来帮助。上节小编和大家分享了ps怎么改单个图层颜色。有兴趣的小伙伴们可以点击查看一下。
以上四个步骤就是ps如何添加渐变叠加图层样式?ps添加渐变叠加图层样式的详细步骤。希望本文的方法分享能给小伙伴们带来帮助。上节小编和大家分享了ps怎么改单个图层颜色。有兴趣的小伙伴们可以点击查看一下。
更多精选教程文章推荐
以上是由资深渲染大师 小渲 整理编辑的,如果觉得对你有帮助,可以收藏或分享给身边的人
本文标题:ps如何添加渐变叠加图层样式(ps如何添加渐变叠加图层样式)
本文地址:http://www.hszkedu.com/13794.html ,转载请注明来源:云渲染教程网
友情提示:本站内容均为网友发布,并不代表本站立场,如果本站的信息无意侵犯了您的版权,请联系我们及时处理,分享目的仅供大家学习与参考,不代表云渲染农场的立场!
本文地址:http://www.hszkedu.com/13794.html ,转载请注明来源:云渲染教程网
友情提示:本站内容均为网友发布,并不代表本站立场,如果本站的信息无意侵犯了您的版权,请联系我们及时处理,分享目的仅供大家学习与参考,不代表云渲染农场的立场!