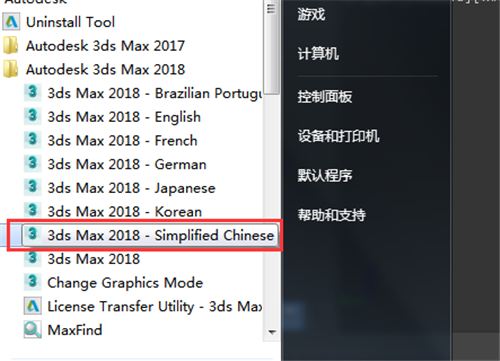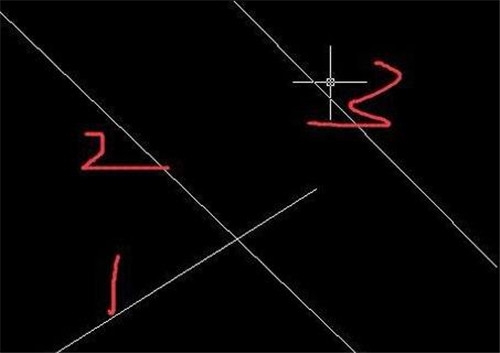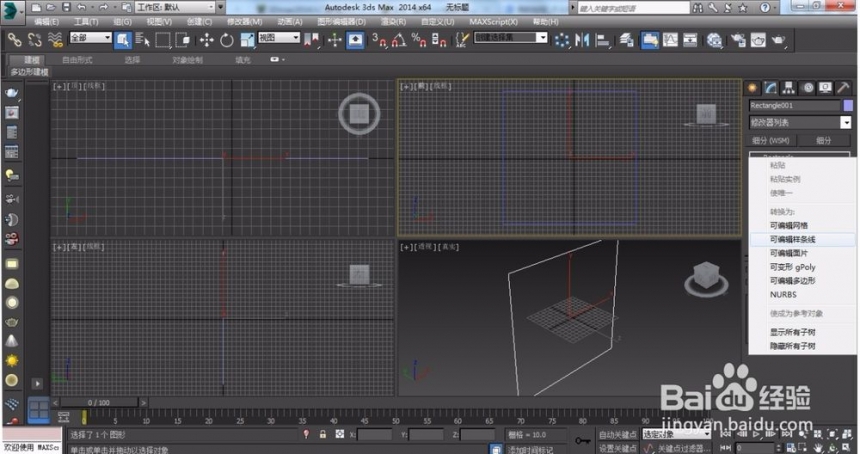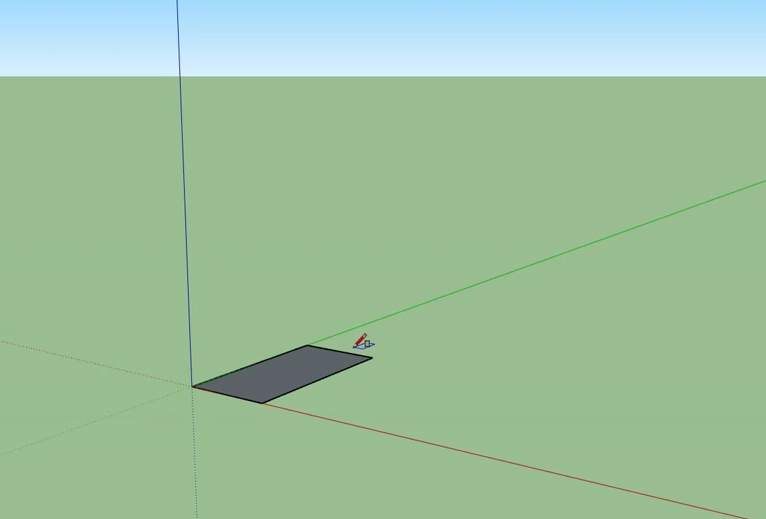新手抠图:用快速蒙版迅速抠人物图(如何用蒙版进行人物抠图)优质
原图及背景素材:

效果图:



步骤一:打开原图。双击右边图层里。使打开的背景图成为图层图。
步骤二:按下左边工具框的快速蒙版按钮。
及矩形框中有一个圆形的那个按钮。
步骤三:前景色黑色。背景色白色。选取大约60px左右的画笔工具。是正常画笔工具。不带羽化的画笔工具。
用画笔在人物上先大体覆盖。
注意:此时前景黑色。背景白色。画笔所到之处为红色。如果有覆盖错误的地方。只需调换前景背景色。白色画笔部分所到之处就会恢复原图颜色。即不在选区内。

即如下所示:
步骤四:用放大工具放大局部图。将人物更完整地勾勒出来:
注意:此时可以选用带羽化边的画笔。硬度也可以调低。流量改为75%左右。这样易于对人物边缘的修饰。
只要记住。黑色画笔涂红部分为选区。白色画笔覆盖部分恢复原图颜色不在抠图选区内。
最后只要你的红色部分覆盖住整个要抠的人物就行。
小提示:在英文状态下。X键切换前景背景色。中括号放大缩小画笔。
步骤五:人物整个覆盖后。取消快速蒙版。可以看见人物选区。直接拖动到背景层。
大小不合适的按CTRL+T调整。边缘有不融合的此时可以用橡皮擦工具。慢慢修饰。

更多精选教程文章推荐
以上是由资深渲染大师 小渲 整理编辑的,如果觉得对你有帮助,可以收藏或分享给身边的人
本文标题:新手抠图:用快速蒙版迅速抠人物图(如何用蒙版进行人物抠图)
本文地址:http://www.hszkedu.com/45516.html ,转载请注明来源:云渲染教程网
友情提示:本站内容均为网友发布,并不代表本站立场,如果本站的信息无意侵犯了您的版权,请联系我们及时处理,分享目的仅供大家学习与参考,不代表云渲染农场的立场!
本文地址:http://www.hszkedu.com/45516.html ,转载请注明来源:云渲染教程网
友情提示:本站内容均为网友发布,并不代表本站立场,如果本站的信息无意侵犯了您的版权,请联系我们及时处理,分享目的仅供大家学习与参考,不代表云渲染农场的立场!