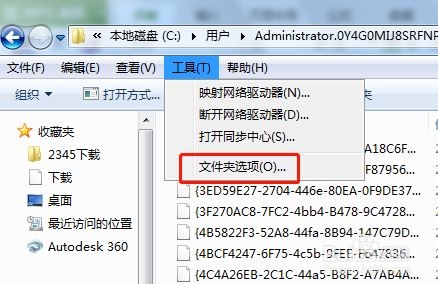Photoshop抽出滤镜分离背景(ps滤镜抽出换背景)优质
原图:

效果图:

1。 打开素材图片。复制3个背景层。目的是分别对头发的高光。阴影和中间色做抽出。
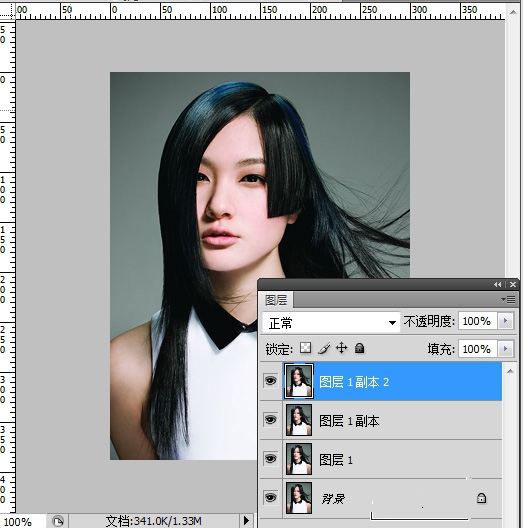
2。 滤镜-抽出。强制前景。颜色选择为黑色。
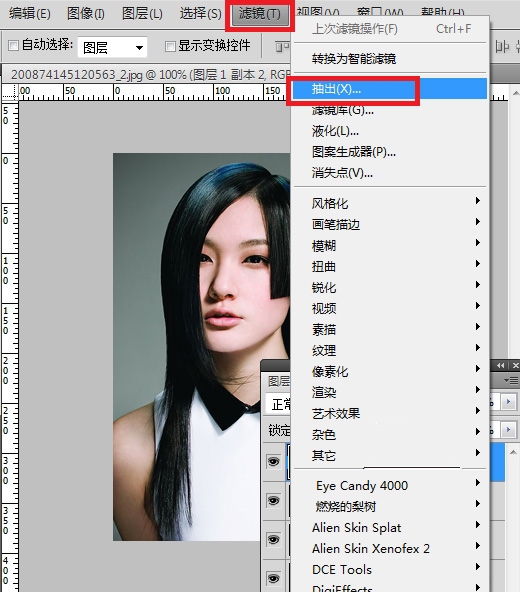
3。 用对话框中的画笔工具在人身上描绘。不用太考虑细节。因为只是要提炼出人物的阴影部分。
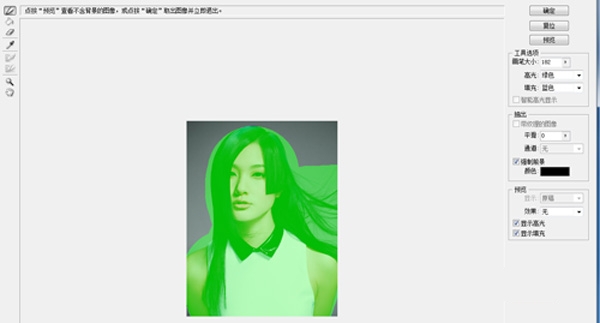
4。 选择图层1副本。滤镜-抽出。强制前景。颜色选择为白色。用对话框中的画笔工具在人身上描绘。这里主要提炼高光部分。
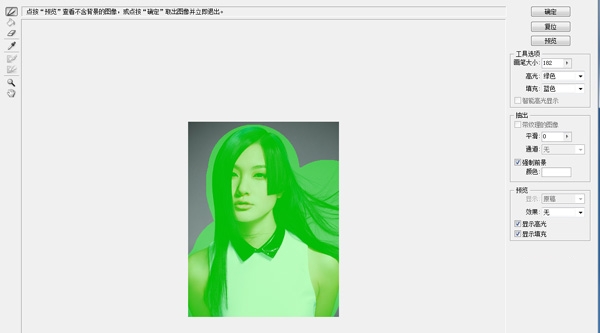
5。 选择图层1。先用吸管工具提取头发的色值。再在强制的前景色中输入这个值。然后再画笔描绘边缘。确定
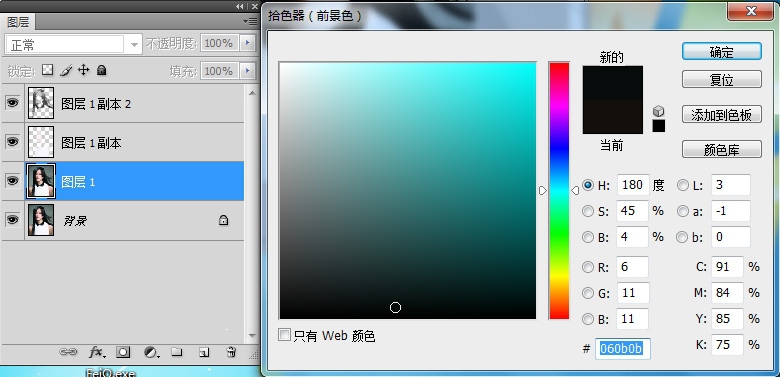
6。用对话框中的画笔工具在人身上描绘。
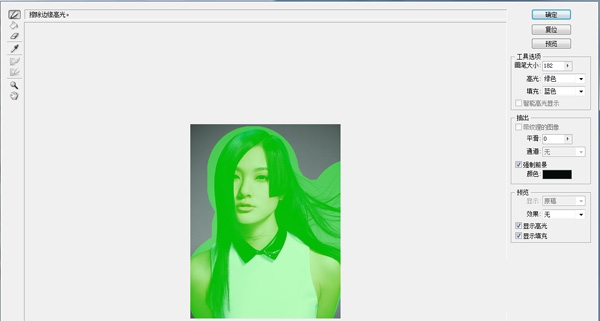
7。 返回到图层面板。复制背景层。移动到顶端。用钢笔工具绘制人物身体轮廓。按Ctrl+Shift+I反选。按Delete删除
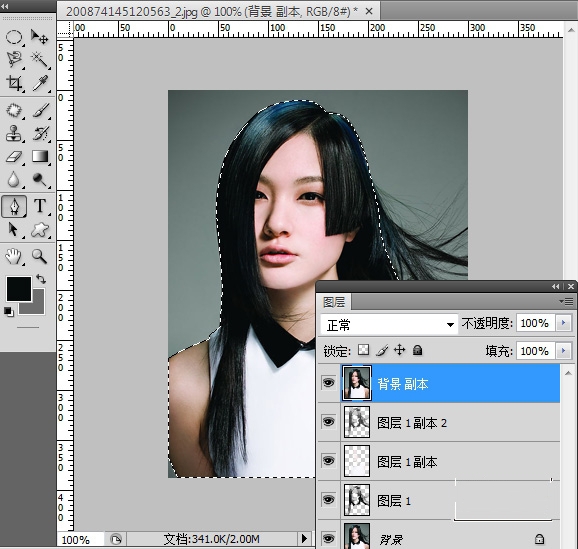
8。 新建一个图层。移动到背景图层的上面。填充一个颜色做为新的背景。

9。 合并人物和高光。阴影。中间色调的图层。
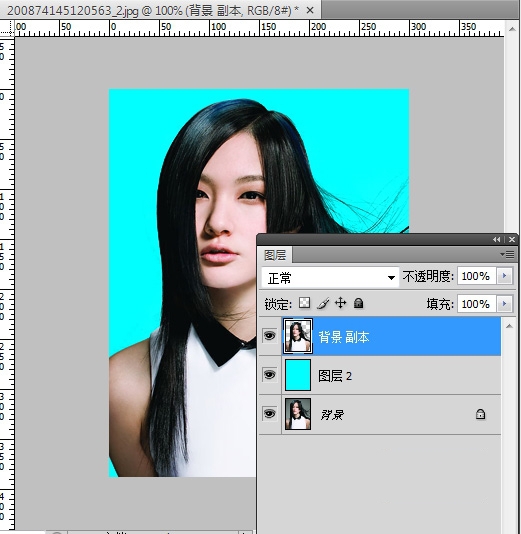
更多精选教程文章推荐
以上是由资深渲染大师 小渲 整理编辑的,如果觉得对你有帮助,可以收藏或分享给身边的人
本文标题:Photoshop抽出滤镜分离背景(ps滤镜抽出换背景)
本文地址:http://www.hszkedu.com/45065.html ,转载请注明来源:云渲染教程网
友情提示:本站内容均为网友发布,并不代表本站立场,如果本站的信息无意侵犯了您的版权,请联系我们及时处理,分享目的仅供大家学习与参考,不代表云渲染农场的立场!
本文地址:http://www.hszkedu.com/45065.html ,转载请注明来源:云渲染教程网
友情提示:本站内容均为网友发布,并不代表本站立场,如果本站的信息无意侵犯了您的版权,请联系我们及时处理,分享目的仅供大家学习与参考,不代表云渲染农场的立场!