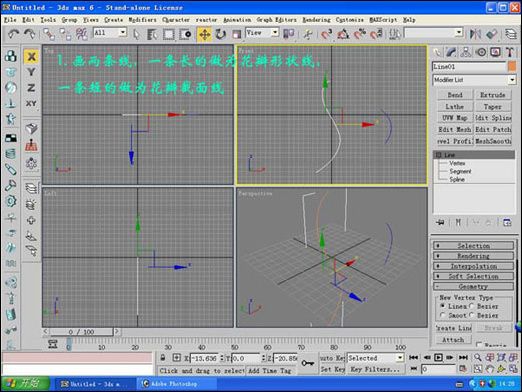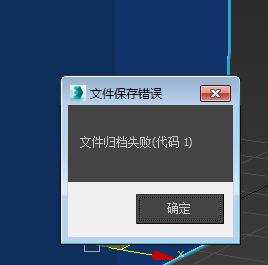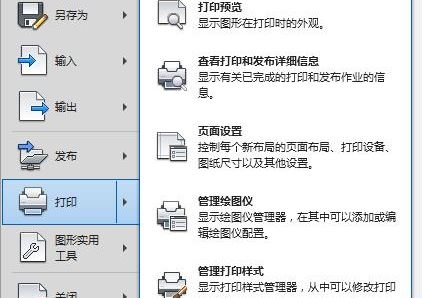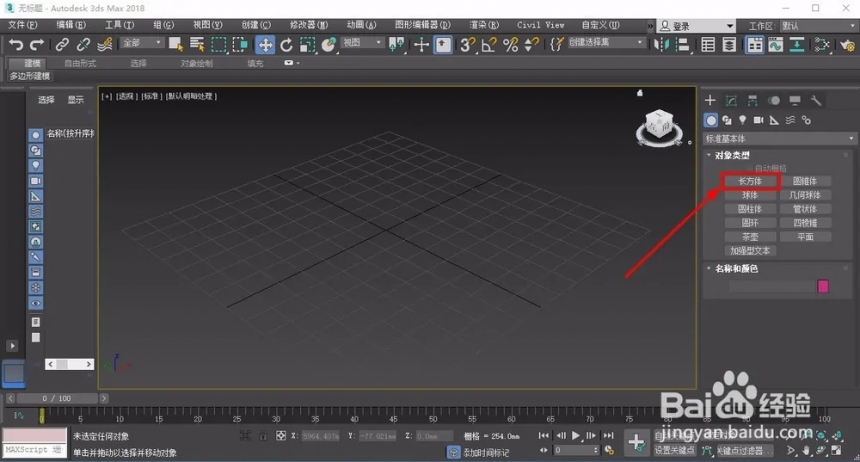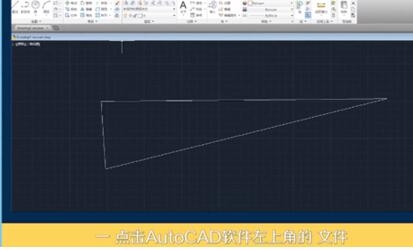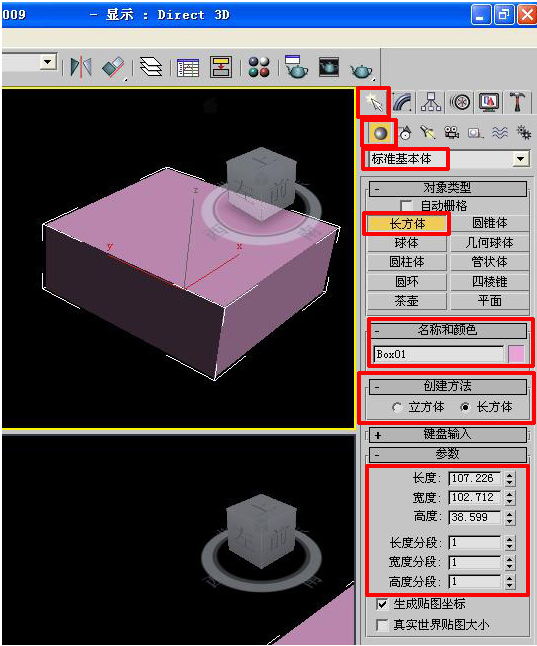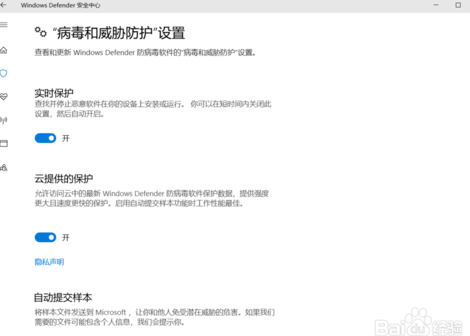利用Photoshop抽出滤镜快速抠图方法(ps抽出滤镜抠图教程)优质
抽出滤镜抠图快速高效。适合各层次的PS爱好者。下面模型网拿3图作为滤镜的讲解。
颜色单一。对比强烈的边缘。可简单地直接使用抽出滤镜抠图。记得要先复制一层哦。

1.用边缘高光器工具将边缘画出。一定要画成封闭的轮廓
2.用填充工具填充内部
3.预览。适当修改。确定即可。
各工具及选项。鼠标悬停在上面均在对话框上部会出现提示说明。
抽出后。可用历史纪录画笔工具对不满意的地方进行修改调整。
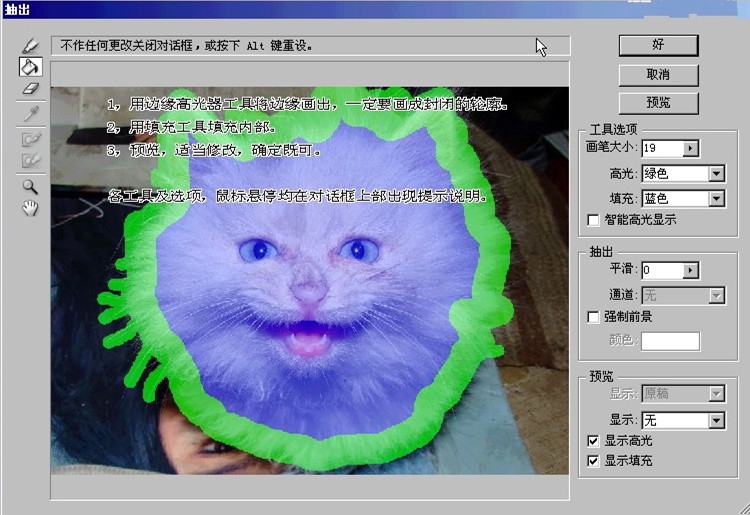
使用时注意调整上述两个工具的透明度。
使用抽出滤镜时。轮廓描绘的越精确。需要修改的地方就越少。
本图为了说明效果。未作进一步修改。
生硬的边缘还可以选择“智能高光显示”。只需大致描绘轮廓。工具会自动识别边缘。
根据轮廓复杂程度选择画笔大小。其它步骤同上。


 这张图用上述方法都不好使。那使用“强制前景”选项。
这张图用上述方法都不好使。那使用“强制前景”选项。
点击“颜色”设置所要抠出的图案颜色。或者使用“吸管工具”在图像获取所要抠出图案的颜色。
这次填充工具不好使了。需要涂满整个所要抠出的部分。
抽出滤镜都需要复制一个新图层进行操作。使用这个方法。如果主体边缘有多种颜色。就要复制多个图层分别进行操作。
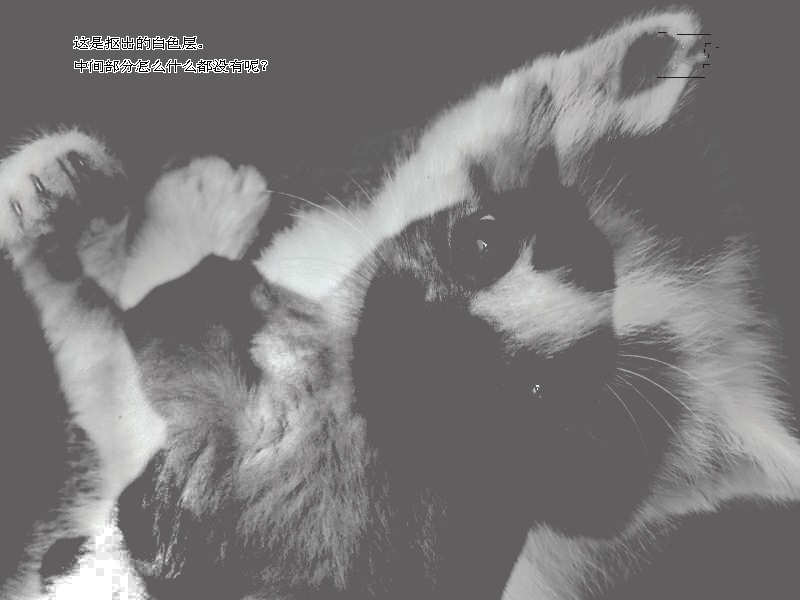
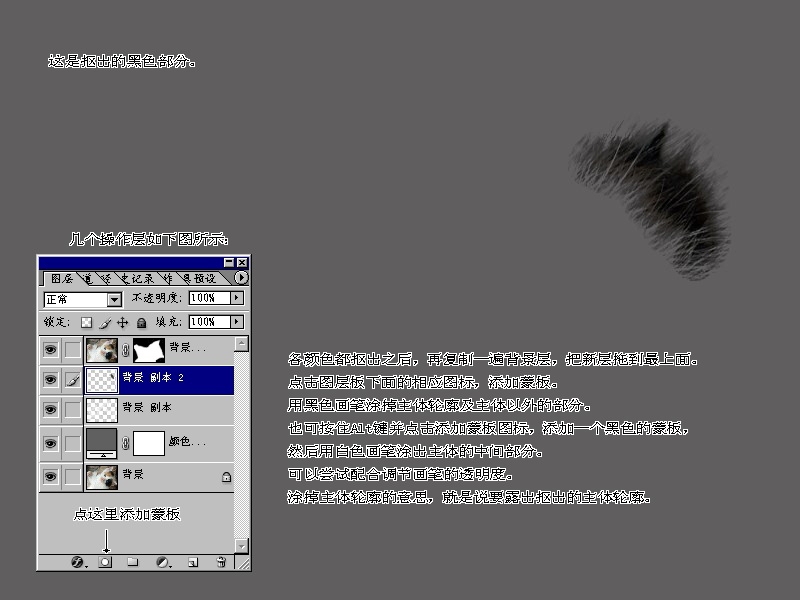
分析一下这幅照片。主体边缘有黑白两色。就需要对黑白两色分别单独抠出。
也就是要把背景层复制两次。其中一个层抠黑色。另一个抠白色。
点击图层面板下边的“创建新的填充或调整图层”图标。创建一个纯色图层。放到抠图层下面。便于观察效果。
这是抠出的白色层。这是抠出的黑色部分。
各颜色都抠出之后。再复制一遍背景层。把新层拖到最上面。
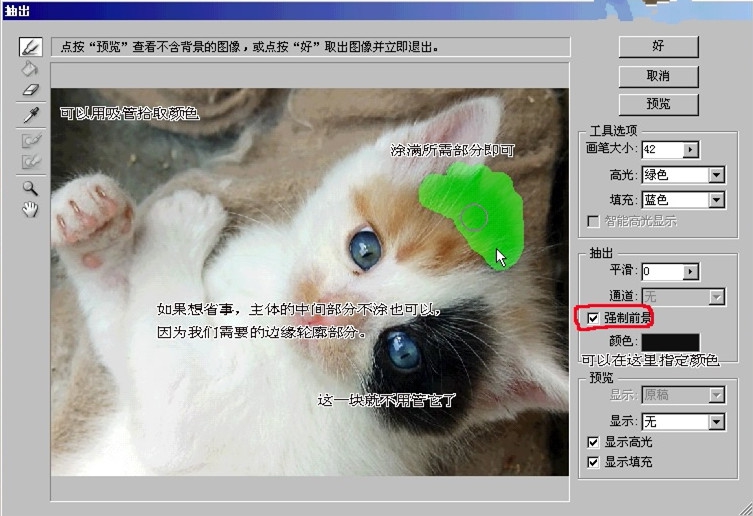
点击图层面板下面的相应图标。添加蒙板。用黑色画笔涂掉主体轮廓及主体以外的部分。
也可按住alt键并点击添加蒙板图标。添加一个黑色的蒙板。然后用白色画笔涂出主体的中间部分。
可以尝试配合调节画笔的透明度。涂掉主体轮廓的意思。就是说要露出抠出的主体轮廓。
这张图是抠取黑色部分的示例:

更多精选教程文章推荐
以上是由资深渲染大师 小渲 整理编辑的,如果觉得对你有帮助,可以收藏或分享给身边的人
本文地址:http://www.hszkedu.com/45497.html ,转载请注明来源:云渲染教程网
友情提示:本站内容均为网友发布,并不代表本站立场,如果本站的信息无意侵犯了您的版权,请联系我们及时处理,分享目的仅供大家学习与参考,不代表云渲染农场的立场!