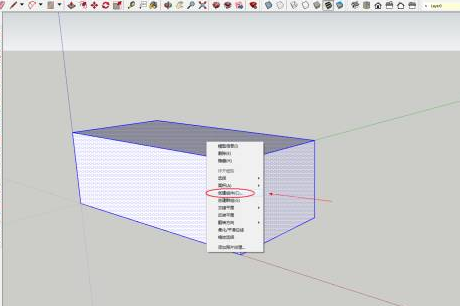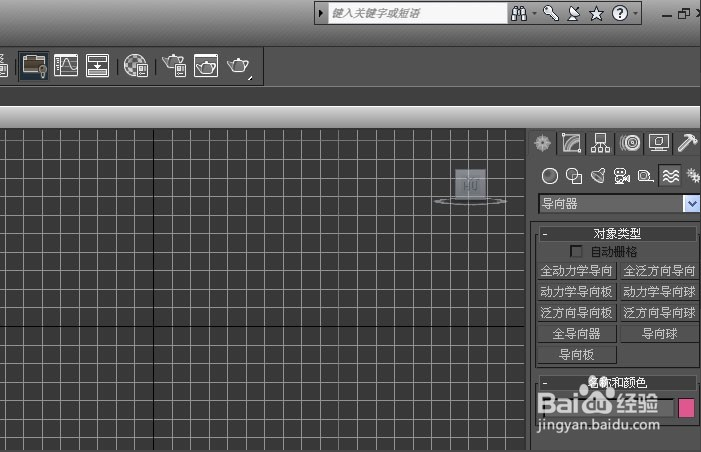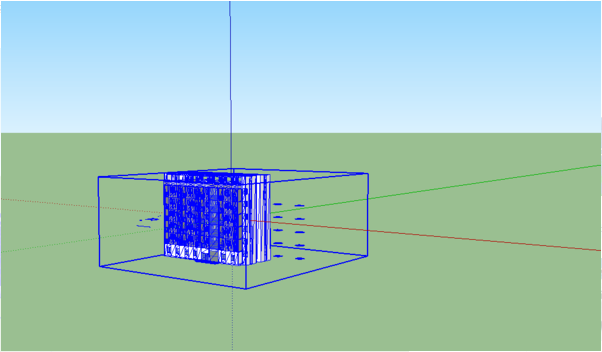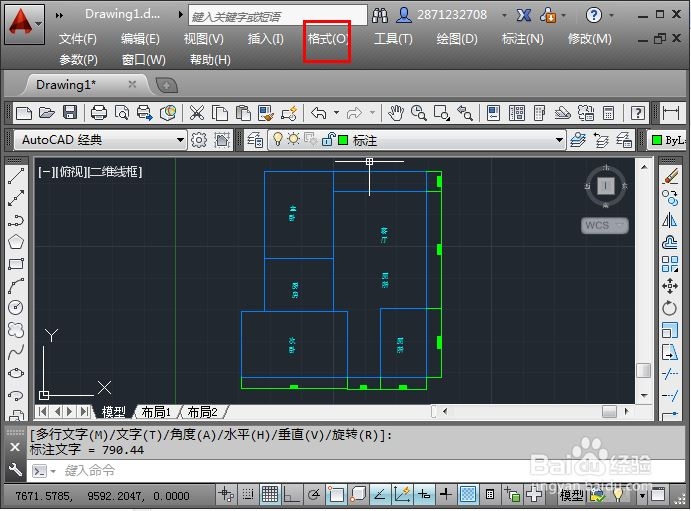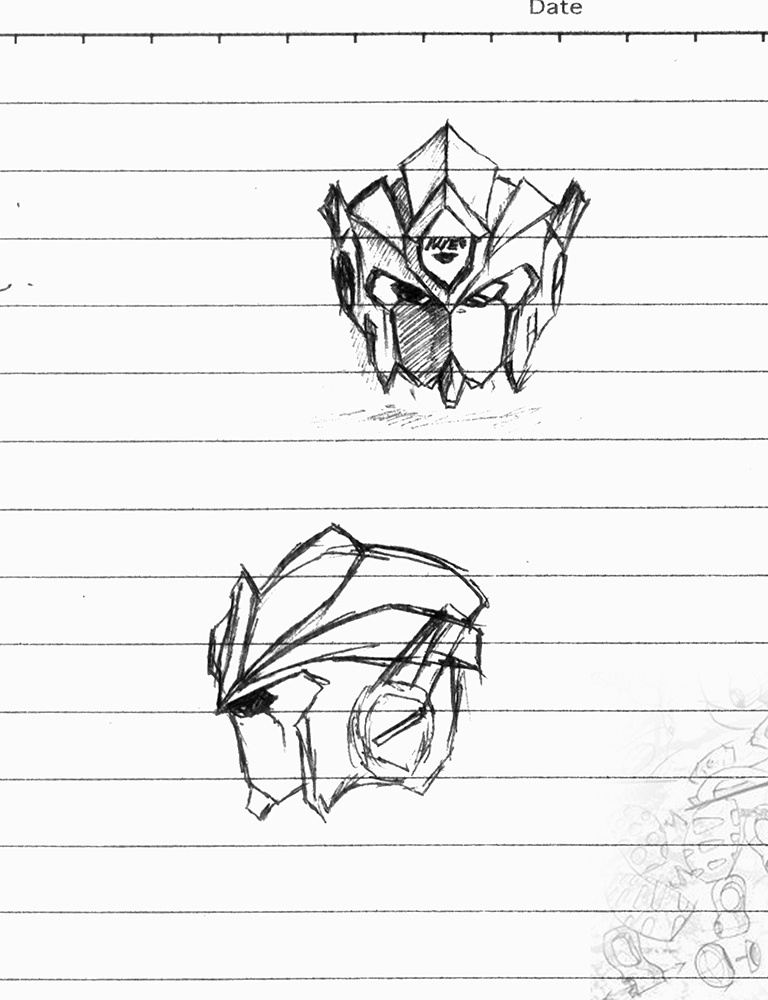如何用PS绘制超逼真的湖面冰层(如何用ps绘制冰川)优质
你能准确地绘制出湖面的冰层效果么?考验你透视的时候到了~~今天的教程并不复杂。效果也一样逼真。快来看看吧。
Step 1
按照透视定义水的区域。

Step 2
新建图层。使用矩形选框工具(M)选择水的区域。使用任意颜色填充。

Step 3
使用图层蒙版或橡皮擦工具露出砖柱部分。我们将使用这一图层作为剪贴图层。

Step 4
复制(CTRL+J)背景图层。并将其剪贴至上一图层(CTRL+ALT+G)。使用滤镜>模糊>高斯模糊——这能创建冰层厚度效果。
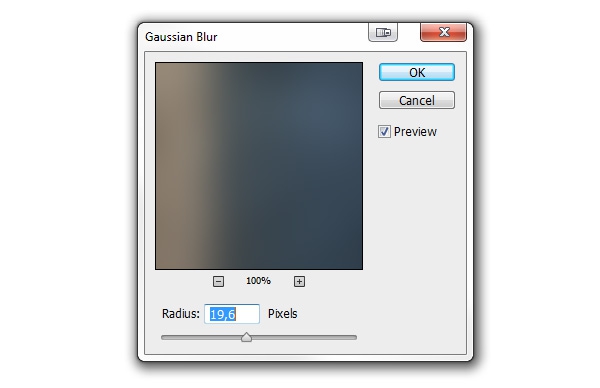

Step 5
冰会有反射效果。背景的反射效果很容易。我们要花费更多工夫在砖柱的反射上。反射需要符合透视效果。使用钢笔工具(P)选择前面的砖柱。将路径转换为选区(CTRL+SHIFT+ENTER)。复制并粘贴。然后选择编辑>变换>垂直翻转。将图层置于底部。

Step 6
使用自由变换工具(CTRL+T)调整图层以符合场景透视。在边角按住CTRL键逐个进行调整。

对后面的砖柱做相同处理。

Step 7
再次复制背景。选择天空部分。使用编辑>变换>垂直翻转。调整位置使其看上去像是反射天空。然后将其与砖柱反射图层合并。

Step 8
选择滤镜>滤镜库。然后选择扭曲>玻璃滤镜。这会给反射表面一个很好的纹理——冰面不会是完全光滑的。
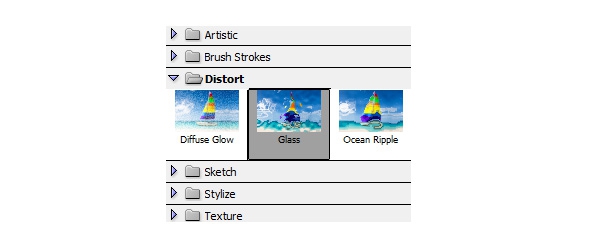
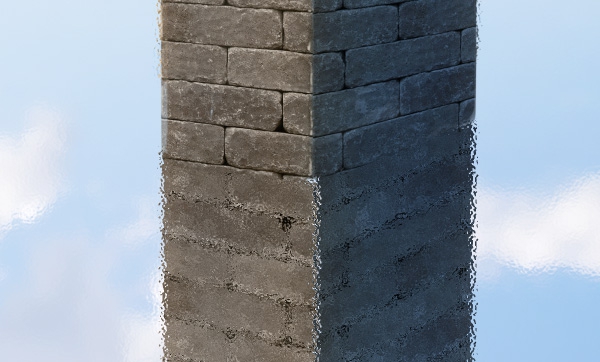

Step 9
选择渐变工具(G)。给反射图层添加图层蒙版。并给蒙版添加一个由黑到白的渐变(顶白至底黑)。这会给靠近我们的部分更少的反射——这与环境的菲涅尔反射有关。

Step 10
将图层的混合样式修改为滤色。并相应调整不透明度。

Step 11
在蒙版处用黑色涂抹砖柱的阴影——阴影是不能反射任何物体的。

Step 12
新建图层(依然要剪贴)然后用任意颜色填充。双击并给图层一个图案叠加。添加一个皱褶图案。
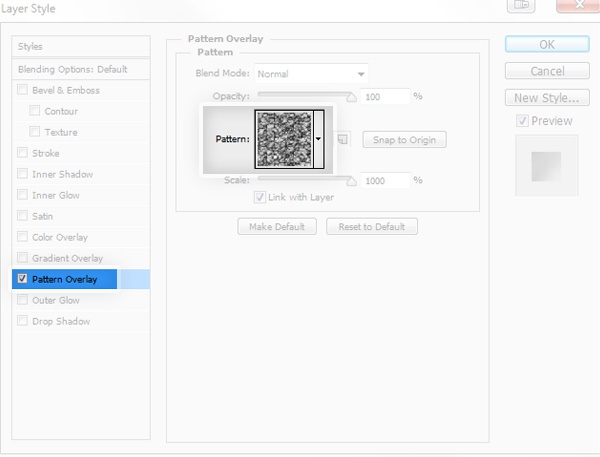

Step 13
在图层点击右键并选择栅格化图层样式。使用自由变换工具(CTRL+T)将图案调整至符合透视。

Step 14
应用滤镜>杂色>添加杂色添加一个小数量的杂色。添加图层蒙版。并添加渐变填充。这一次由底拉至顶(底白顶黑)。

Step 15
将图层样式更改为柔光并降低图层不透明度。

Step 16
新建图层并绘制裂纹。

Step 17
双击图层并设置斜面与浮雕效果。将图层填充设置为0%并降低不透明度。


Step 18
可以使用冰锥的方式绘制砖柱与冰层的交界部分。注意调整样式不透明度以适应光线。

Step 19
现在再次使用混合画笔工具。使用矩形工具绘制一个矩形。双击添加渐变叠加。且如图设置不透明度。你也可以手动设置——目的是绘制一个顶部白色。中间半透明。底部透明的模糊效果。


Step 20
使用自由变换工具将其压窄。使用混合画笔工具将其选择为样本(与绘制积雪时相同)。并在冰面上绘制裂缝。这种效果一般出现在深层厚结冰的情况。但在这里也不错。


Step 21
冰层里往往有困住的气泡。新建文件并画一个气泡。

Step 22
复制并缩放气泡创建几个气泡。

Step 23
将气泡反色(CTRL+I)。然后选择编辑>定义画笔预设。

Step 24
设置以下间距。形状动态。散布。传递参数:




测试画笔——看起来就像魔法。

Step 25
随处绘制大小不一的气泡。

Step 26
在图案下新建图层。用光亮不饱和蓝色填充(#788c9f)。

Step 27
将混合样式修改为正片叠底。现在水看上去更黑。因为更少有光从底部反射。

完成效果如下:

更多精选教程文章推荐
以上是由资深渲染大师 小渲 整理编辑的,如果觉得对你有帮助,可以收藏或分享给身边的人
本文地址:http://www.hszkedu.com/39673.html ,转载请注明来源:云渲染教程网
友情提示:本站内容均为网友发布,并不代表本站立场,如果本站的信息无意侵犯了您的版权,请联系我们及时处理,分享目的仅供大家学习与参考,不代表云渲染农场的立场!