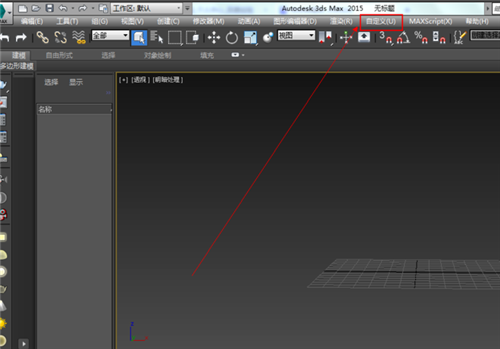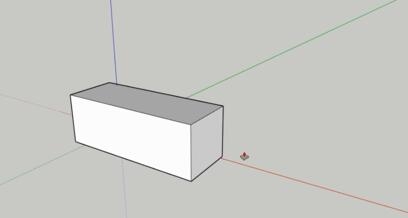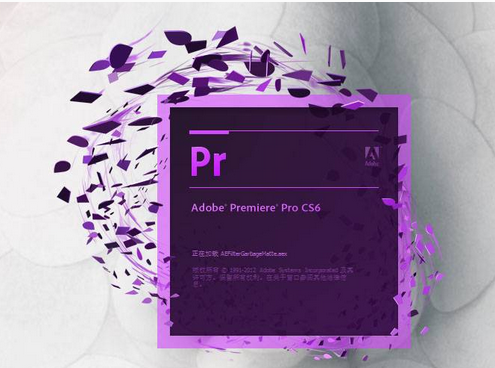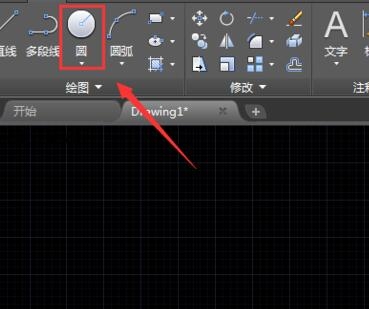用PS简单快捷地打造3D贴纸效果字体(用ps简单快捷地打造3d贴纸效果字体大小)优质
最终效果:

创建背景
第一步
创建一个 770 x 490px 新文档。设置前景色为 #3f797d。背景色为 #80b2bb。选择渐变工具。在选项栏里点击线性渐变图标。然后从文档的底部到其顶部进行拖动以创建渐变背景。
然后转换为智能滤镜。
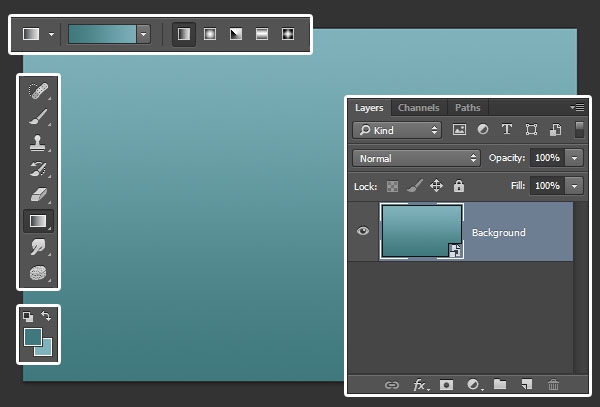
第二步
双击智能对象背景图层。应用图案叠加效果。进行以下设置:
混合模式:柔光图案:Concrete wall
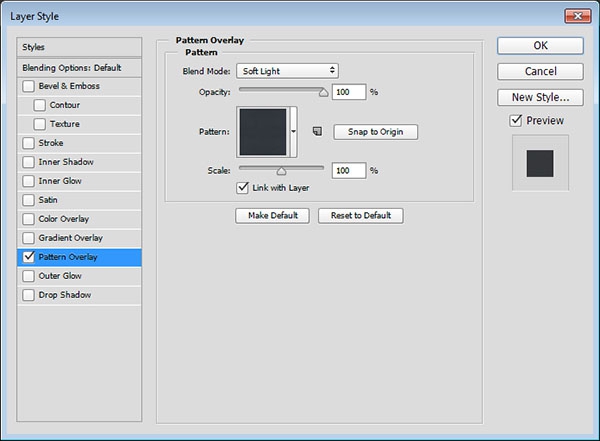
呈现效果
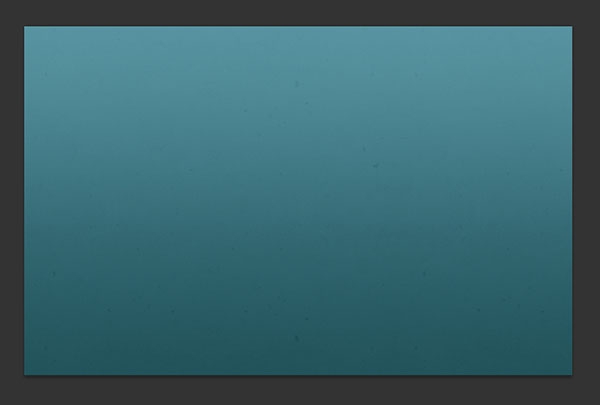
创建文字和其智能对象图层
第一步
用Alba字体(素材包有)创建一个黑色。大小为120pt的文字。

第二步
复制文字图层。重命名为Stroke(描边)。重命名复制文本为Text(文字)。
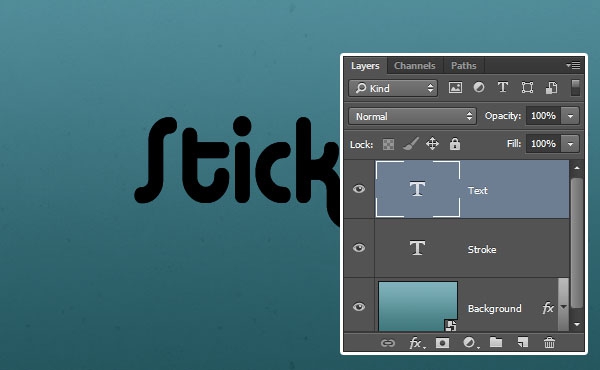
第三步
双击Stroke(描边)图层应用描边效果。进行以下设置:
大小:14颜色:#dcdcdc
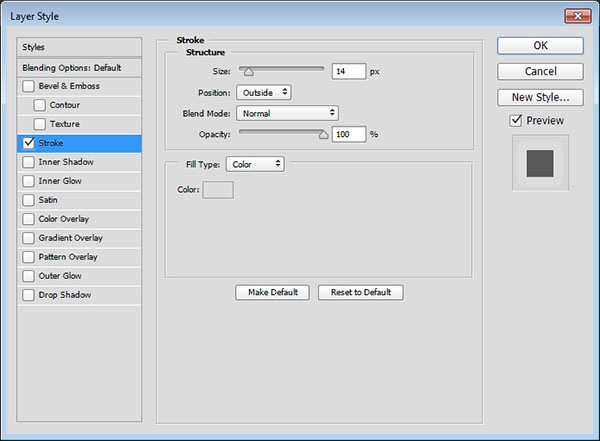
第四步
我们创建了外部描边。确保描边与字母之间没有间隙。如果有。再次双击图层。增大描边样式大小的值到没有一丝间隙。

第五步
右击你的两个图层(Stroke图层和Text图层)。转换为智能滤镜。
复制Text图层。并将复制图层的填充值更改为0。
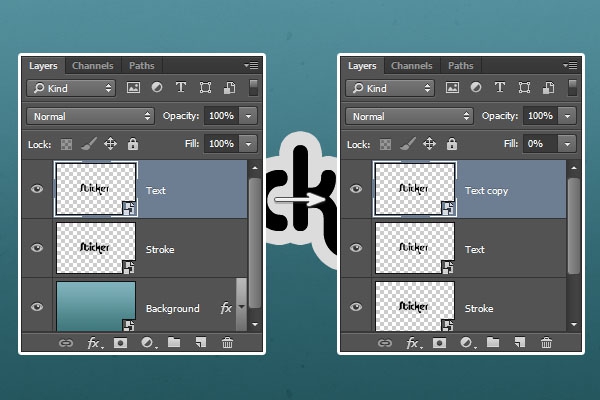
第六步
复制Text图层的复制图层和Stroke图层。将Stroke图层的复制图层的填充值更改为0。并放置在所有图层的最上面。
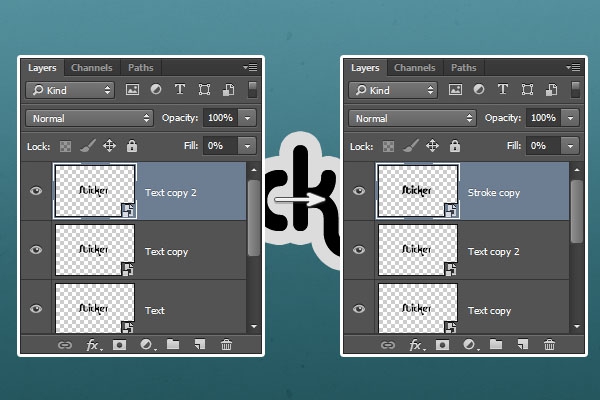
打造描边图层
双击Stroke图层应用下面的图层样式:
第一步
添加斜面和浮雕样式。进行下面的设置:
大小:10取消使用全局光点选消除锯齿阴影模式颜色:#2f959d
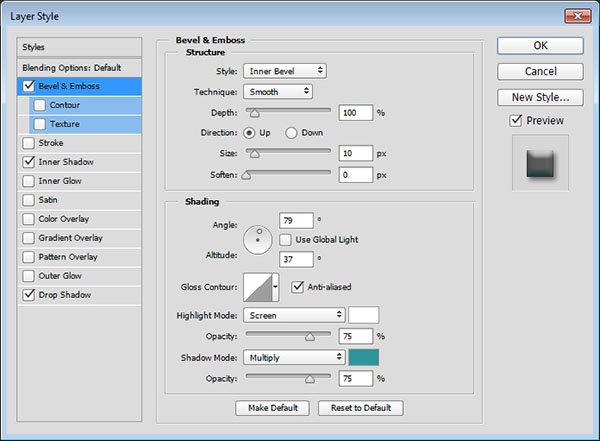
第二步
添加内阴影样式。进行下面的设置:
距离:0阻塞:30大小:3
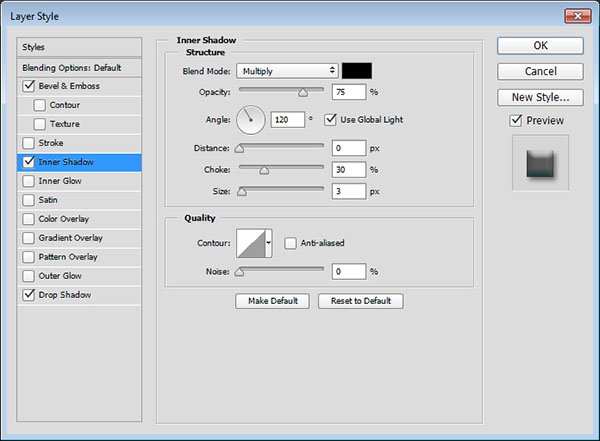
第三步
添加投影样式。进行下面的设置:
不透明度:47%距离:5大小:6
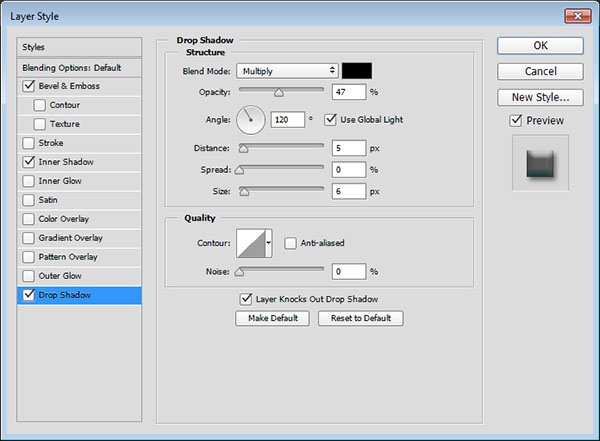
呈现效果

设置最初的Text(文字)图层
双击最初的Text(文字)图层。进行以下设置:
第一步
添加斜面和浮雕样式。进行下面的设置:
大小:7取消使用全局光角度:117高度:69点选消除锯齿
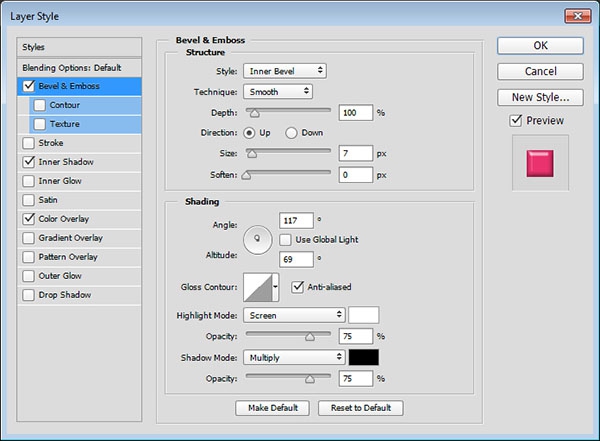
第二步
添加内阴影样式。进行下面的设置:
不透明度:35%距离:0大小:5
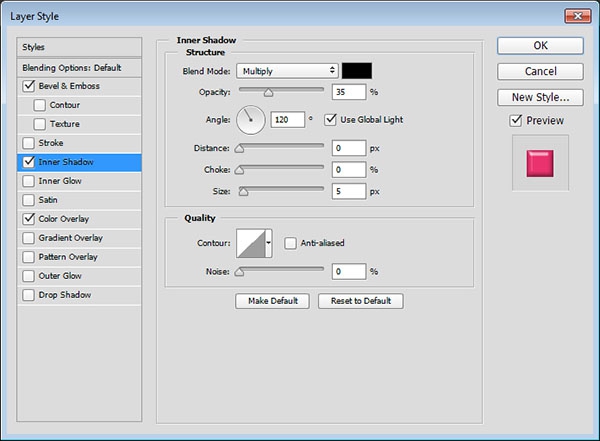
第三步
添加颜色叠加样式。进行下面的设置:
颜色:#ea326e
这里选择颜色是贴纸文字的颜色。尽情选择你们喜欢的任何颜色吧。
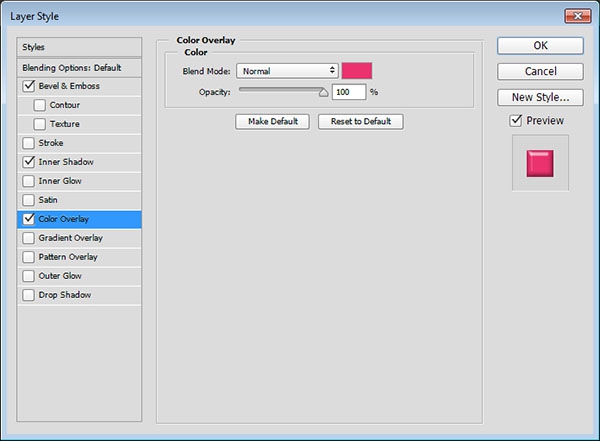
呈现效果

设置Text(文字)图层第一个复制图层
双击第一个复制图层。进行以下设置:
第一步
添加斜面和浮雕样式。进行下面的设置:
大小:5取消使用全局光角度:0高度:69点选消除锯齿阴影模式-不透明度:25%
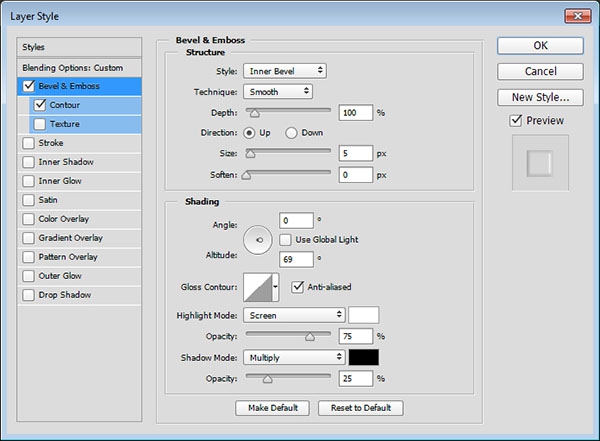
第二步
添加等高线样式。进行下面的设置:
只需点选消除锯齿。
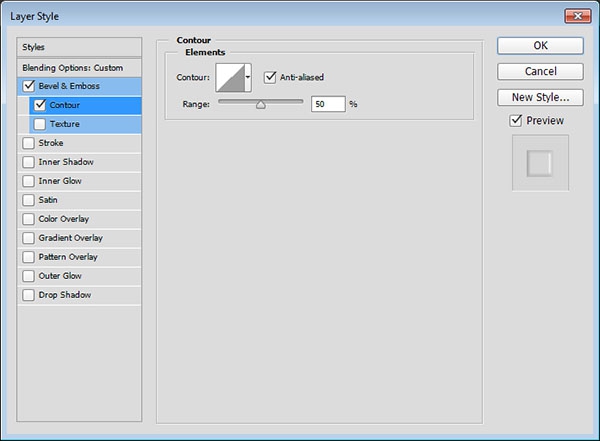
呈现效果

设置Text(文字)图层第二个复制图层
双击第二个复制图层。进行以下设置:
第一步
添加斜面和浮雕样式。进行下面的设置:
样式:外斜面大小:7取消使用全局光角度:117高度:69点选消除锯齿高光模式-不透明度:100%阴影模式-不透明度:100%

第二步
添加渐变叠加样式。进行下面的设置:
混合模式:柔光不透明度:30%

呈现效果

设置顶部的Stroke(描边)图层
双击复制的Stroke图层应用下面的图层样式:
第一步
添加斜面和浮雕样式。进行下面的设置:
大小:3软化:2取消使用全局光角度:-153高度:69点选消除锯齿高光模式:亮光

第二步
添加渐变叠加样式。进行下面的设置:
只需点选消除锯齿。

呈现效果

恭喜你。。完成了。。
更多精选教程文章推荐
以上是由资深渲染大师 小渲 整理编辑的,如果觉得对你有帮助,可以收藏或分享给身边的人
本文地址:http://www.hszkedu.com/40333.html ,转载请注明来源:云渲染教程网
友情提示:本站内容均为网友发布,并不代表本站立场,如果本站的信息无意侵犯了您的版权,请联系我们及时处理,分享目的仅供大家学习与参考,不代表云渲染农场的立场!