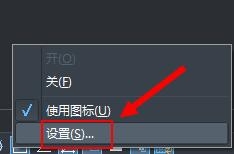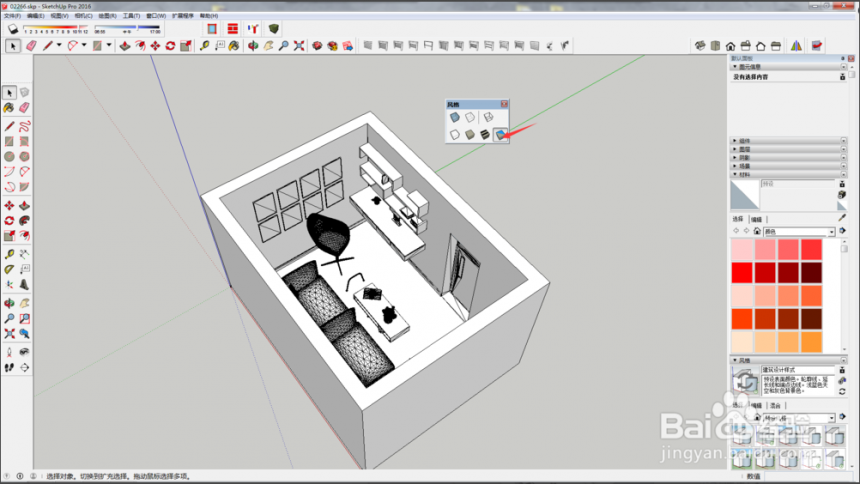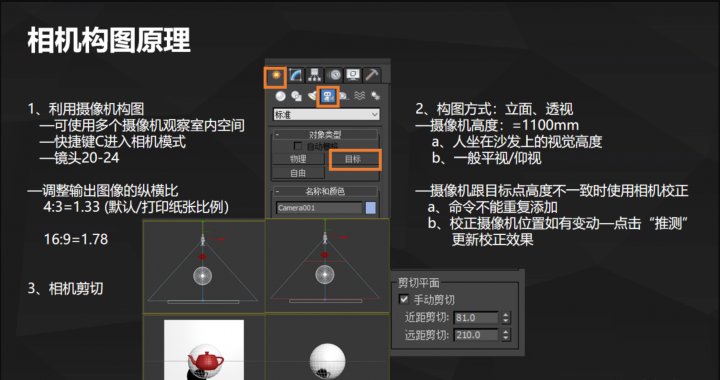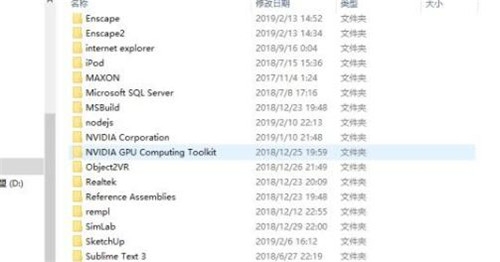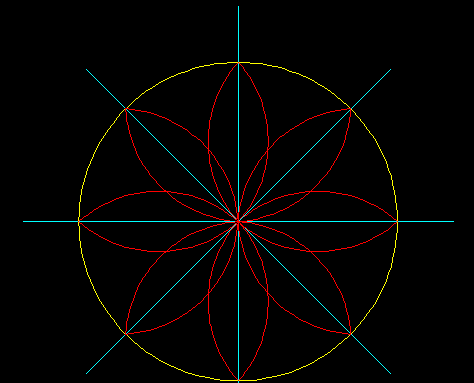如何用PS绘制扁平风的行星与雷达图标(如何用ps绘制扁平风的行星与雷达图标)优质
今天的教程是制作一个小行星和雷达图标。过程重绘制思路。挑操作重点。简洁明了。适合有基础的同学练练手。行星图标
第1步
首先绘制一个淡黄色的圆形作为行星的轮廓。使用矩形工具。星球上方绘制很多不同颜色的方框。让它们的颜色和宽度都不尽相同。你可以将这些方框编组并进行旋转。这样会显得更真实。
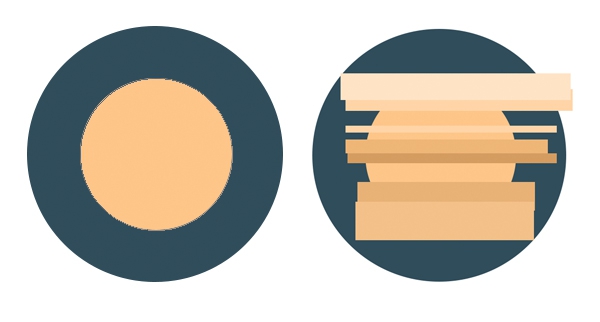
第2步
现在我们来去掉方框不需要的部分。选择圆形所在的图层。选择椭圆工具并在图标上右击。在弹出的菜单中选择“创建选区”。然后在弹出的对话框中点击确定。选项都保持默认即可。
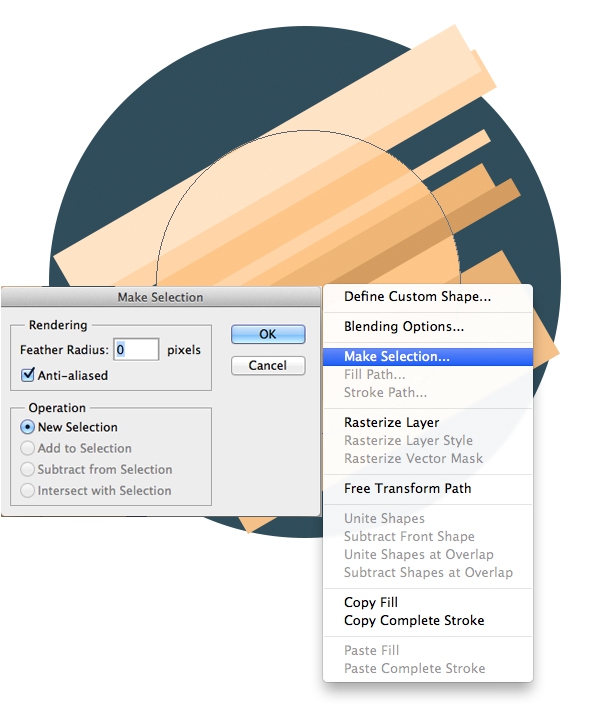
然后。选择这些矩形所在的组并单击图层面板下方的图层蒙版按钮。将不需要的部分隐藏起来。
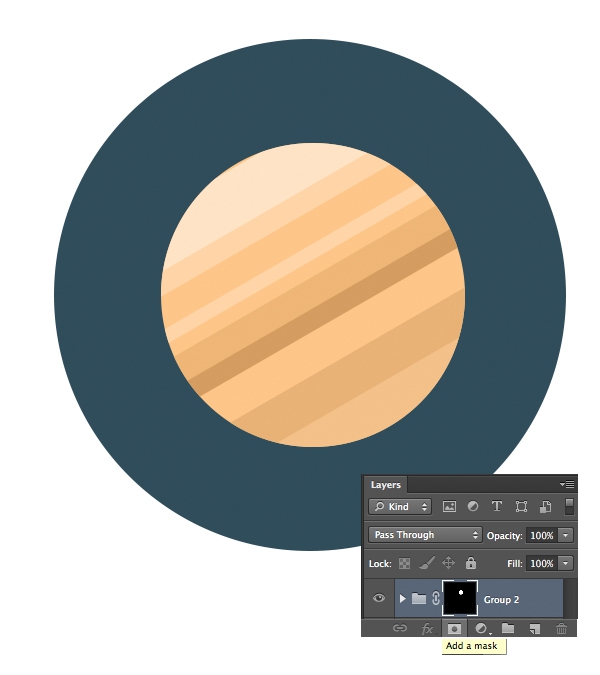
第3步
让我们给我们的星球增加一点光照感。将椭圆所在的图层复制一遍并将它向左和向上移动一点儿。同时选中这两个图层并保持矩形工具的选择。在顶部的菜单栏中选择交叉。将混合模式调整为筛选并将不透明度调整为40%。这样星球的左半边就有了光照感。
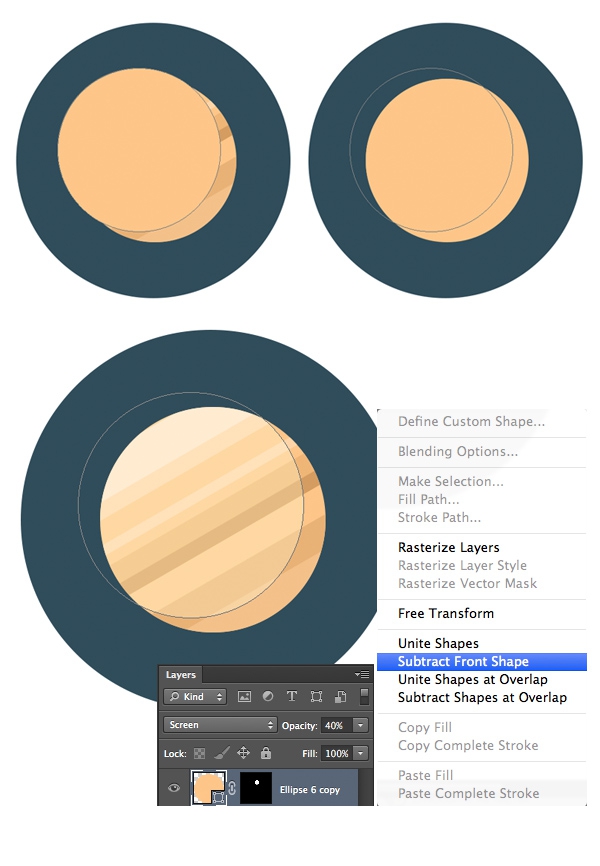
第4步
让我们开始添加星环。先绘制一个扁平的圆形然后选择减去。在原先的环内部绘制一个小一些的环。
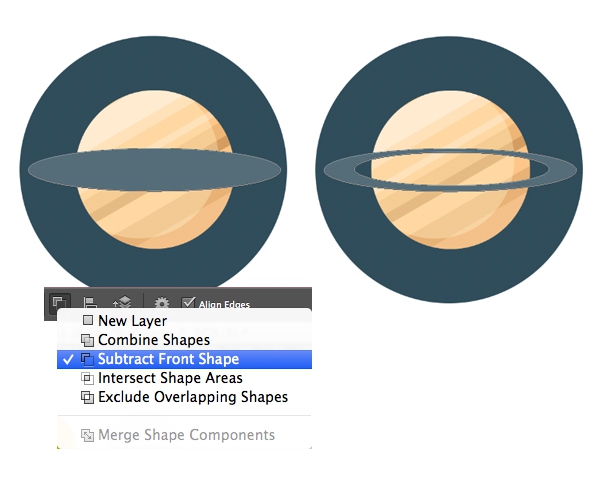
我们需要去掉部分的星环。因为它们本该隐匿在行星后面。
绘制一个椭圆。覆盖住行星的上半部分和星环的一部分。这圈选的部分就是我们要隐藏的部分(在截图中。就是那个红色的圈圈)。同时选择新建立的圆形所在图层和行星轮廓所在的图层。在右键弹出的菜单中选择相交选区。在行星的上部形成一个“盖子”。
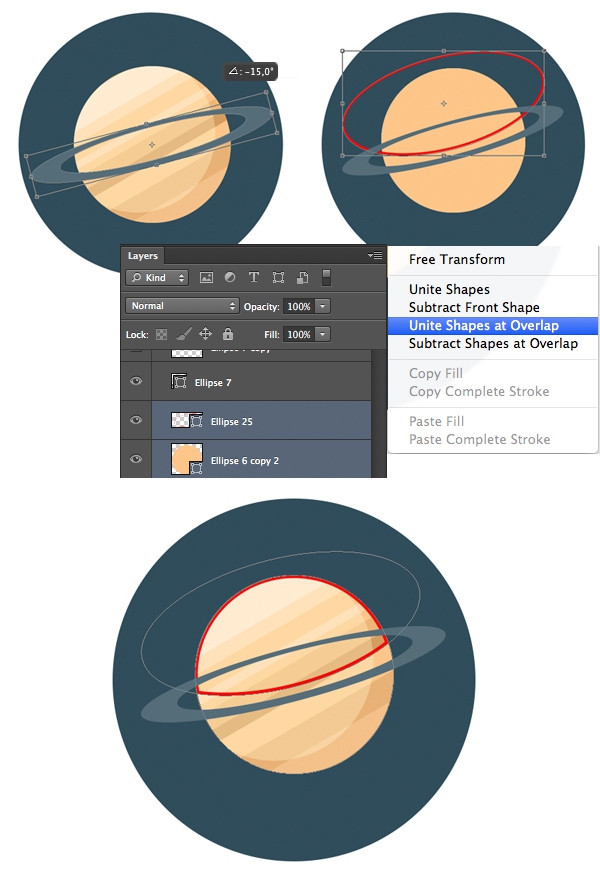
第5步
在红色的图层上右击并选择创建选区。选择“选择——翻转选区”命令。
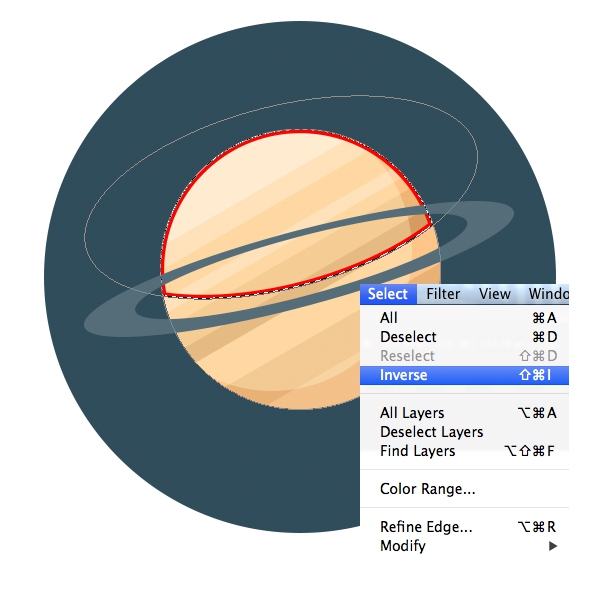
然后选择星环所在图层。创建图层蒙版。
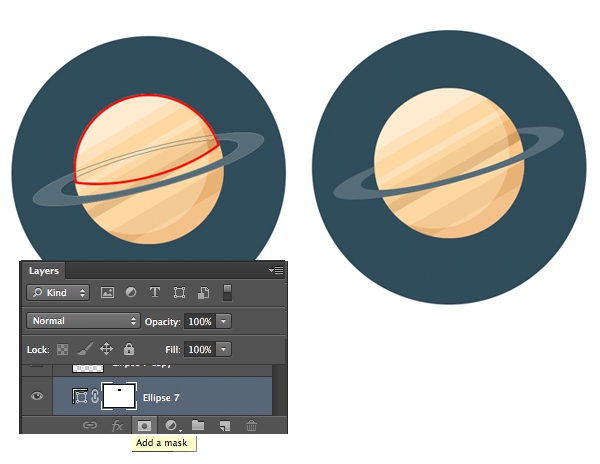
第6步
创建长投影。
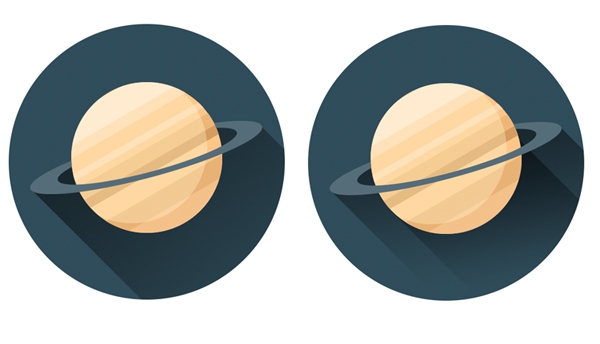
最后。加上小星星。搞定。
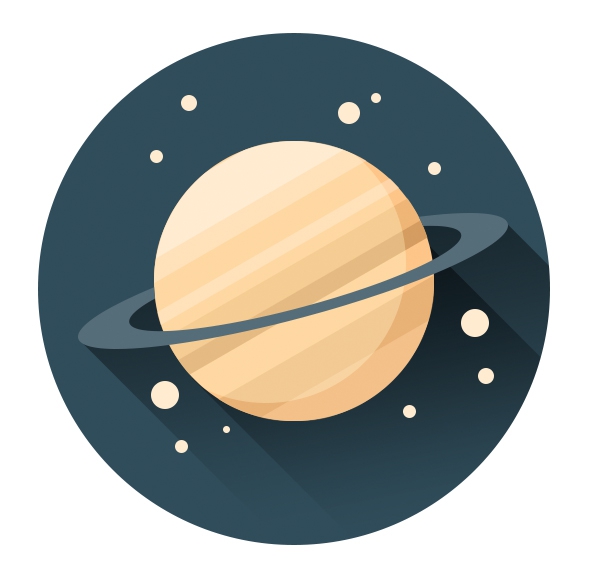
雷达第1步先绘制一个黑色的圆形。好啦。其实颜色是什么并不重要。这个圆本身不会被显示出来。在左侧绘制一个红色的矩形。将它的一半遮住。用反复介绍过的方法添加图层蒙版盖住不需要的部分。OK。现在就可以删掉黑色的圆了。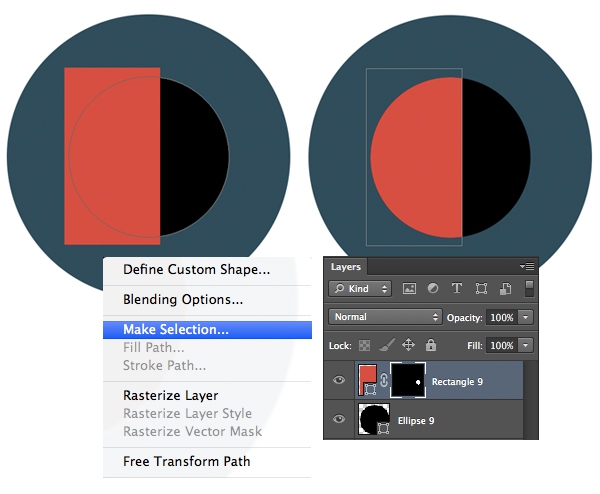
用更深的红色来填充半圆的下半部分。使得雷达细节更加真实。
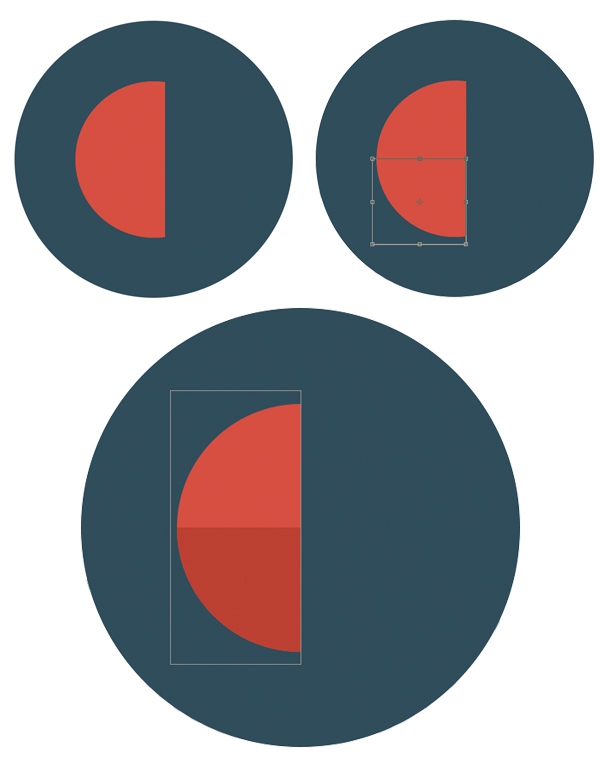
第2步
让我们给我们的雷达加上天线吧。首先。使用多边形工具绘制一个三角形。然后用浅灰色填充它。缩放大小。并在顶端添加一个小球。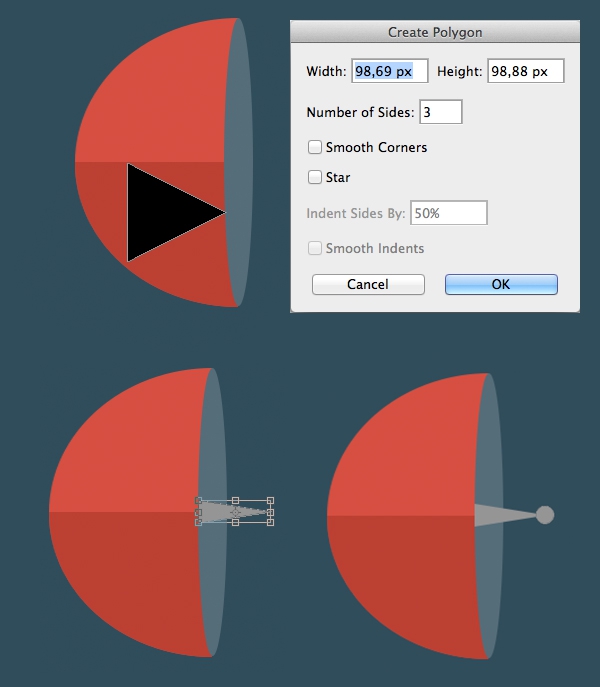
第3步
让我们把天线升起来吧。
选择所有的图层然后将它们做旋转。然后再做基架。现在对于你来说。做这样的图形应该不是难事了吧。
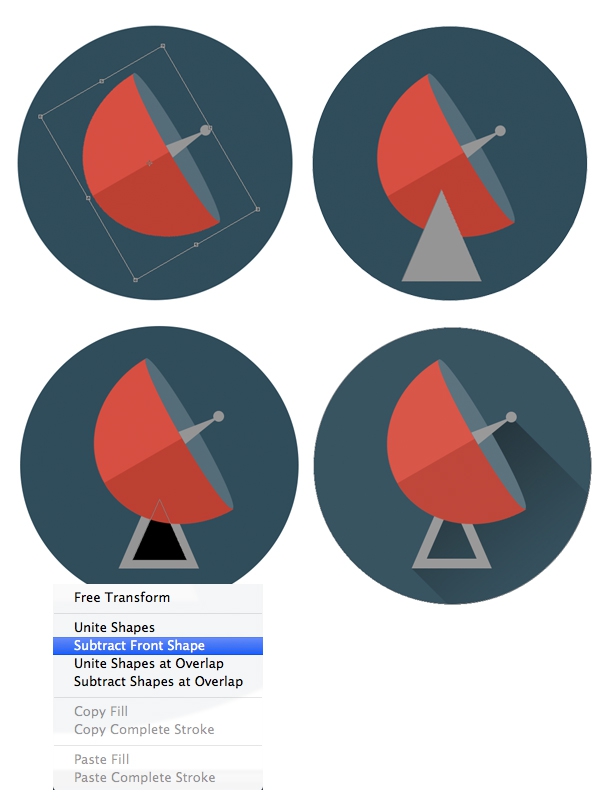
第4步
不用我说了吧。长投影和小星星。
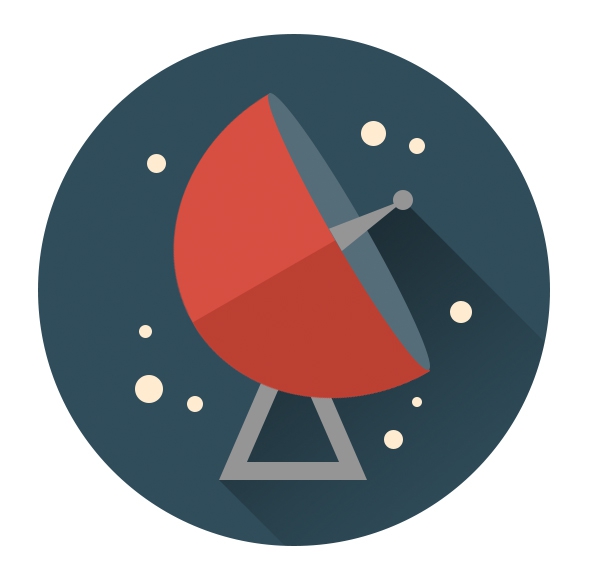
更多精选教程文章推荐
以上是由资深渲染大师 小渲 整理编辑的,如果觉得对你有帮助,可以收藏或分享给身边的人
本文地址:http://www.hszkedu.com/39652.html ,转载请注明来源:云渲染教程网
友情提示:本站内容均为网友发布,并不代表本站立场,如果本站的信息无意侵犯了您的版权,请联系我们及时处理,分享目的仅供大家学习与参考,不代表云渲染农场的立场!