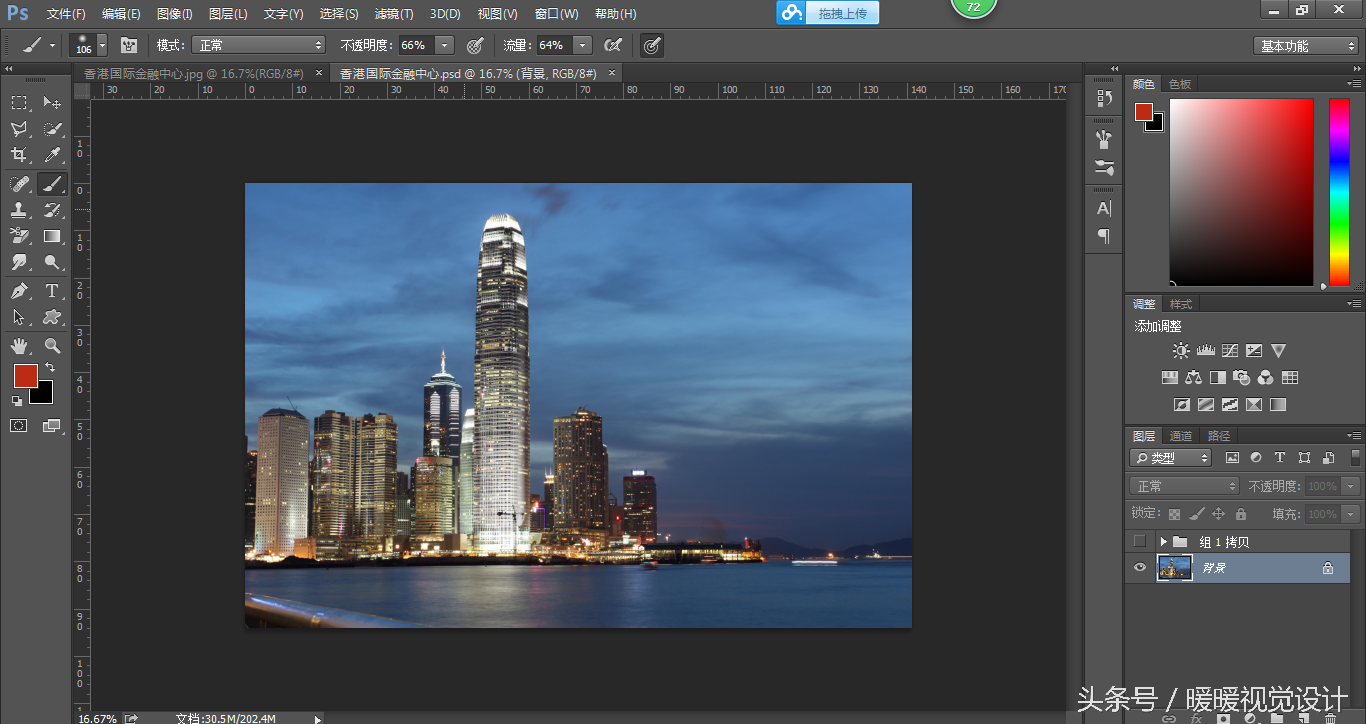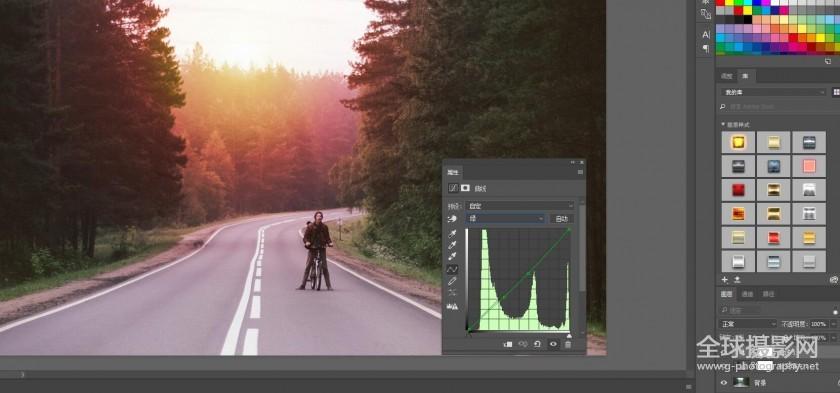PS制作矢量心形图片(ps制作矢量心形图片教程)优质
有的时候看似简单的海报。其实在ps中都可以完成。只要你有创意。然后通过一些操作就可以在ps中制作出这种感觉来。我们来学习一下本篇的教程是如何一步一步地做出来的。首先新建画布。再通过矩形工具来绘制一个图形出来。然后通过椭圆工具绘制一个椭圆。这里要用椭圆工具和正方形、矩形形状。通过合作起来制作一个爱心的形状。具体的操作可以通过教程来详细的学习一下。
效果图:
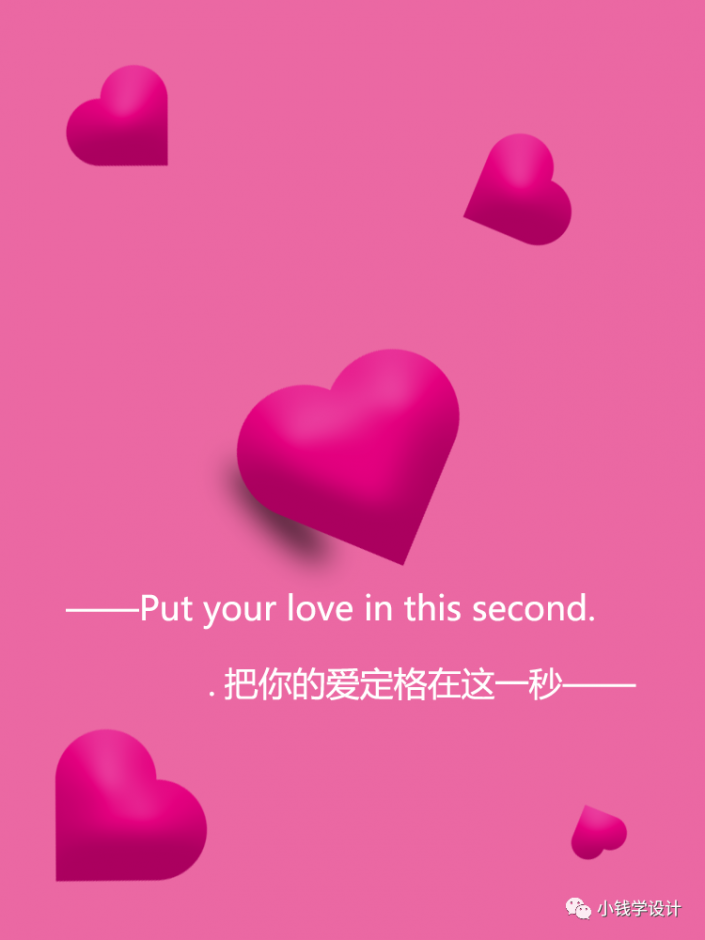
立体爱心海报效果图
操作步骤:
第一步:
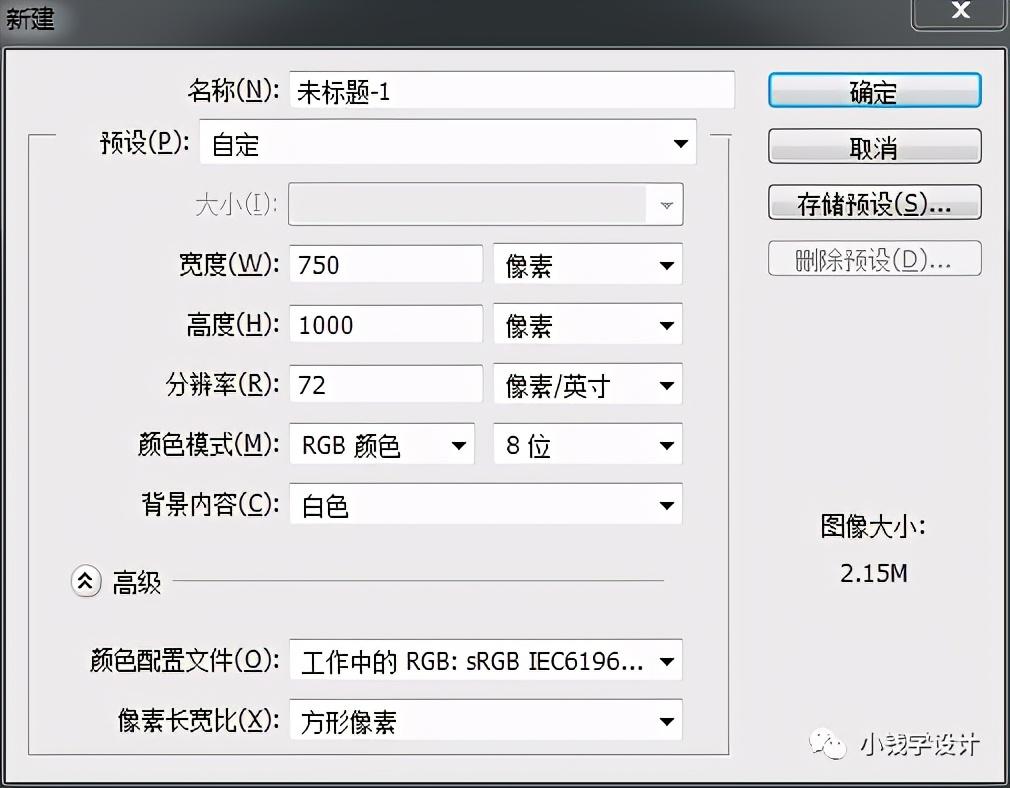
打开PS。按Ctrl+N新建一个画布(宽度:750像素、高度:1000像素。背景内容:白色)。确定后。就得到“背景”图层
第二步:
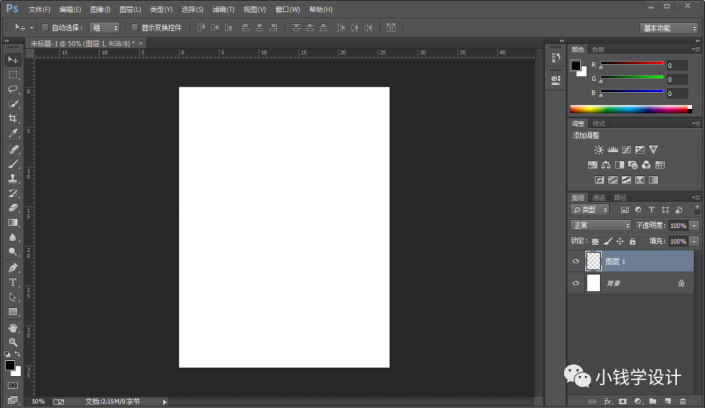
按Shift+Ctrl+N新建一个图层。就得到“图层1”图层;接着在“图层1”图层。按Shift+F5填充(颜色:#ea68a2)。好了后点击‘确定’
第三步:
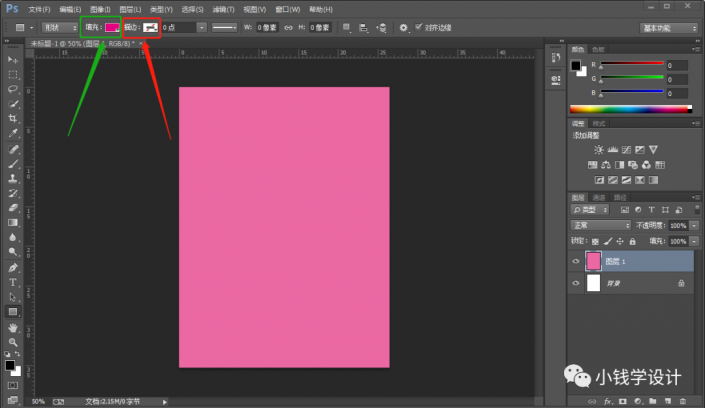
按U使用矩形工具。设置(填充:#e4007f、描边:无)。在图像中拖画出一个正方矩形形状。好了后。就得到“矩形1”图层;接着鼠标右键单击“矩形1”图层选择‘栅格化图层’功能。就把矩形1图层栅格化
第四步:
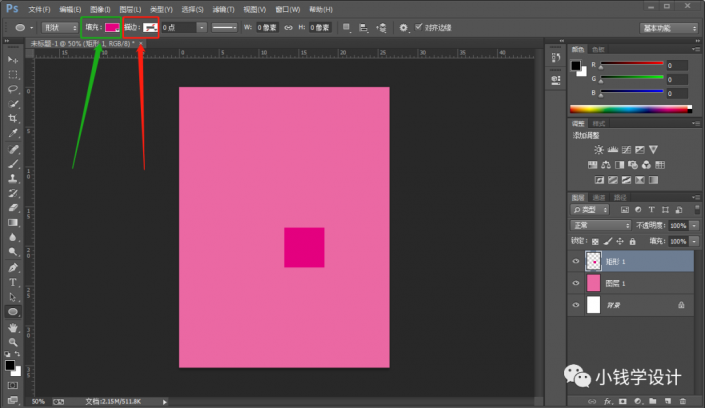
按U使用椭圆工具。设置(填充:#e4007f、描边:无)。在图像中拖画出一个椭圆形状。好了后。就得到“椭圆1”图层;接着鼠标右键单击“椭圆1”图层选择‘栅格化图层’功能。就把椭圆1图层选栅格化
第五步:
在“椭圆1”图层。按V使用移动工具。将椭圆形状移动到正方矩形形状的上方并留一半;接着按Ctrl+J复制拷贝一下椭圆1图层。就得到“椭圆1拷贝”图层;然后在“椭圆1拷贝”图层。按V使用移动工具。将复制拷贝的椭圆形状移动到正方矩形形状的左方并留一半。使其形成爱心形状
第六步:
按住Ctrl键并同时鼠标点击选中“矩形1”图层、“椭圆1”图层、“椭圆1拷贝”图层;接着按Ctrl+E将选中的三个图层合并成一个图层。就合并得到“椭圆1拷贝”图层
第七步:
在“椭圆1拷贝”图层。点击选择:图层>图层样式>斜面和浮雕。修改(样式:内斜面、方法:平滑、深度:250%、方向:上、大小:64像素、软化:16像素、角度:90度、把‘使用全局光’打勾、高度:45度、光泽等高线:线性、高光模式:正常、高光颜色:白色、高光不透明度:25%、阴影模式:正常、阴影颜色:黑色、阴影不透明度:25%)。好了后点击‘确定’。就可形成立体效果
第八步:
在“椭圆1拷贝”图层。按Ctrl+T调整一下立体爱心形状的角度。使其形成倾斜效果。并拖移动到图像中间
第九步:
按Shift+Ctrl+N新建一个图层。就得到“图层2”图层;接着在“图层2”图层。按M使用椭圆选框工具。在图像中框选出一个椭圆选区;然后按Shift+F5填充黑颜色。好了后点击‘确定’;再按Ctrl+D取消选择
第十步:
在“图层2”图层。按Ctrl+T。将黑色椭圆拖移动到立体爱心形状的左下边。并调整一下黑色椭圆的角度。使其形成倾斜效果;接着把“图层2”图层的图层顺序拖移动到“椭圆1拷贝”图层下方;然后点击选择:滤镜>模糊>高斯模糊。修改(半径:15.625像素)。好了后点击‘确定’;再把不透明度改成‘75%’。使其形成阴影效果
第十一步:
在“椭圆1拷贝”图层。按几下Ctrl+J复制拷贝出几个椭圆1拷贝图层;接着在各个“椭圆1拷贝”图层按Ctrl+T调整一下各个立体爱心形状的大小和位置
第十二步:
按T使用文字工具。随意输入一些自己喜欢的文字。使海报效果更佳。即可完成。
更多精选教程文章推荐
以上是由资深渲染大师 小渲 整理编辑的,如果觉得对你有帮助,可以收藏或分享给身边的人
本文地址:http://www.hszkedu.com/5736.html ,转载请注明来源:云渲染教程网
友情提示:本站内容均为网友发布,并不代表本站立场,如果本站的信息无意侵犯了您的版权,请联系我们及时处理,分享目的仅供大家学习与参考,不代表云渲染农场的立场!