ps晚霞效果怎么做(ps晚霞渲染效果)优质
先来看一下最终效果:

原片:

具体制作步骤:
一、初步制作。
1、将原片在Photoshop中打开。选择“图层<新建填充图层<渐变”。如下图:

2、点击“确定”后的界面如下:
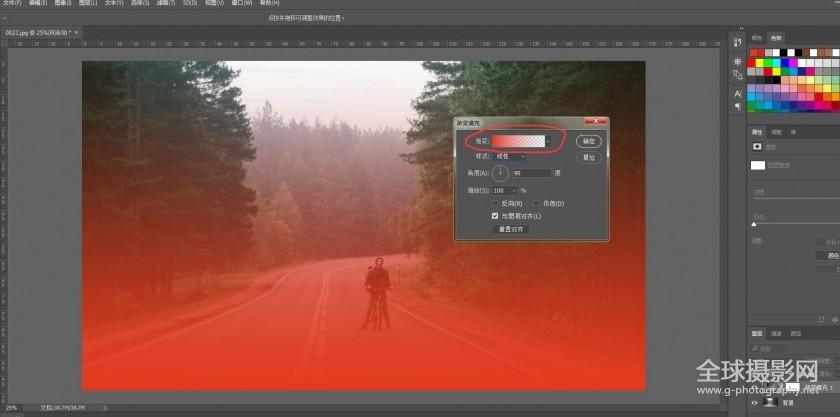
3、开始制作晚霞色彩渐变:点击“渐变”。进入渐变编辑器界面。如下图2:
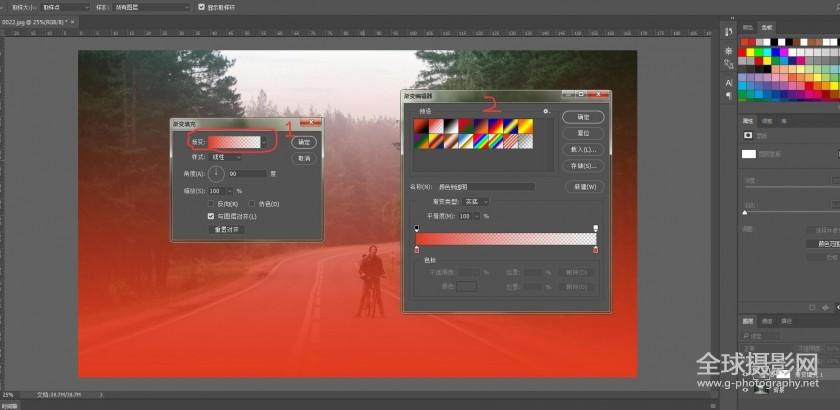
4、选择“前景色到透明渐变”。如下图:
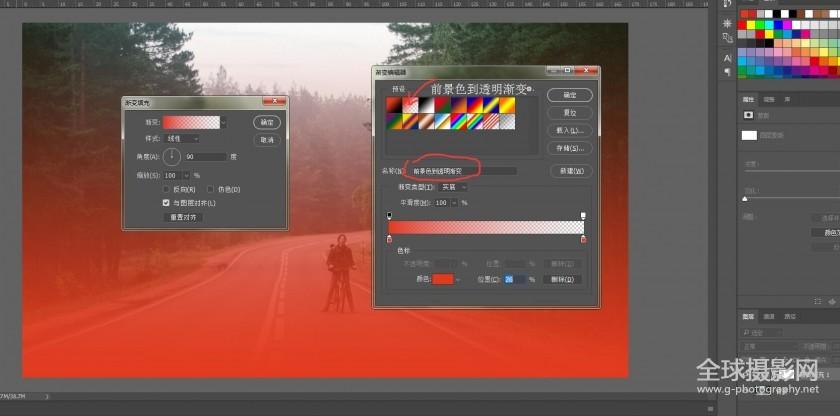
5、在渐变编辑器色标块增加两个色标点。并为四个色标点依次设置“白色、黄色、红色、黑色”。具体参数值根据实际效果灵活调整。这里的参数仅作参考:白色RGB(251。249。249);黄色RGB(238。184。20);红色RGB(228。57。29);黑色RGB(2。2。2)。

6、在“渐变编辑器”点击确定。回到“渐变填充”界面。然后在“样式”属性选择“径向”。“缩放”属性设置为“175%”。同时根据画面需要。适当调整渐变图层位置。并点击确定。效果如下图:
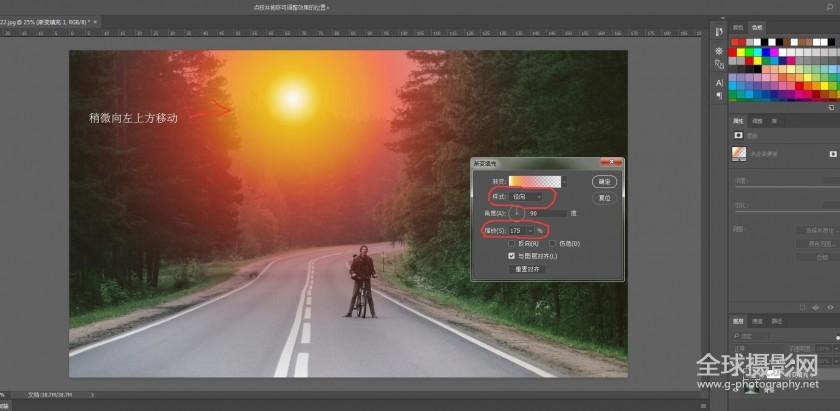
7、将“渐变填充”图层模式修改为“叠加”。并适当调整图层“不透明度”。这里设置为86%。效果如下:
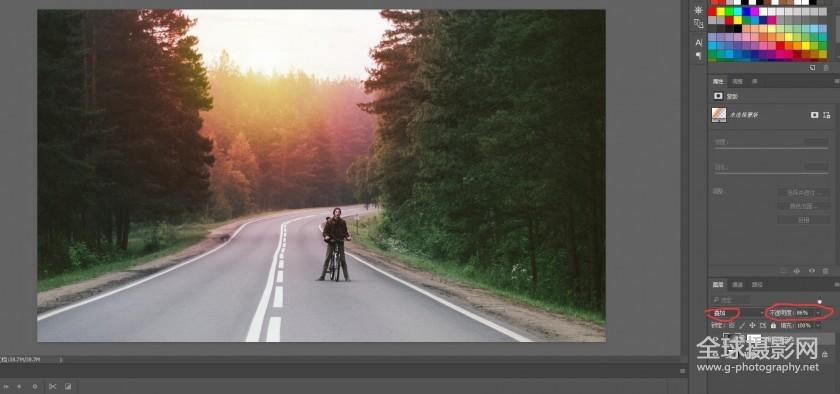
二、细节调整。
因为晚霞映照下。周围环境的颜色会偏红。图中的树木绿色有些抢眼。在整体降低绿色的同时。增加照片整体红色。
1、建立曲线图层。适当调高RGB的红色曲线。增加夕阳照射的红色。如下:
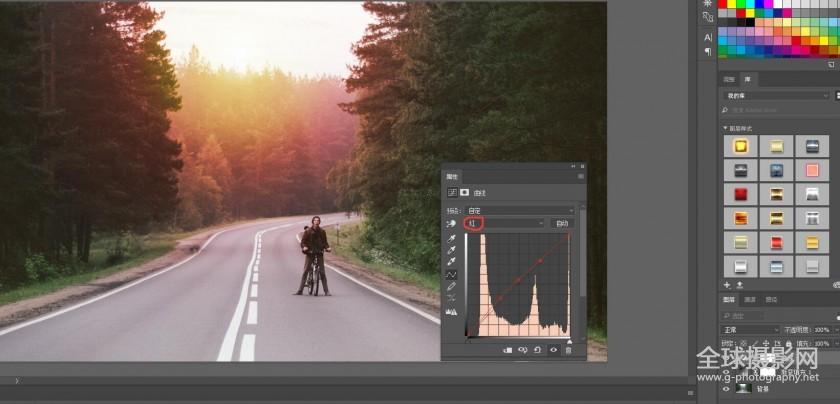
2、适当下拉RGB的绿色曲线。因为照片中的绿色树叶也会受到夕阳的照射。色彩带红。效果如下:
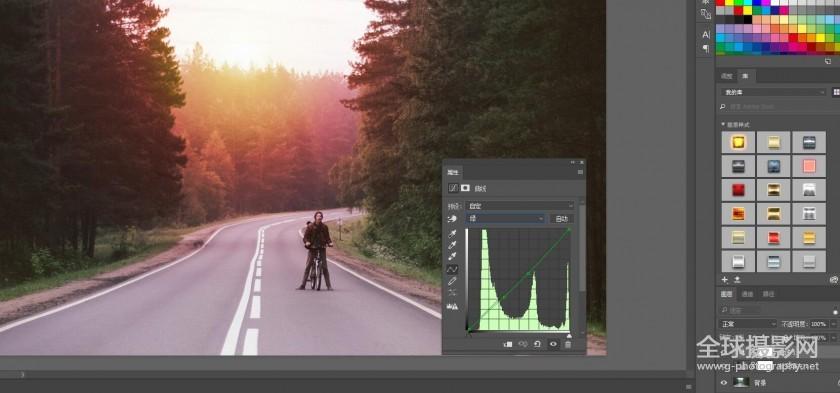
3、再次整体调整照片的色彩和图层的透明度、位置等。以求达到最佳效果。
更多精选教程文章推荐
以上是由资深渲染大师 小渲 整理编辑的,如果觉得对你有帮助,可以收藏或分享给身边的人
本文标题:ps晚霞效果怎么做(ps晚霞渲染效果)
本文地址:http://www.hszkedu.com/3585.html ,转载请注明来源:云渲染教程网
友情提示:本站内容均为网友发布,并不代表本站立场,如果本站的信息无意侵犯了您的版权,请联系我们及时处理,分享目的仅供大家学习与参考,不代表云渲染农场的立场!
本文地址:http://www.hszkedu.com/3585.html ,转载请注明来源:云渲染教程网
友情提示:本站内容均为网友发布,并不代表本站立场,如果本站的信息无意侵犯了您的版权,请联系我们及时处理,分享目的仅供大家学习与参考,不代表云渲染农场的立场!




