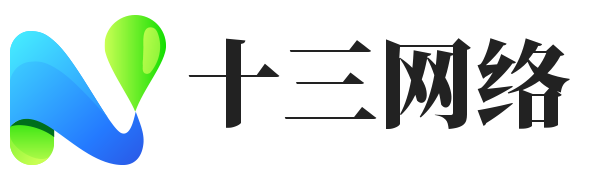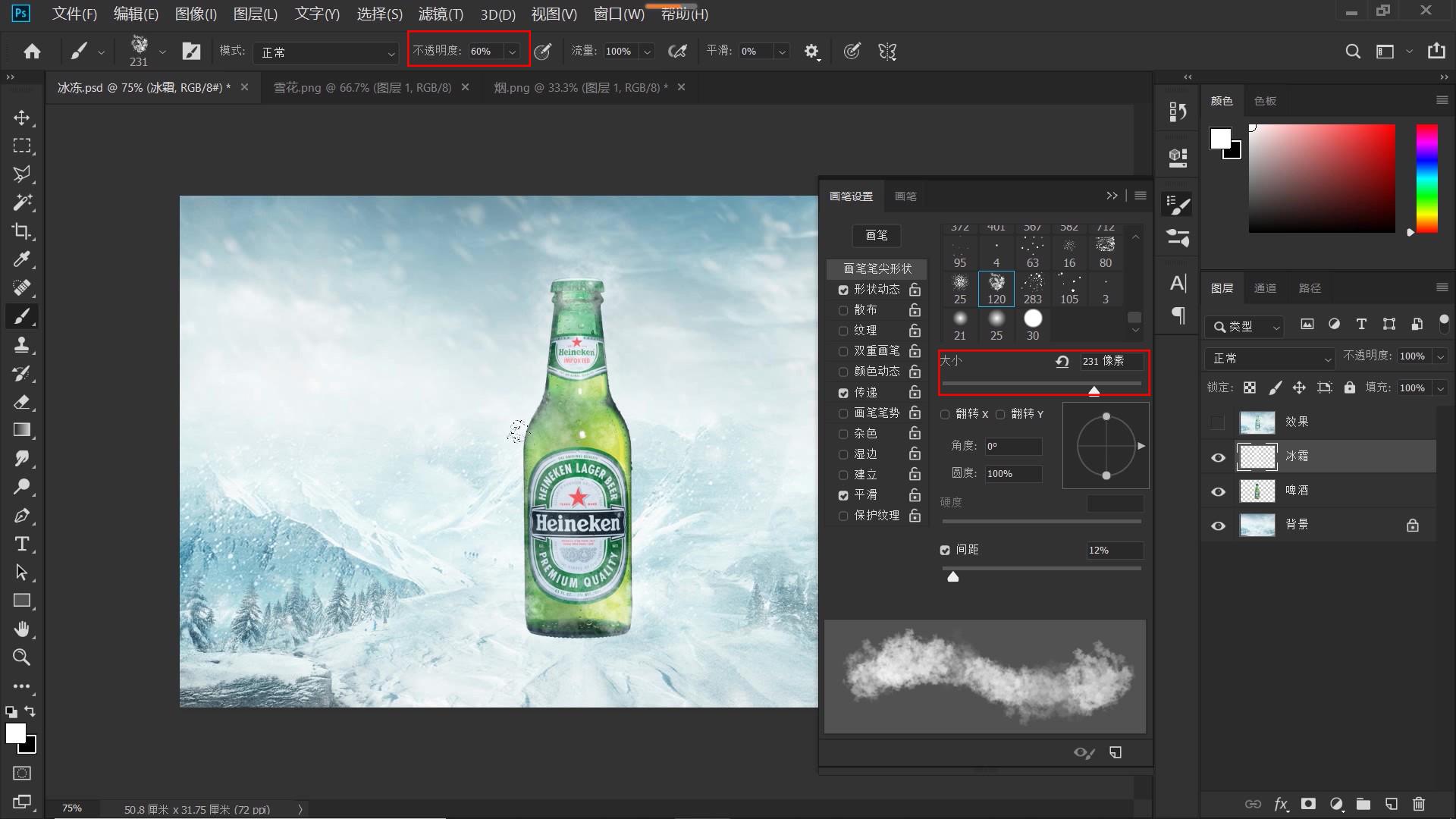ps瀑布流展示怎么做的(ps如何制作瀑布流水)优质
“瀑布” 是很多人喜欢拍摄的风景题材。为了拍出丝绢流水。常常必须延长快门时间。其实通过Photoshop 的路径模糊滤镜功能。也可以快速打造这样的效果。
第一步:使用魔棒工具选取瀑布范围
因为瀑布的颜色单纯。所以一开始先利用魔棒工具进行选取。选按工具面板魔棒工具。于选项列选按增加至选取范围钮。设定容差值:32。

移到图片中瀑布任一处。按一下鼠标左键进行选取。接着当鼠标指标出现+ 号。将目前未选取到的瀑布进行加选。(过程中必须通过陆续选按达到完整选取)

第二步:将选取范围复制到新图层并转换为智能对象
于图层面板在选取背景图层状态下。按Ctrl + J键复制选取范围到新图层。并重新命名为“瀑布选取区”。

在套用滤镜的过程中。如果担心破坏图片的初始状态。并希望能够有效掌握编修的数值时。可以将图层转换为智能对象。于图层面板瀑布选取区图层的文字上方按一下鼠标右键。选按转换为智能对象。
第三步:加入路径模糊滤镜效果
选按滤镜 – 模糊画廊 – 路径模糊。预设会在图片中产生具有二个端点的蓝色路径。这里先于模糊工具面板 – 路径模糊 指定套用至路径的模糊程度。设定速度:28 %。
第四步:在路径上新增曲线点
路径模糊功能预设的模糊方向为由左到右。选取路径左侧的圆形端点。往右上方拖曳至如图的瀑布顶端处。接着选取路径下方箭头处的圆形端点。往下拖曳至如图位置。
通过曲线点控制路径弧度。让瀑布丝滑柔顺的效果呈现更自然。先将鼠标指标移到路径上出现+ 号。于如图位置按一下鼠标左键新增曲线点。
依照相同操作。新增另外三个曲线点。(如果要移除曲线点。直接选取后按Del键即可)
第五步:利用曲线点调整路径弧度
将鼠标指标移到第一个曲线点上。呈箭头状。按一下鼠标左键选取。再按鼠标左键不放往上拖曳产生向上弧度。依照相同操作。参考下图。拖曳另外三个曲线点。调整路径下半段的弧度。
第六步:微调路径模糊程度
于模糊工具面板通过最后调整。让瀑布的水流涓细如丝绸。选取最上方的端点。于面板先取消核选居中模糊。再选择编辑模糊形状。这时二侧端点会各自出现红色参考线。
除了可以藉由红色参考线上的控点大略调整模糊形状与方向。或者于面板中的终点速度设定详细数值(此范例为15像素)。
选取路径下方的端点。依照相同操作。通过红色参考线与面板调整模糊形状。最后按选项列上的确定钮即完成。
更多精选教程文章推荐
以上是由资深渲染大师 小渲 整理编辑的,如果觉得对你有帮助,可以收藏或分享给身边的人
本文地址:http://www.hszkedu.com/5178.html ,转载请注明来源:云渲染教程网
友情提示:本站内容均为网友发布,并不代表本站立场,如果本站的信息无意侵犯了您的版权,请联系我们及时处理,分享目的仅供大家学习与参考,不代表云渲染农场的立场!