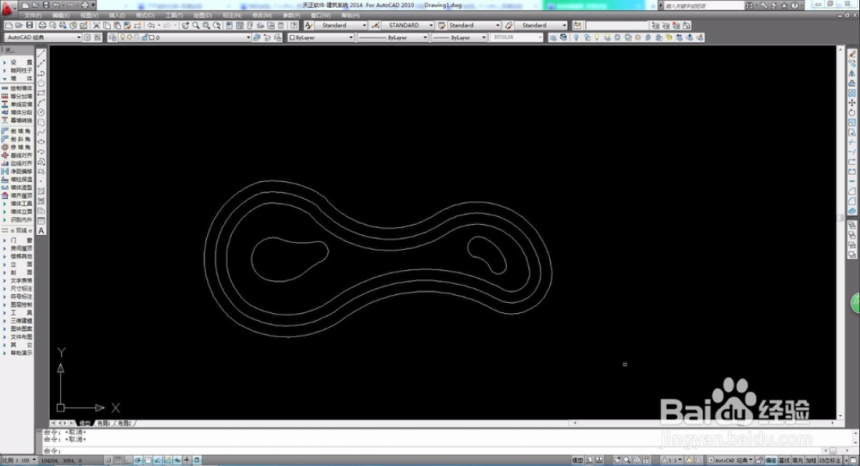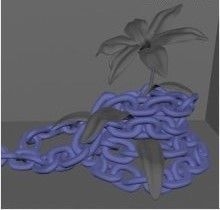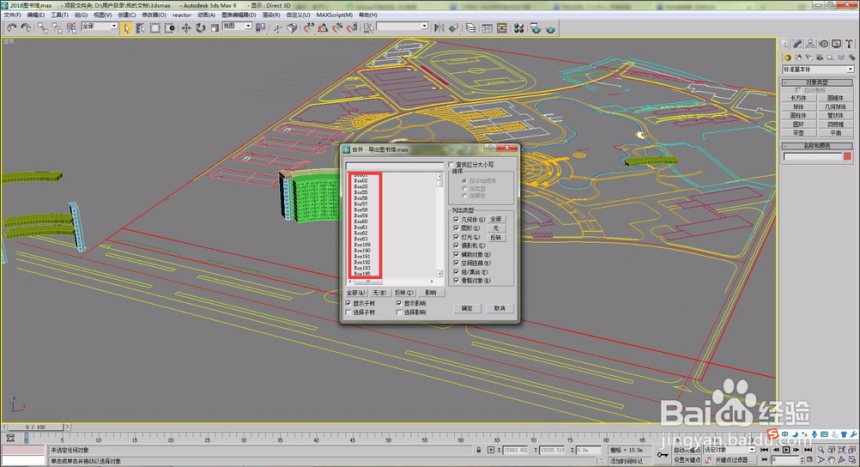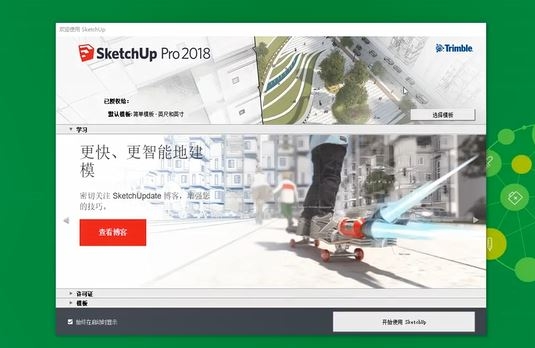利用滤镜及图层叠加制作颓废的彩色素描画(素描色块渐变)优质
作者制作素描效果的方法非常简单。分为两步:首先用滤镜及图层叠加做出黑白素描效果;然后用原图或色彩叠加上色即可。原图

最终效果
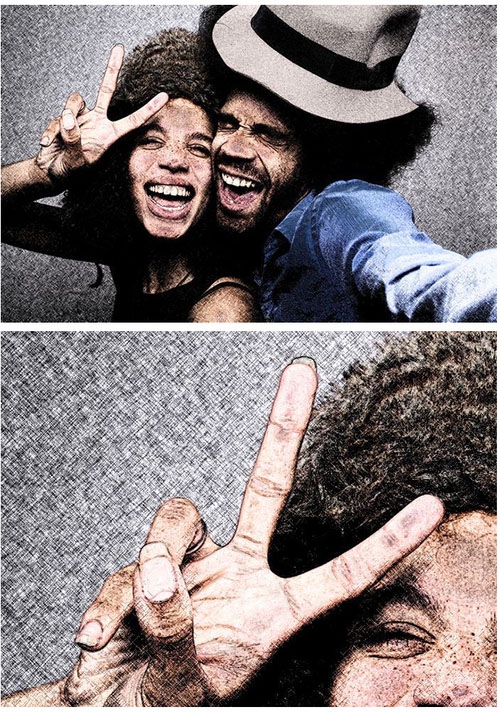
1。打开素材图片。为了方便修改以及减少图层数量。我们将图层转换为智能对象。执行:图层>智能对象>转换为智能对象。这样你所添加的滤镜也是智能滤镜。你随时都可以修改。你可以根据图层缩略图右下角是否有这个图标来区分普通图层与智能对象图层。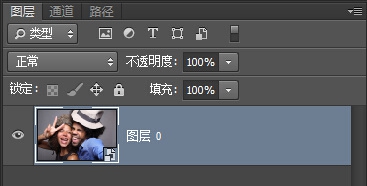
2。将该图层复制两次。并将图层从上到下依次命名为轮廓线。左对角线。右对角线。
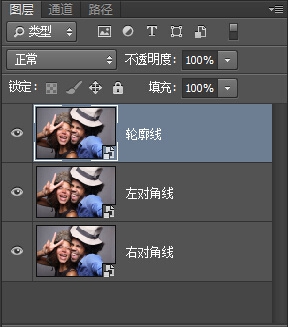 3。隐藏上面两个图层。选择底部图层。
3。隐藏上面两个图层。选择底部图层。
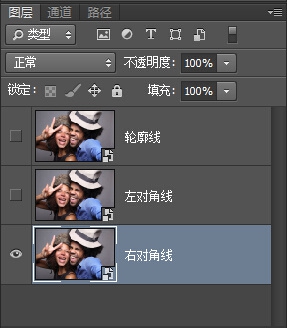
4。执行:滤镜>滤镜库>素描>绘图笔。设置描边方向为右对角线。其它参数如图。调整好后点击确定。
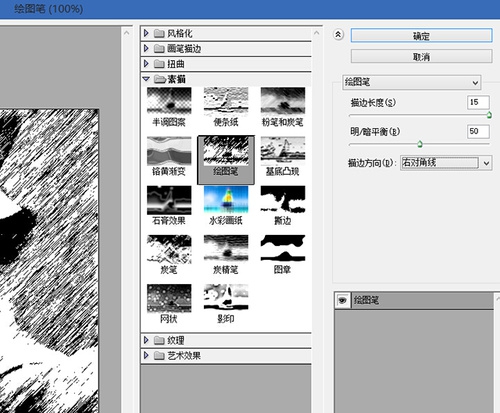
当前第1/3页首页1下一页尾页
更多精选教程文章推荐
以上是由资深渲染大师 小渲 整理编辑的,如果觉得对你有帮助,可以收藏或分享给身边的人
本文标题:利用滤镜及图层叠加制作颓废的彩色素描画(素描色块渐变)
本文地址:http://www.hszkedu.com/46182.html ,转载请注明来源:云渲染教程网
友情提示:本站内容均为网友发布,并不代表本站立场,如果本站的信息无意侵犯了您的版权,请联系我们及时处理,分享目的仅供大家学习与参考,不代表云渲染农场的立场!
本文地址:http://www.hszkedu.com/46182.html ,转载请注明来源:云渲染教程网
友情提示:本站内容均为网友发布,并不代表本站立场,如果本站的信息无意侵犯了您的版权,请联系我们及时处理,分享目的仅供大家学习与参考,不代表云渲染农场的立场!