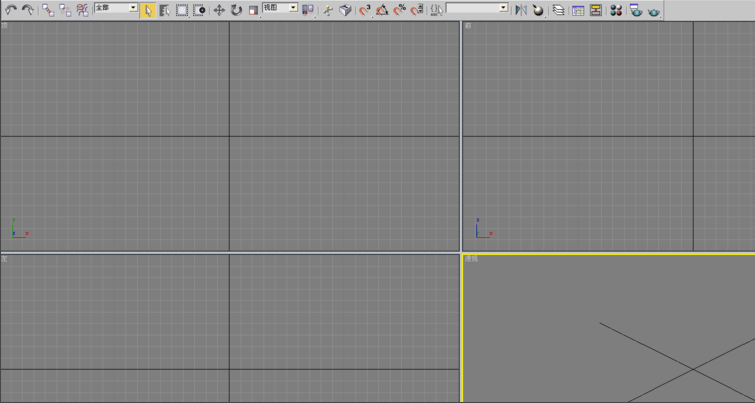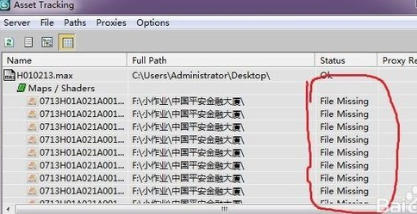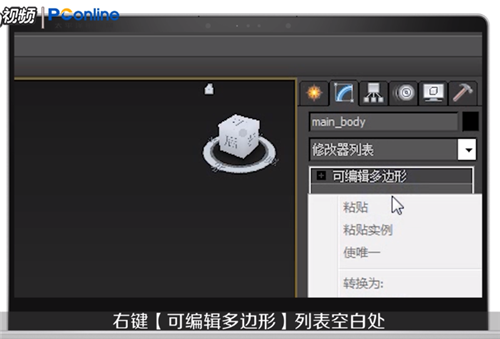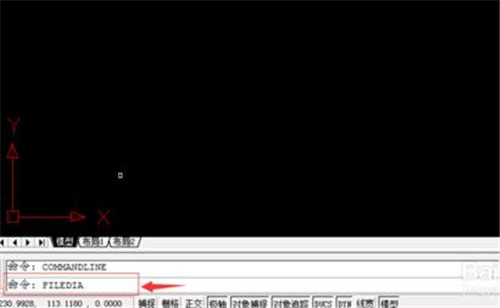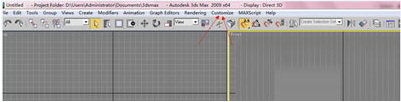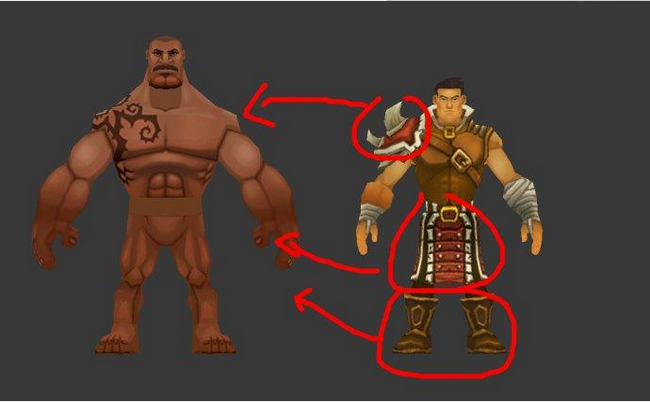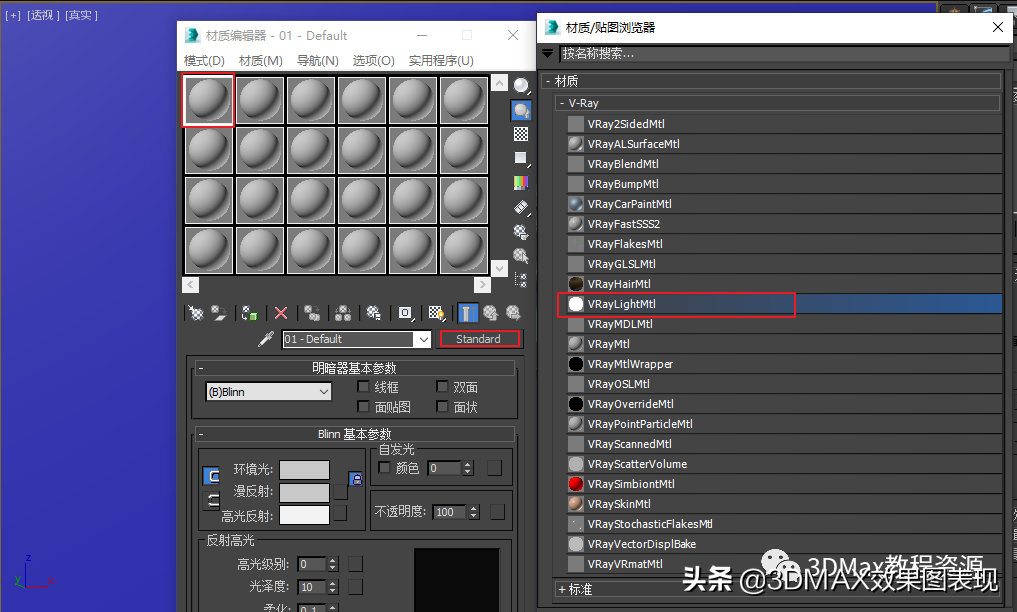多张照片均匀排列在一起的分离方法(多张照片均匀排列在一起的分离方法是)优质
新建文件;在新建文件的时候补充注意;

照片的通用规格我们一般用英寸表示。所以。在这里新建的时候。我是用 英寸 为单位。
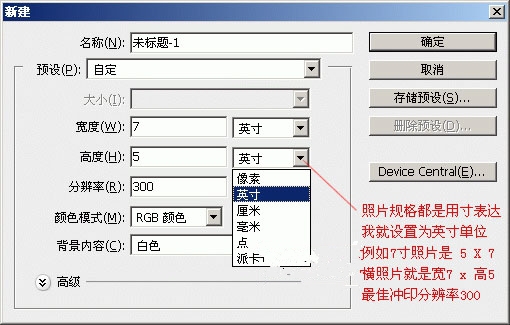
我们首先在图层面版建立一个新图层。请看下图图示;
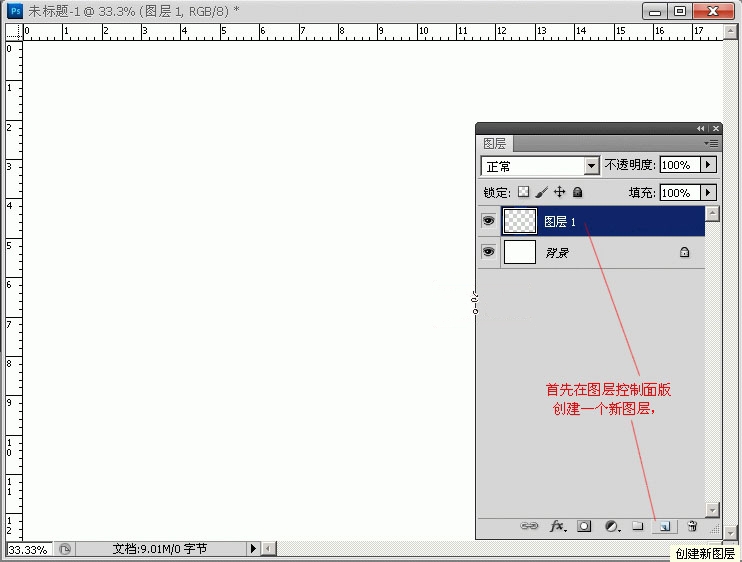
然后使用圆角矩形工具。使用填充模式。设置合适的参数。请看下图图示;
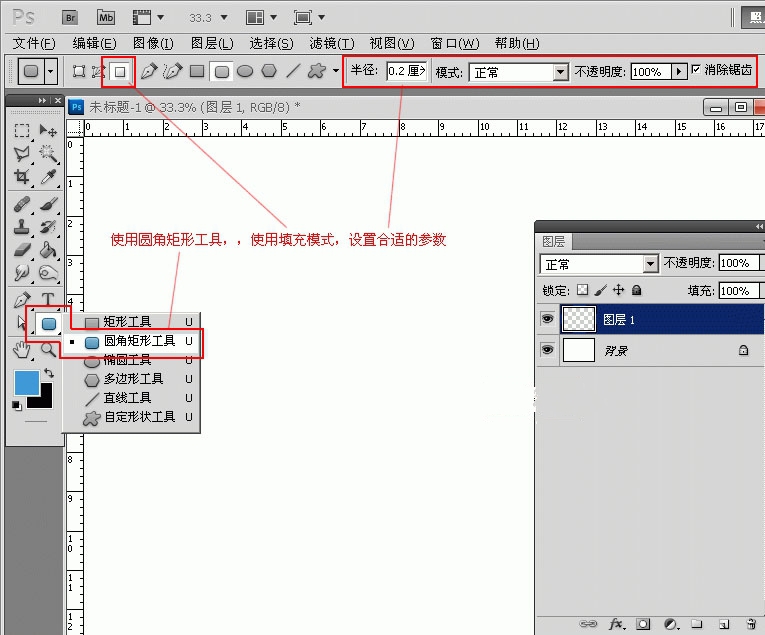
用任意颜色。在图层上画出照片框。如果想画正方的。可以按住键盘Shift来画。请看下图图示;
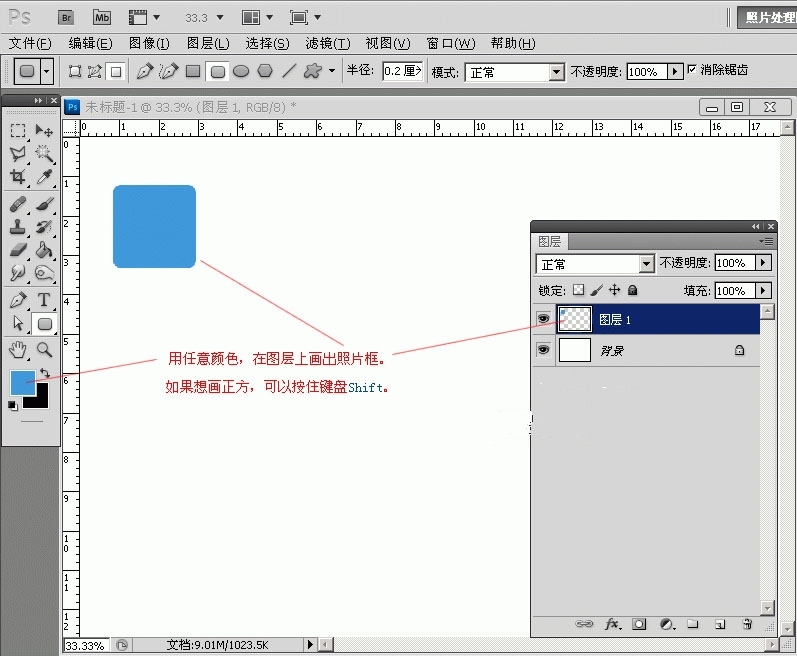
使用移动工具。并按住键盘Shift+Alt键。来拖动刚才画的照片框框。并使用键盘的 上下左右 键盘 来微调框框的位置。排好所有的照片框。请看下图图示;
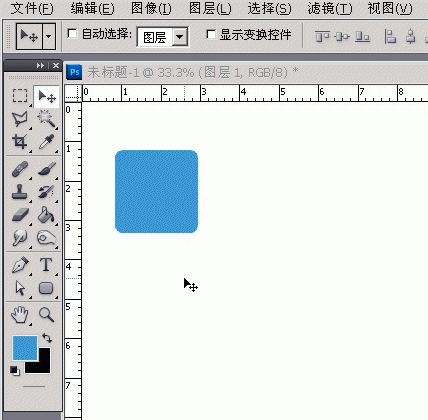
照片框排好后。我们现在可以给框框添加照片了;
在ps里打开照片。用鼠标拖进文件。并拉到想放入框框的图层上面。请看下图图示;
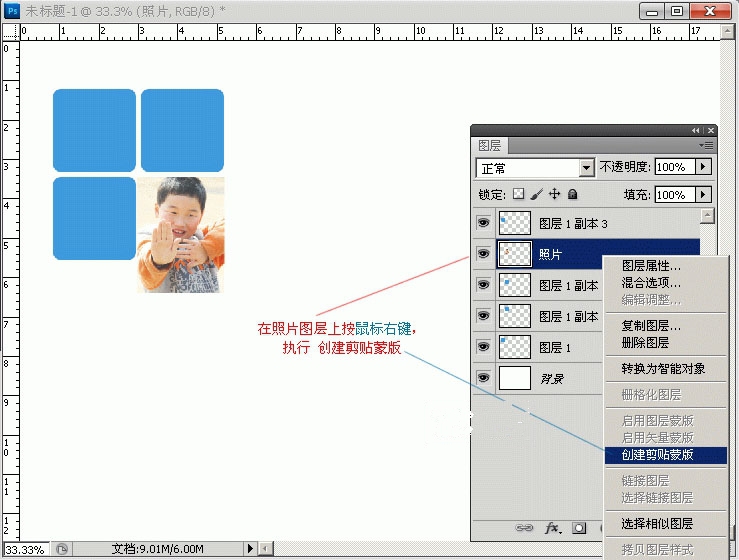
在照片图层上按鼠标右键。执行 创建剪贴蒙版。请看下图图示;
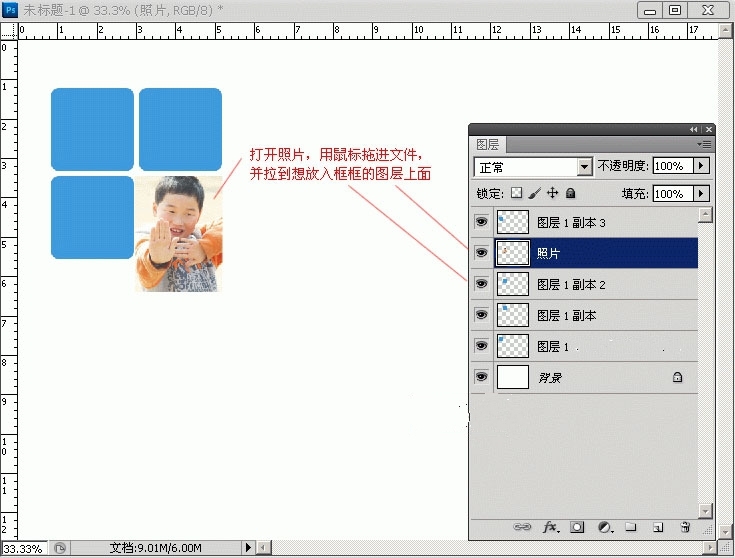
用同样的方法。把照片全部套入框框...。请看下图图示;
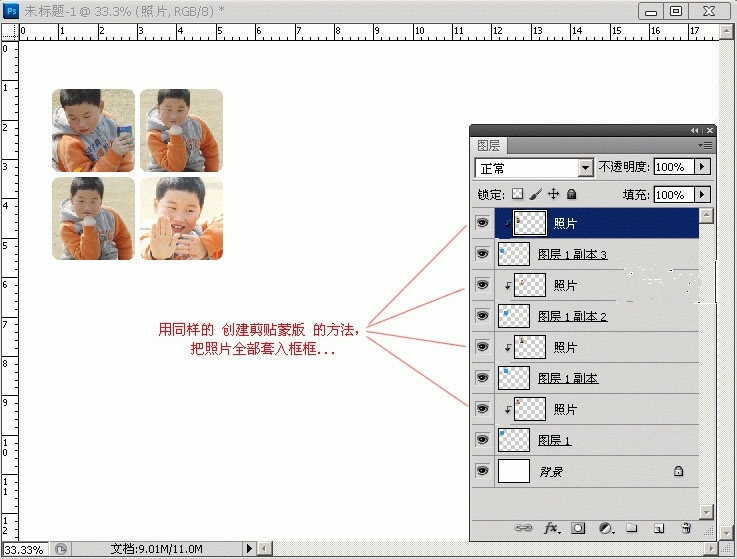
现在。我们为照片加线条框;
选中框框图层。在图层面版下面为图层添加 图层样式--描边。请看下图图示;

在弹出的描边设置中。设置描边参数并确定。这样我们就给框框添加了描边。请看下图图示;
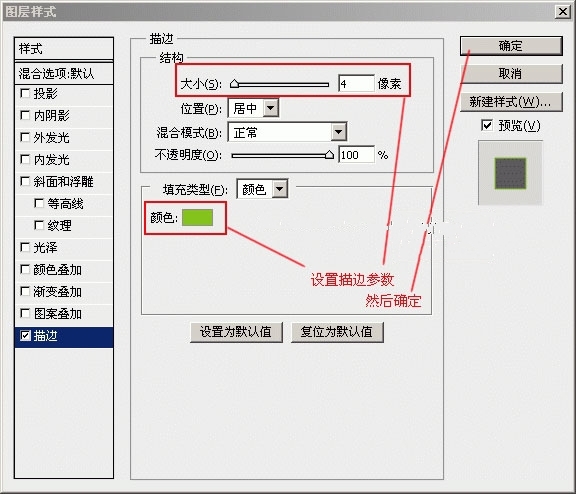
如果其他框框的描边要统一设置。可以复制刚才的图层样式。

在已经添加图层样式的图层上按鼠标右键。执行拷贝图层样式...。请看下图图示;

然后选中其他框框图层。在其上面按鼠标右键。执行 粘贴图层样式...。请看下图图示;

这样。所有的框框都加上了统一的描边样式。
最终效果图:

更多精选教程文章推荐
以上是由资深渲染大师 小渲 整理编辑的,如果觉得对你有帮助,可以收藏或分享给身边的人
本文标题:多张照片均匀排列在一起的分离方法(多张照片均匀排列在一起的分离方法是)
本文地址:http://www.hszkedu.com/45053.html ,转载请注明来源:云渲染教程网
友情提示:本站内容均为网友发布,并不代表本站立场,如果本站的信息无意侵犯了您的版权,请联系我们及时处理,分享目的仅供大家学习与参考,不代表云渲染农场的立场!
本文地址:http://www.hszkedu.com/45053.html ,转载请注明来源:云渲染教程网
友情提示:本站内容均为网友发布,并不代表本站立场,如果本站的信息无意侵犯了您的版权,请联系我们及时处理,分享目的仅供大家学习与参考,不代表云渲染农场的立场!