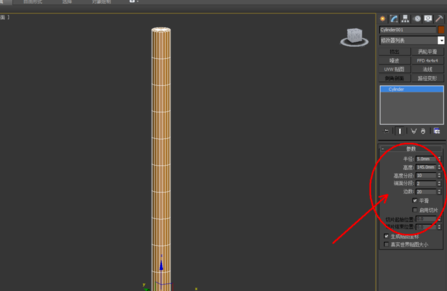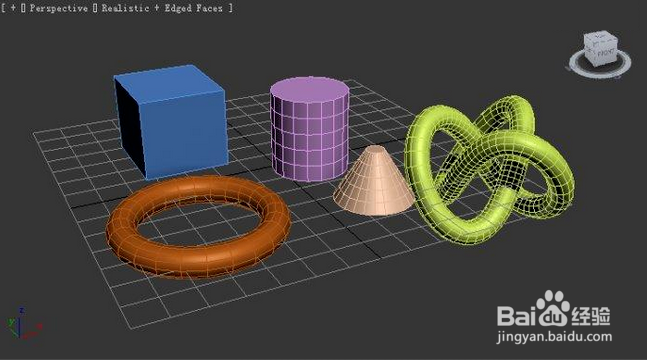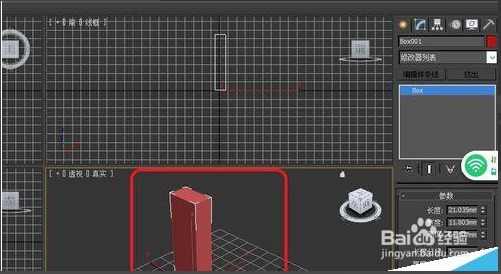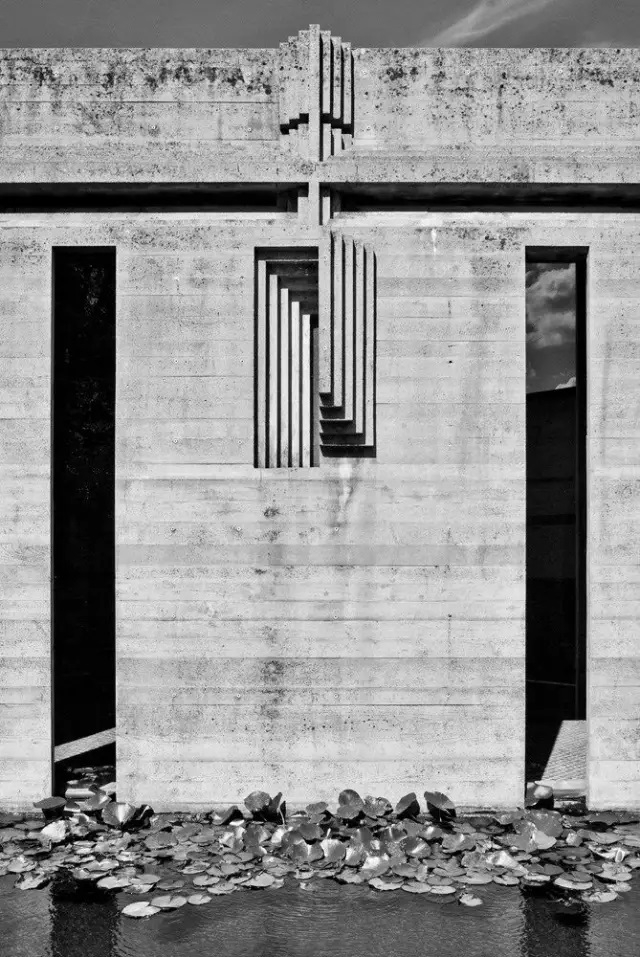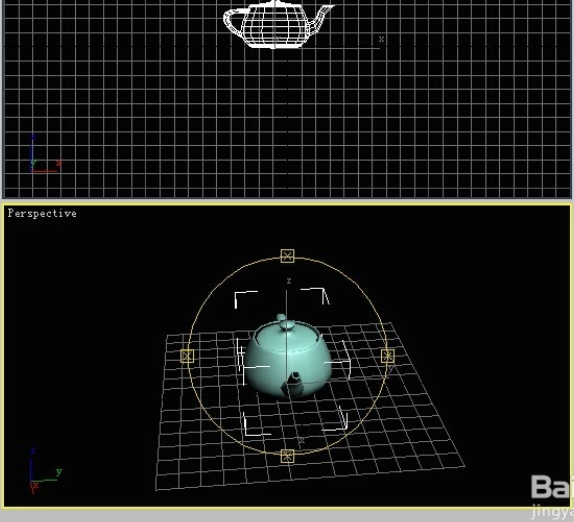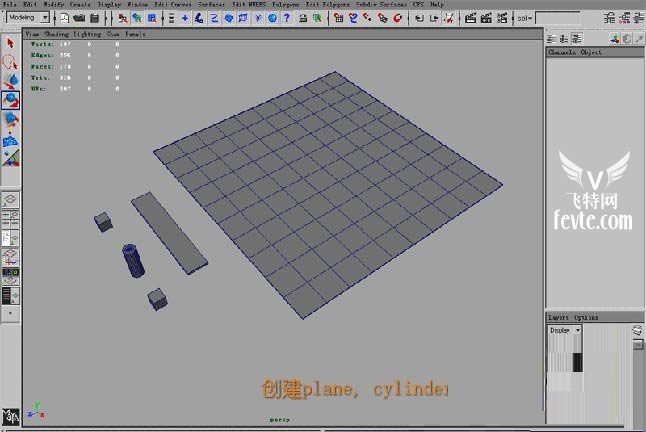PS路径和滤镜给人物全身加上发光效果(ps添加镜头光晕效果)优质
原图:

最终效果:

1。打开下图所示的素材。
2。利用钢笔工具建立如下路径。

3。创建新图层。选择柔角笔刷。前景色和背景色分别设为白色和黑色。打开路径面板。右键单击之前创建的路径。选择描边路径。并勾选“模拟压力”。

4。选择菜单:图层 > 图层样式 > 外发光。参数及效果如下图。
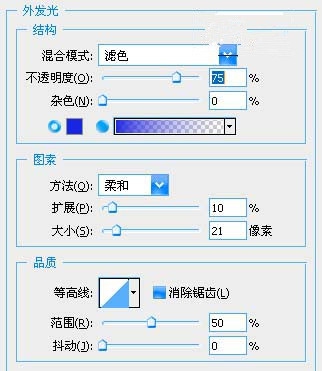

5。创建图层蒙板。并用黑色笔刷遮罩被腿部挡住的部分。


6。复制曲线图层。顺时针旋转画布90度。

7。执行:滤镜 > 风格化 > 风。参数设置如下图。
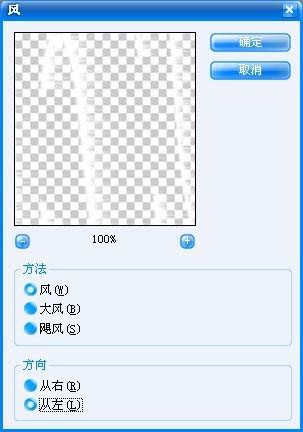
8A:风方向向下效果:
1。在风滤镜中选择“从左”并点击确定;
2。按下“Ctrl + F”重复执行滤镜效果若干次。直到得到满意的效果;
3。逆时针旋转画布90度。
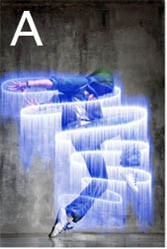
8B:风向交叉效果:
1。在风滤镜中选择“从左”并点击确定;
2。顺时针旋转画布90度;
3。按下Ctrl + F;
4。重复2。3两次得到最终效果:

8C:风向向上效果:
1。在风滤镜中选择“从右”并点击确定;
2。按下“Ctrl + F”重复执行滤镜效果若干次。直到得到满意的效果;
3。逆时针旋转画布90度。

9。复制背景层。执行:滤镜 > 渲染 > 光照效果。确定后完成最终效果。
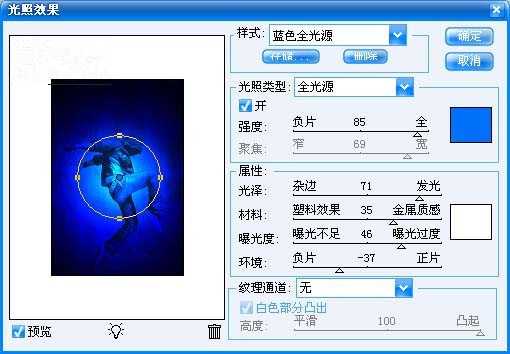

更多精选教程文章推荐
以上是由资深渲染大师 小渲 整理编辑的,如果觉得对你有帮助,可以收藏或分享给身边的人
本文标题:PS路径和滤镜给人物全身加上发光效果(ps添加镜头光晕效果)
本文地址:http://www.hszkedu.com/44776.html ,转载请注明来源:云渲染教程网
友情提示:本站内容均为网友发布,并不代表本站立场,如果本站的信息无意侵犯了您的版权,请联系我们及时处理,分享目的仅供大家学习与参考,不代表云渲染农场的立场!
本文地址:http://www.hszkedu.com/44776.html ,转载请注明来源:云渲染教程网
友情提示:本站内容均为网友发布,并不代表本站立场,如果本站的信息无意侵犯了您的版权,请联系我们及时处理,分享目的仅供大家学习与参考,不代表云渲染农场的立场!