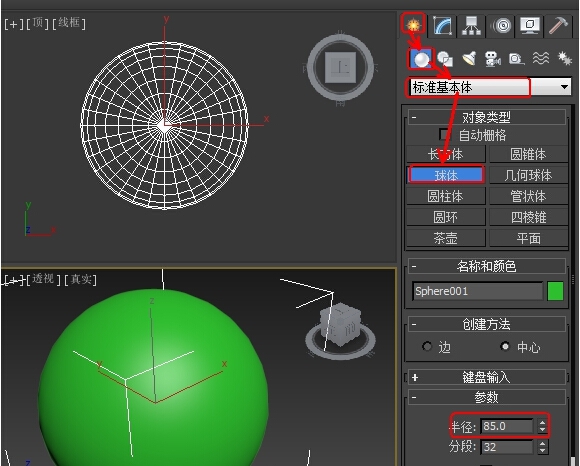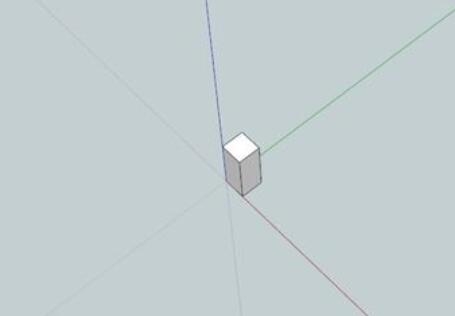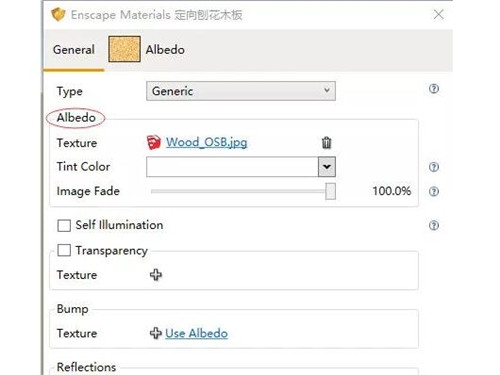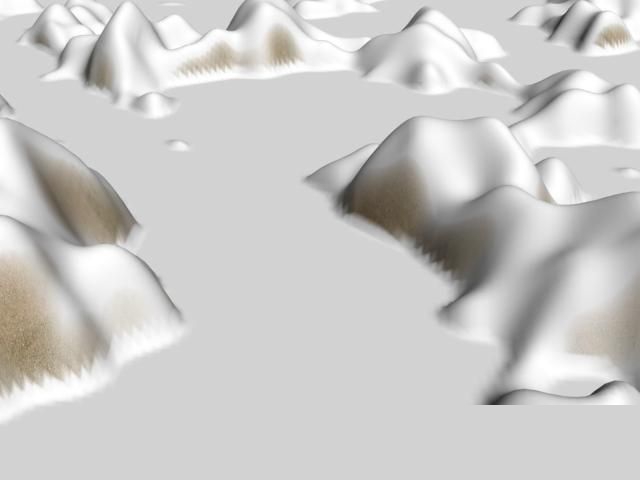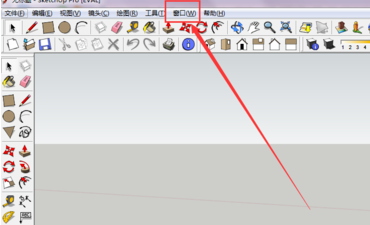PS教你如何用滤镜打造绚丽光芒效果图(ps教你如何用滤镜打造绚丽光芒效果图片)优质
效果图:

1。我们先新建一个文件。设置文将大小为800×800。按“Ctrl+I”执行“反相”命令。将背景色变为黑色:
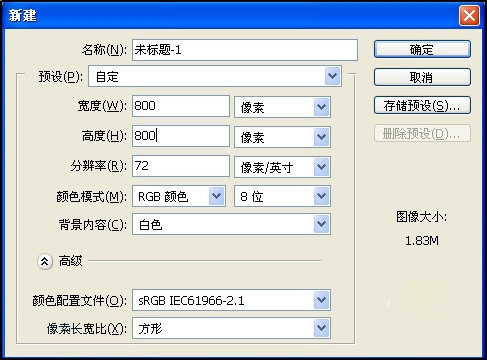
2。设置前景色为白色。在工具箱中选择“线性渐变工具”。设置渐变类行为前景色到透明。并使用径向渐变填充背景图层。执行“滤镜”→“扭曲”→“波浪”命令。设置弹出对话框如图中所示效果:
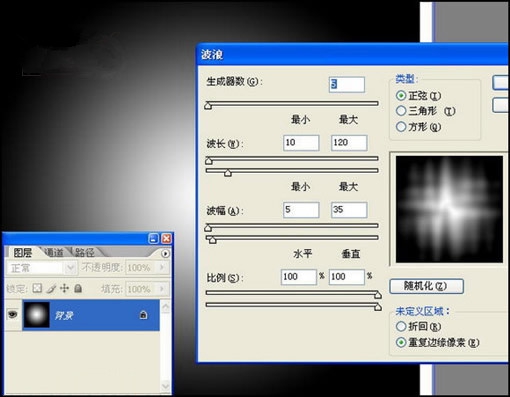
按“Ctrl+F”键。重复使用“波浪”命令9次。得到如图所示效果: 按“Ctrl+F”键。重复使用“波浪”命令9次。得到如图所示效果:
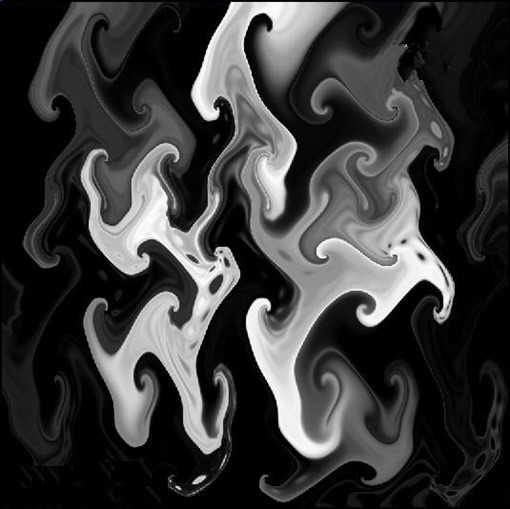
3。按“Ctrl+Alt+T”键调出自由变换并复制控制框。然后在控制框中单击鼠标右键。在弹出菜单中选择“旋转90度(顺时针)”命令。按“回车”键确认操作。得到背景副本图层。并将该图层混合模式设为“变亮”:
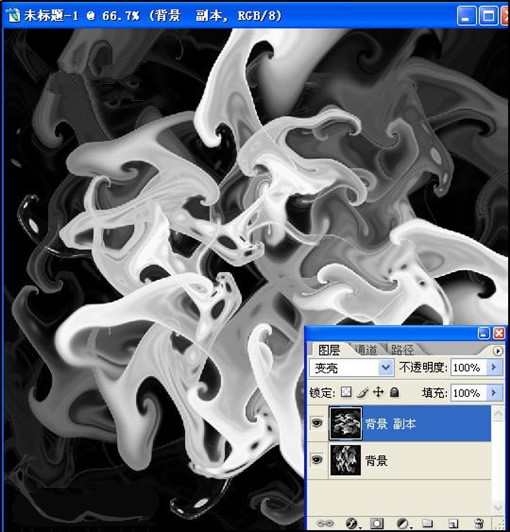
4。按“Ctrl+Alt+Shift+T”键执行连续变换并复制操作2次。得到背景副本2和背景副本3。效果如图所示:
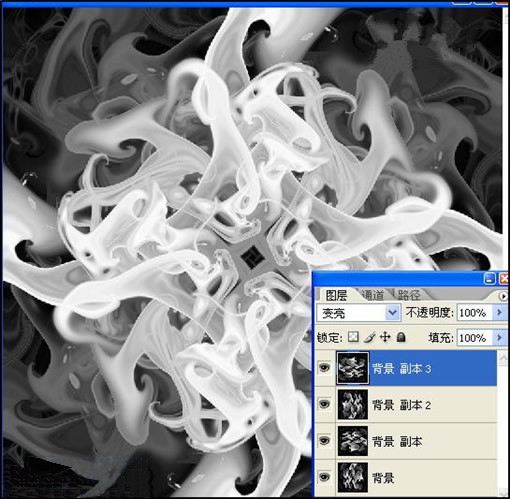
5。按“Ctrl+Shift+E”键拼合可见图层。在图层面板中单击“添加图层样式”。在弹出菜单中选择“渐变叠加”命令。如图设置弹出对话框:
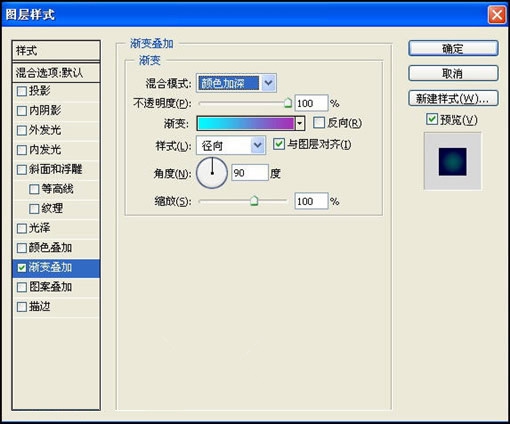
6。按“Ctrl+Alt+T”键调出自由变换并复制控制框。然后在控制框中单击鼠标右键。在弹出菜单中选择“水平翻转”命令。按“回车”键确认操作。并将新图层混合模式设为“变亮”:

7。改变不同的混合模式。我们还能得到不同的效果。现在我们将图层混合模式改为“柔光”:
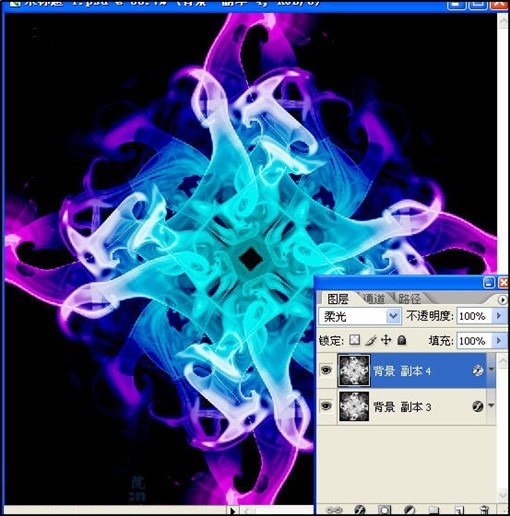
8。这样就做完了。最后效果:

更多精选教程文章推荐
以上是由资深渲染大师 小渲 整理编辑的,如果觉得对你有帮助,可以收藏或分享给身边的人
本文标题:PS教你如何用滤镜打造绚丽光芒效果图(ps教你如何用滤镜打造绚丽光芒效果图片)
本文地址:http://www.hszkedu.com/44787.html ,转载请注明来源:云渲染教程网
友情提示:本站内容均为网友发布,并不代表本站立场,如果本站的信息无意侵犯了您的版权,请联系我们及时处理,分享目的仅供大家学习与参考,不代表云渲染农场的立场!
本文地址:http://www.hszkedu.com/44787.html ,转载请注明来源:云渲染教程网
友情提示:本站内容均为网友发布,并不代表本站立场,如果本站的信息无意侵犯了您的版权,请联系我们及时处理,分享目的仅供大家学习与参考,不代表云渲染农场的立场!