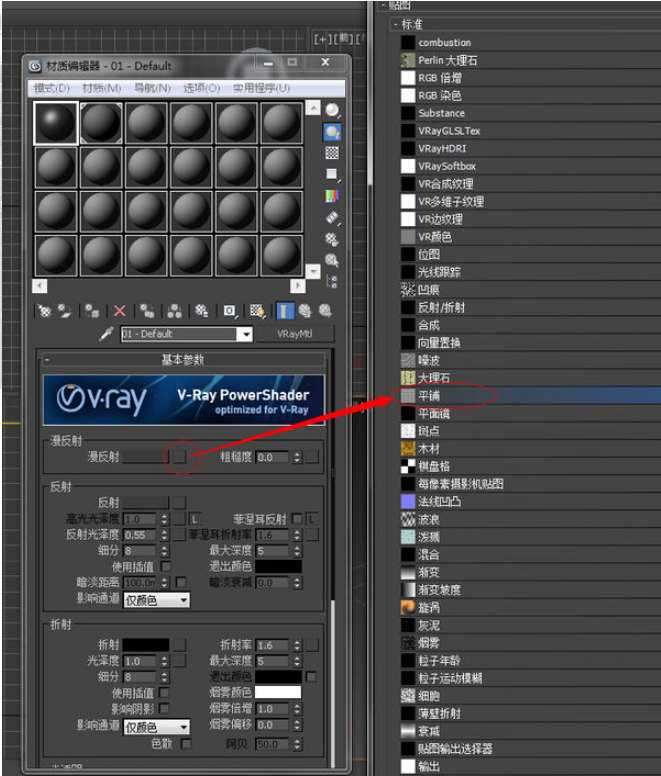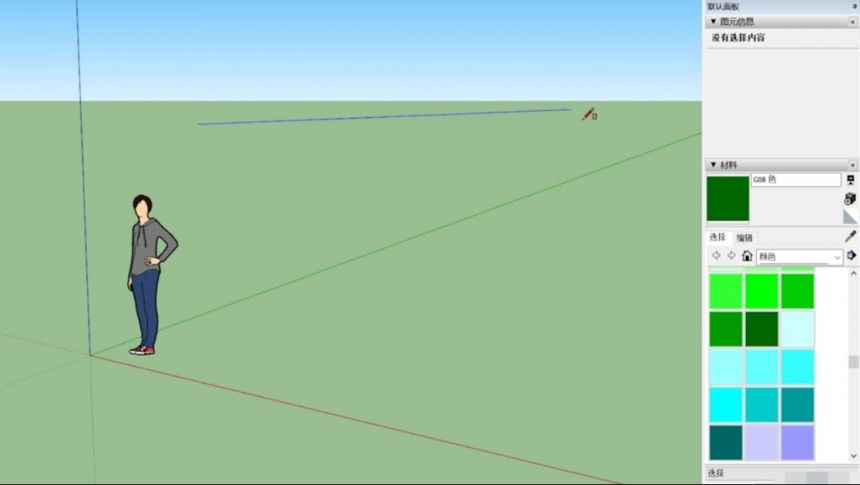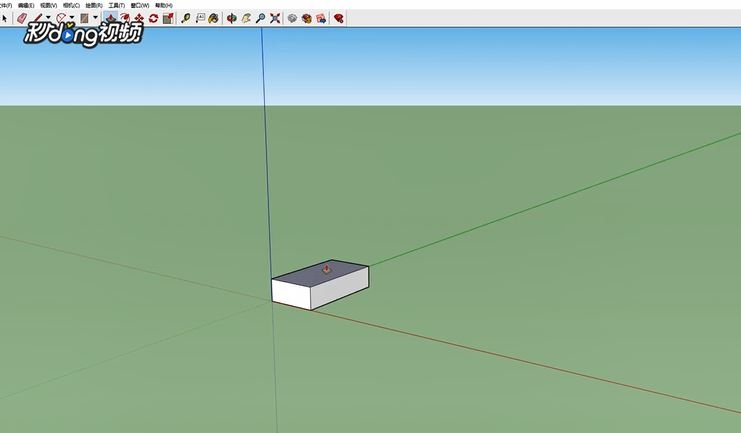Photoshop把人物处理成个性的像素画(ps制作像素人物)优质
原图:

最终效果:

1。打开原图素材。
2。定义如下四种图案。一下图案方格代表一个像素。图案为放大图。
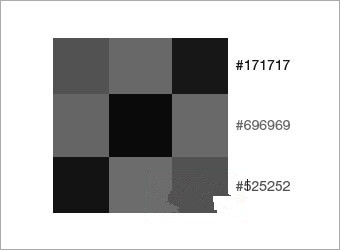
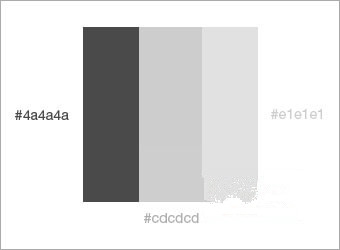
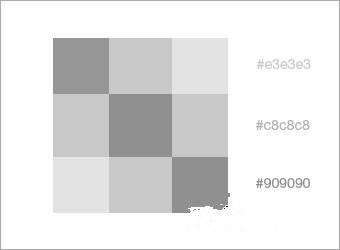
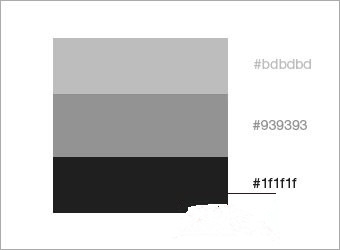
3。使用钢笔工具描边。
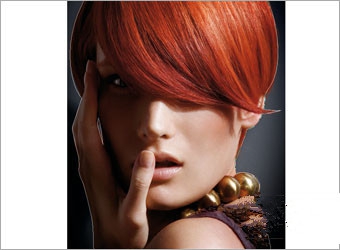
4。创建新图层并命名为“Type 1”。打开路径面板。右键选择“建立选区”。选择填充工具。将填充方式设为“图案”。选择图案 1填充选区。
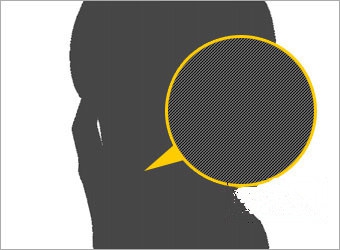
5。选择人物层。图像 >> 调整 >> 去色。图像 >> 调整 >> 阴影/高光。阴影设为50。高光设为0。将人物层置于type 1层上方。
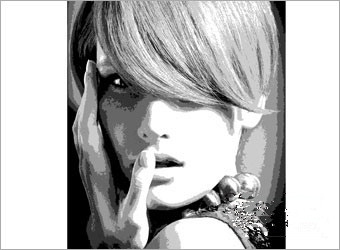
6。创建新图层。并命名为“type 2”。使用矩形选框工具在眼睛下方深灰色部分建立一个小选区。选择 >> 选取相似。并用图案 4填充。
图片:
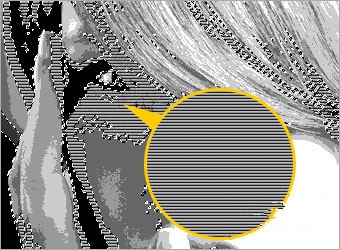
7。创建新图层。并命名为“type 3”。使用矩形选框工具在脸的左侧稍浅的灰色部分建立一个小选区。选择 >> 选取相似。并用图案 2填充。
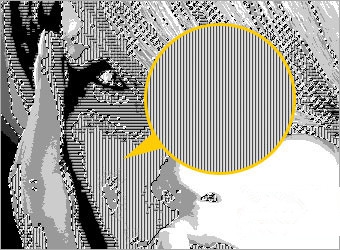
8。创建新图层。并命名为“type 4”。使用矩形选框工具在脸的右侧浅灰色部分建立一个小选区。选择 >> 选取相似。并用图案 3填充。
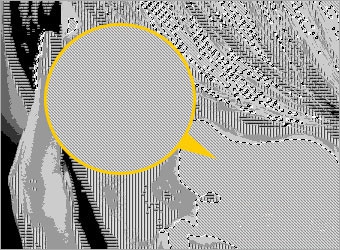
9。打开路径面板。点击“将路径作为选区载入”按钮。返回图层面板。为type 2。3。4层添加图层蒙板。
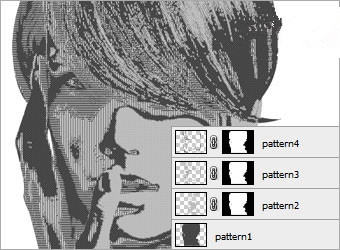
10。在所有图层之上创建调整图层(图层 >> 新建调整图层 >> 色相/饱和度)。并将色相设为185。饱和度设为55。明度为17。
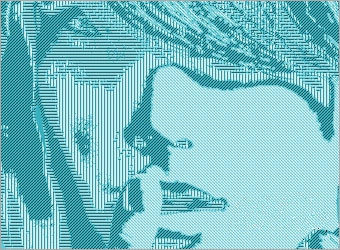
11。添加渐变背景色。得到最终效果:

更多精选教程文章推荐
以上是由资深渲染大师 小渲 整理编辑的,如果觉得对你有帮助,可以收藏或分享给身边的人
本文标题:Photoshop把人物处理成个性的像素画(ps制作像素人物)
本文地址:http://www.hszkedu.com/44760.html ,转载请注明来源:云渲染教程网
友情提示:本站内容均为网友发布,并不代表本站立场,如果本站的信息无意侵犯了您的版权,请联系我们及时处理,分享目的仅供大家学习与参考,不代表云渲染农场的立场!
本文地址:http://www.hszkedu.com/44760.html ,转载请注明来源:云渲染教程网
友情提示:本站内容均为网友发布,并不代表本站立场,如果本站的信息无意侵犯了您的版权,请联系我们及时处理,分享目的仅供大家学习与参考,不代表云渲染农场的立场!