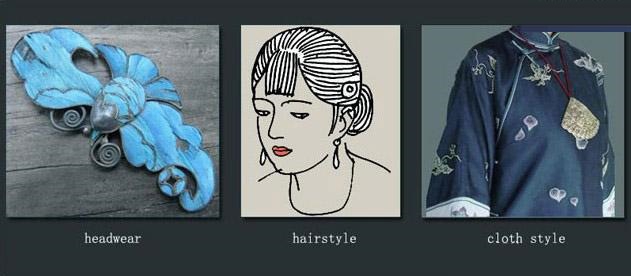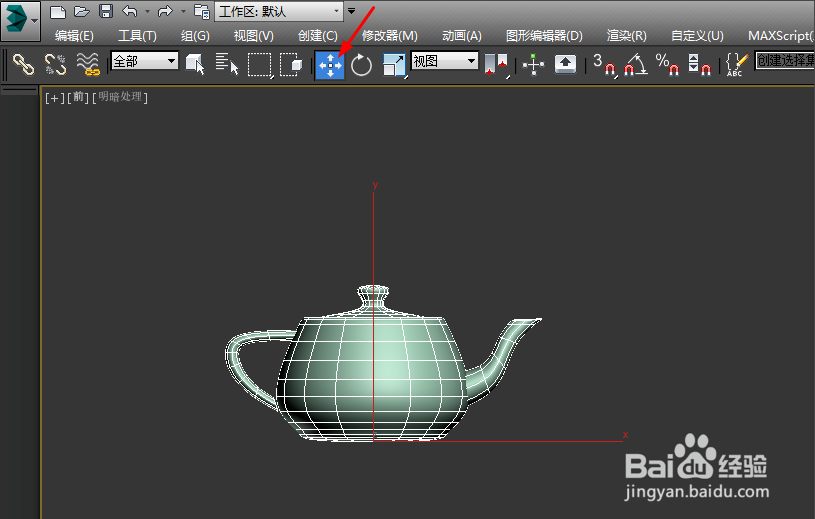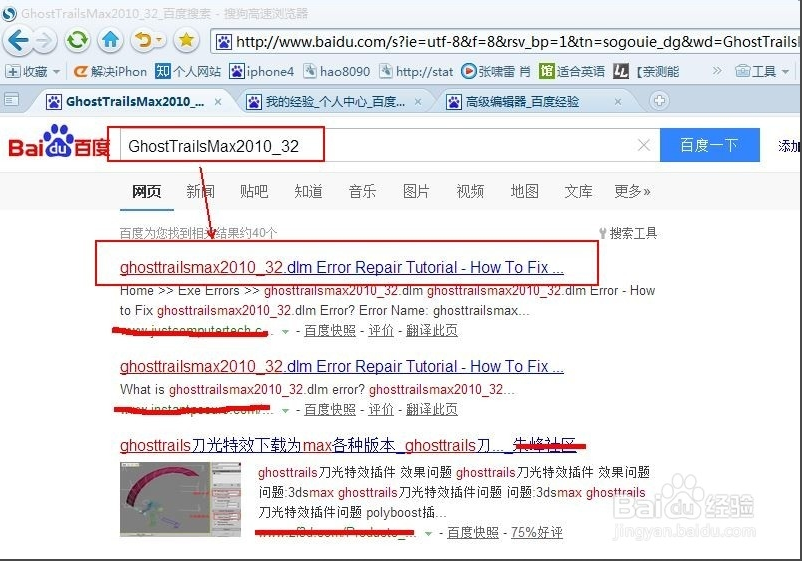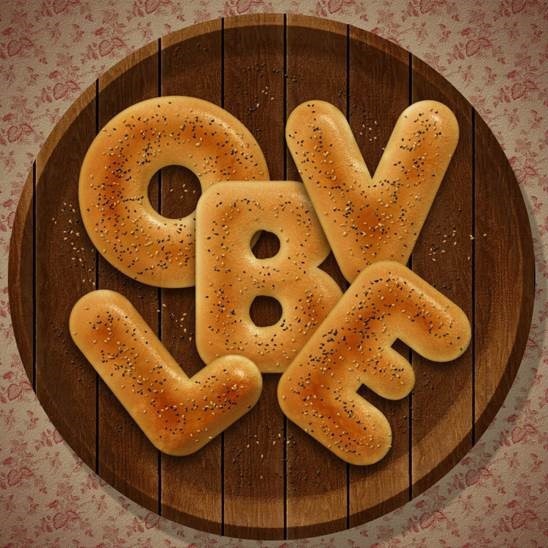3dmax中物体创作的一般方法及图片保存法(3dmax中物体创作的一般方法及图片保存法是什么)优质
所谓3D是指一个立体的三维空间物体。这个物体至少能看到两个面。在3dmax中的对象一般是先在视图中进行创建。然后再在命令面板中修改完成的;创建的方法是:先在命令面板上选择要创建的物体。然后选择一个视图。然后点击鼠标左键。拖动鼠标向斜下画方框或圆圈。松开鼠标。然后向上(或向下)移动动鼠标。单击鼠标确定完成创建。在没有确定之前单击右键可以取消创建。在确定之后单击右键可以回到选择状态。
下面看一个例子:
启动3d max。等到右下角的视图控制区完全显示即启动成功。这时窗口会显示四个视图:顶。前。左。透视图。作图要在前三个平面视图中进行。透视图只是用来观察分析对象。
看一下下面的图片。这是一个砖块。在3DMax中是怎样绘制出来的呢?
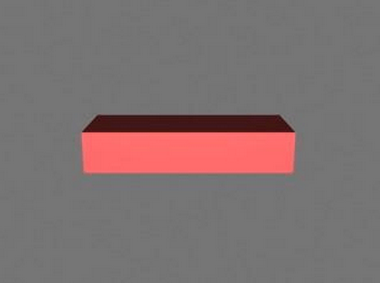
先进行创建。单击右边命令面板上的“长方体”按钮。再在视图区的前视图的“前”上单击一下(本书中双引号均代表一个命令)。从而选择了前视图。此时前视图的边缘有一个黄边。在视图粗黑线十字中心左上边点击鼠标。拖动鼠标。向右下画框。再松开向上推。画厚度。单击鼠标左键确定。这时就画好一个长方体。但是还不像砖块。下面来进行修改。
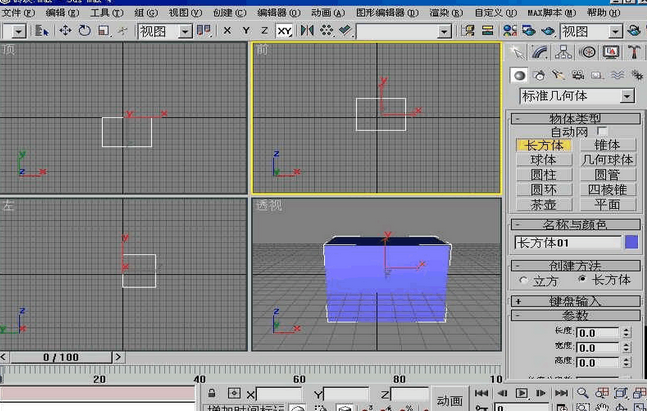
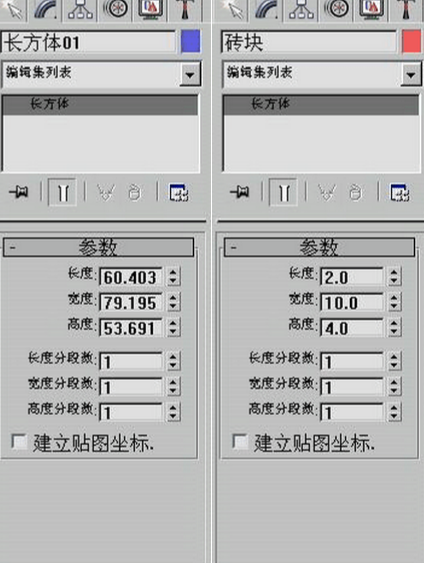
单击命令面板最上边的 第二个标签“修改”标签 (注意标签和按钮不一样。标签不能动。而按钮可以按下和弹起来)。面板变成“修改”面板。从上到下有名称“长方体01”。色块是蓝色。“编辑列表”和堆栈里的“长方体”。在“参数”里有“长度”。“宽度”和“高度”。分别改为。“砖块。红色。2。10。4”。修改时。文字选择用拖动选中。数字直接双击就可以选中。用小键盘输入数字。修改后视图发生了变化。物体变得特别小了。看不清楚。需要调整视图。在 “视图控制区”单击第一排最右边的“全部缩放”将物体重新 全部显示。这时在透视图中已经看到了砖块的图形。以“砖块”为文件名保存文件到自己的文件夹发布作品的方法是“渲染”。先选择透视图。在“透视”上单击左键。再来找渲染命令。将鼠标移动到工具栏上找到两个区域分界竖线。这时鼠标变成手形。向左拖动鼠标拖拽工具栏。直到右边露出两个茶壶。第一个是用面板渲染场景。第二个是快速渲染。单击第二个茶壶“快速渲染” 。这时就会出现一个窗口对透视图进行渲 染。背景有点太黑了。单击“渲染”菜单。选择“环境”。在背景颜色里选一个浅色。重新单击茶壶渲染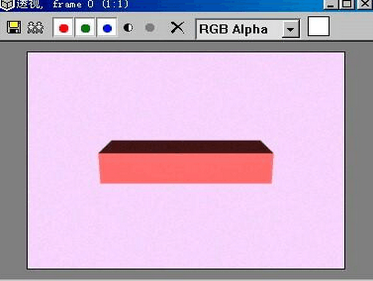 完成后在图像窗口的工具栏上单击“磁盘”标志的保存按钮。在弹出的保存对话框中找到自己的文件夹。输入文件名“砖块”。保存类型中选择“JPEG File”。单击“保存”确定。再按一次“OK”确定压缩存储。即可将文件保存为JPEG压缩格式图片。
完成后在图像窗口的工具栏上单击“磁盘”标志的保存按钮。在弹出的保存对话框中找到自己的文件夹。输入文件名“砖块”。保存类型中选择“JPEG File”。单击“保存”确定。再按一次“OK”确定压缩存储。即可将文件保存为JPEG压缩格式图片。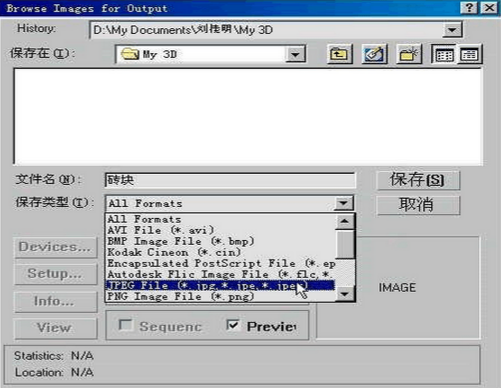 学习了3D Max中物体创作的一般方法。要求记住创作和修改的步骤和保存图片的方法。
学习了3D Max中物体创作的一般方法。要求记住创作和修改的步骤和保存图片的方法。
更多精选教程文章推荐
以上是由资深渲染大师 小渲 整理编辑的,如果觉得对你有帮助,可以收藏或分享给身边的人
本文地址:http://www.hszkedu.com/44304.html ,转载请注明来源:云渲染教程网
友情提示:本站内容均为网友发布,并不代表本站立场,如果本站的信息无意侵犯了您的版权,请联系我们及时处理,分享目的仅供大家学习与参考,不代表云渲染农场的立场!