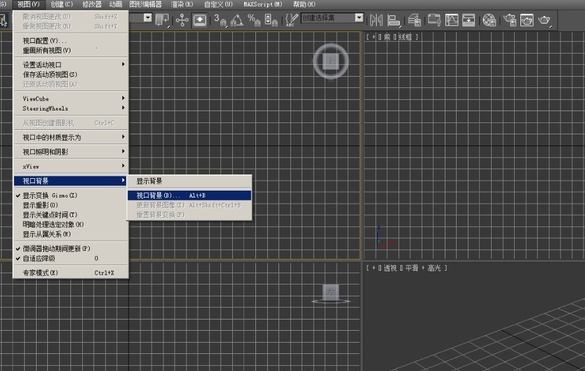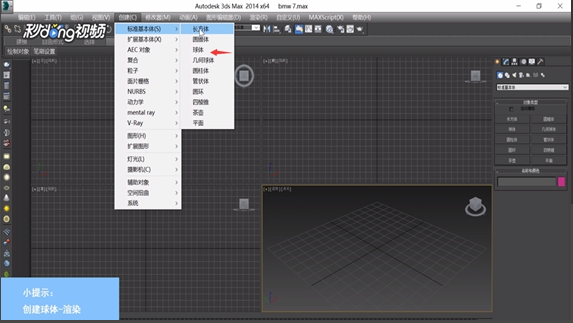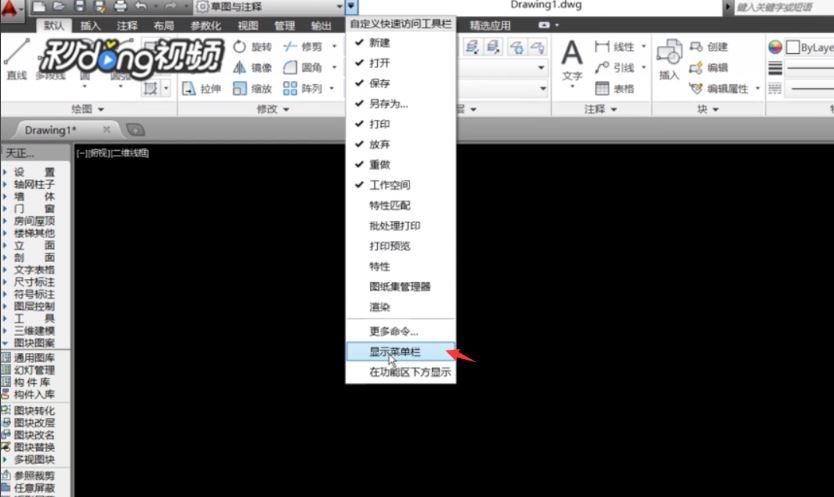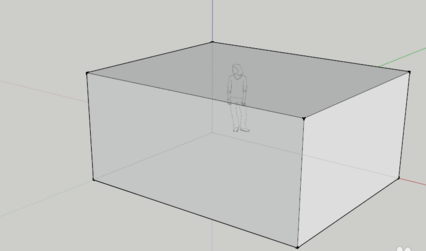3ds Max制作水面材质流程解析(3ds max做水面)优质
今天要向云渲染农场的朋友推荐的是3ds Max制作水面材质流程的解析过程。喜欢的朋友跟着一起学习吧。很多人对水面材质的调节方法一筹莫展。方法很其实很简单。虽然是用VR做说明。但是同样适用于MAX默认渲染器。首先建立一个简单的场景。方法我就不说了。很简单。几分钟就可以制作好了。我们这次重点是3D水贴图。你们也可以制作自己习惯的场景进行学习。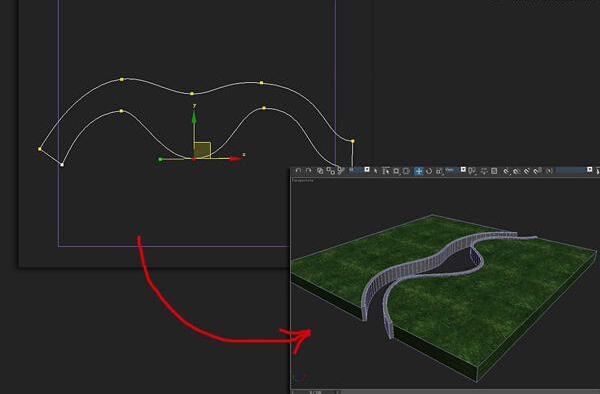 很多人做这类的东西有个习惯。非要延伸一下。比如门板。地板等等看不着背面的物体。其实大可不必。直接塌陷。将中间两条曲线编辑成封闭曲线后。直接塌陷为Editable Mesh。我们就用它来制作水面。
很多人做这类的东西有个习惯。非要延伸一下。比如门板。地板等等看不着背面的物体。其实大可不必。直接塌陷。将中间两条曲线编辑成封闭曲线后。直接塌陷为Editable Mesh。我们就用它来制作水面。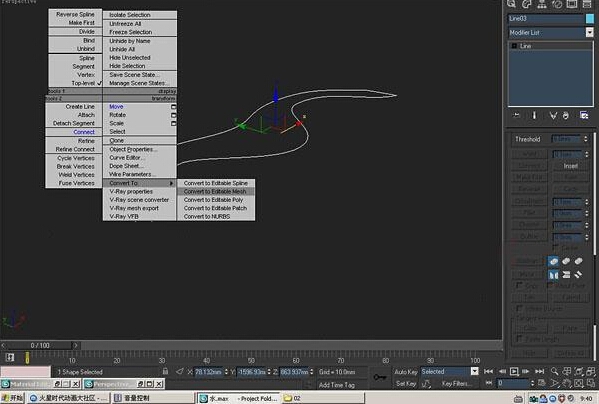 接着把他们位置摆好。付一些简单的材质。打上相机。在打一盏太阳光。这些我想稍微有些基础的朋友都不是什么难事。
接着把他们位置摆好。付一些简单的材质。打上相机。在打一盏太阳光。这些我想稍微有些基础的朋友都不是什么难事。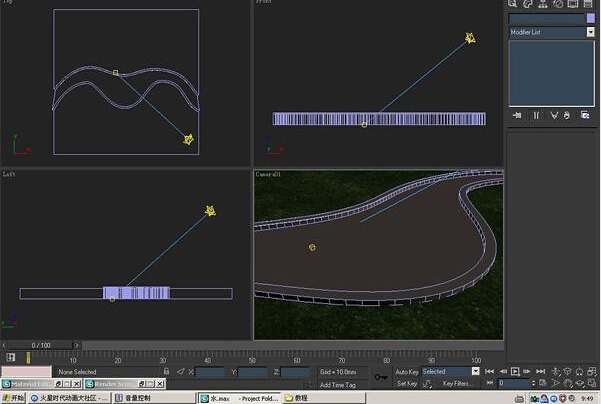 接下来重点来了。首先我们看水面材质。心细的朋友会发现我没有开透明是不是?完全没必要开。因为现实中我们在绝大部分水面上是看不到水底的是不是?所以还是不要开透明了。节约时间。Maps卷展栏。注意燥波的参数。BUMP的大小与NOISE里面SIZE的值的大小相互配合可以达到不同水面造型的效果。这部分是重点。注意Noise(燥波)里面的参数。
接下来重点来了。首先我们看水面材质。心细的朋友会发现我没有开透明是不是?完全没必要开。因为现实中我们在绝大部分水面上是看不到水底的是不是?所以还是不要开透明了。节约时间。Maps卷展栏。注意燥波的参数。BUMP的大小与NOISE里面SIZE的值的大小相互配合可以达到不同水面造型的效果。这部分是重点。注意Noise(燥波)里面的参数。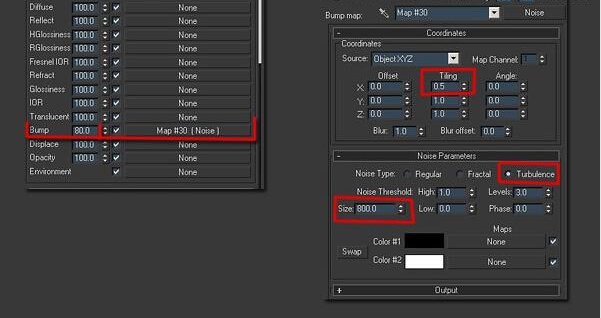 这时候调好VR的测试渲参数。试着渲染一个看看。
这时候调好VR的测试渲参数。试着渲染一个看看。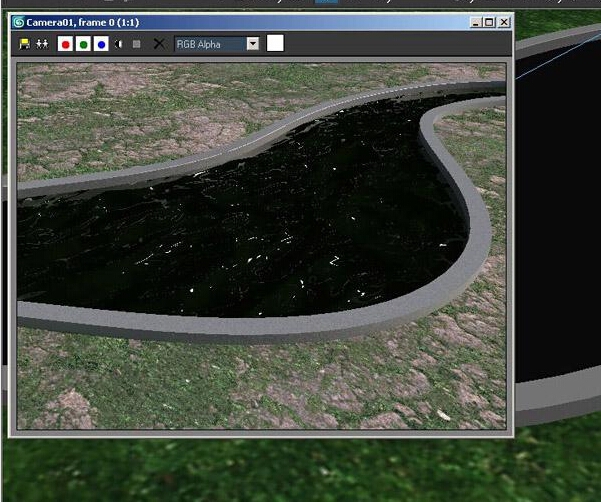 打开环境面板。(快捷键是“8”)。或者在菜单栏Rendering下点Environment。打开后在Environment map下指定一张合适的天空贴图(自己去感觉什么样的天空合适吧)。按住载入的图片拖拽到材质编辑器里一个空材质球上。在弹出的对话框里选择关联复制。同时一定要注意把环境改为“球型环境”这个很重要。不然反射效果会出问题。
打开环境面板。(快捷键是“8”)。或者在菜单栏Rendering下点Environment。打开后在Environment map下指定一张合适的天空贴图(自己去感觉什么样的天空合适吧)。按住载入的图片拖拽到材质编辑器里一个空材质球上。在弹出的对话框里选择关联复制。同时一定要注意把环境改为“球型环境”这个很重要。不然反射效果会出问题。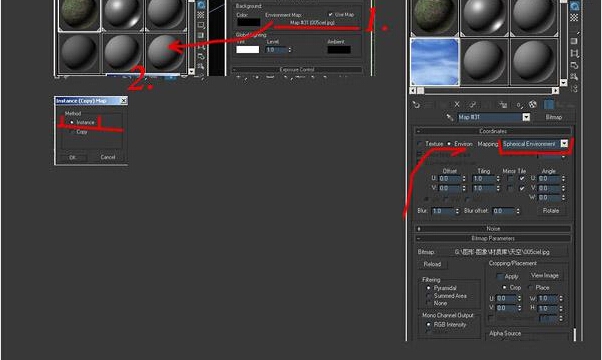 接着我们在渲染下看看吧。一汪碧水渐渐印入我们的眼帘。好想跳下去游它几游。
接着我们在渲染下看看吧。一汪碧水渐渐印入我们的眼帘。好想跳下去游它几游。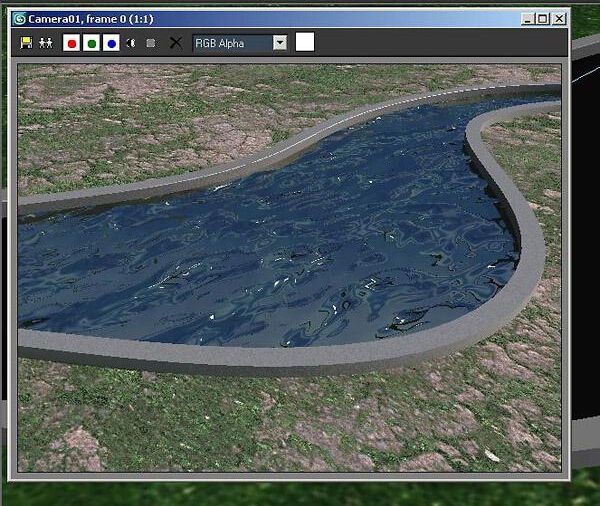 最后。你可以出图了。参数一高效果自然会更好。下图算是最终效果吧。这个方法同样适用于MAX渲染器。关键就在NOISE的参数还有环境贴图的设置上。希望大家细心体会。
最后。你可以出图了。参数一高效果自然会更好。下图算是最终效果吧。这个方法同样适用于MAX渲染器。关键就在NOISE的参数还有环境贴图的设置上。希望大家细心体会。
更多精选教程文章推荐
以上是由资深渲染大师 小渲 整理编辑的,如果觉得对你有帮助,可以收藏或分享给身边的人
本文地址:http://www.hszkedu.com/41891.html ,转载请注明来源:云渲染教程网
友情提示:本站内容均为网友发布,并不代表本站立场,如果本站的信息无意侵犯了您的版权,请联系我们及时处理,分享目的仅供大家学习与参考,不代表云渲染农场的立场!