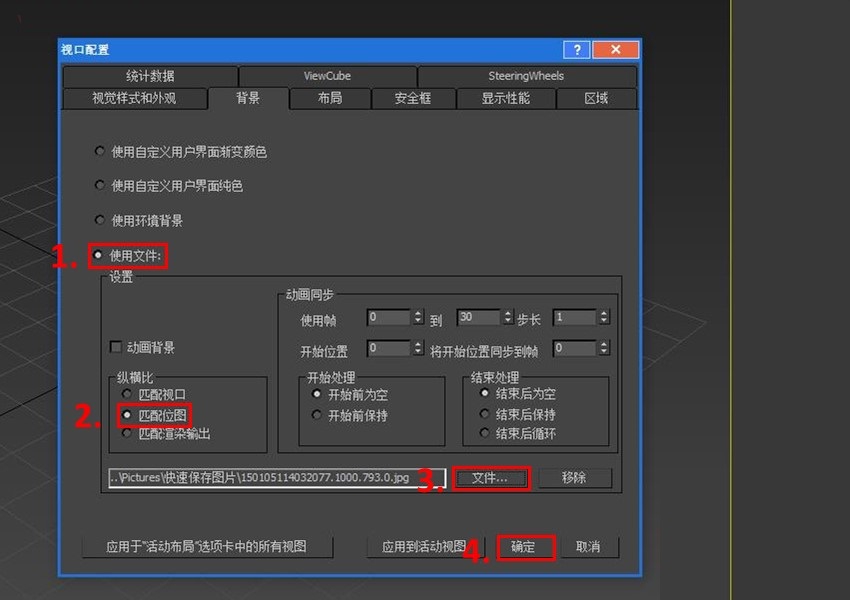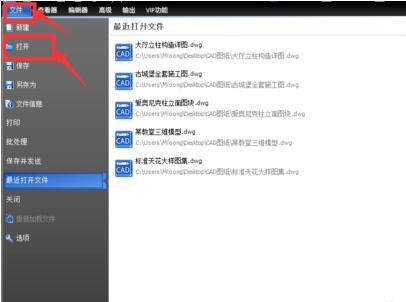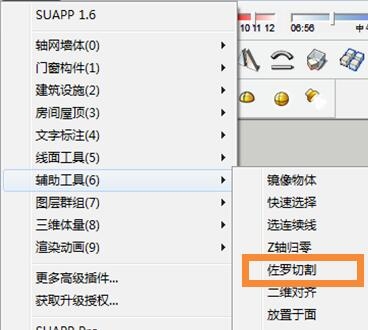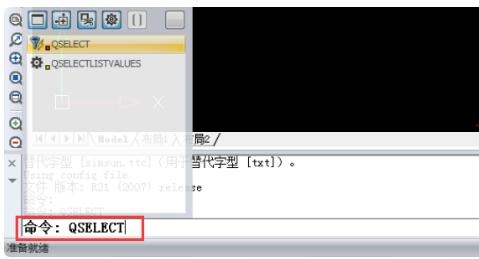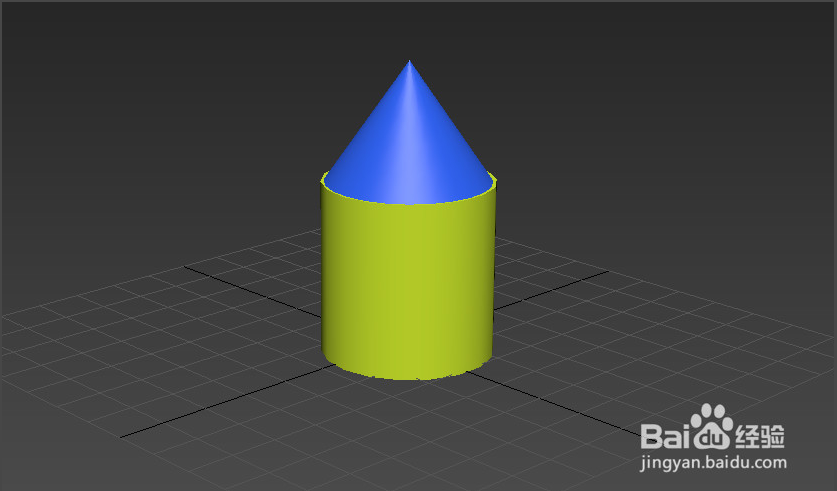Photoshop给日出图片增加霞光韵味(photoshop给晚霞风景照)优质
霞光图片调色不需要太复杂。主要在色温及一些细节上入手。可以直接给图片主色增加暖色。然后在光源位置增加类似阳光的高光即可。
原图

最终效果

1。若照片已呈橙黄色。可跳过此步。否则大家要把画面都调回橙黄调。调整色调。最简单的做法是使用“照片滤镜”。 此例使用了“加温滤镜(85)”。并把强度设在72%。但大家可因应自己的照片来调整。整个图面都变成橙黄调了。
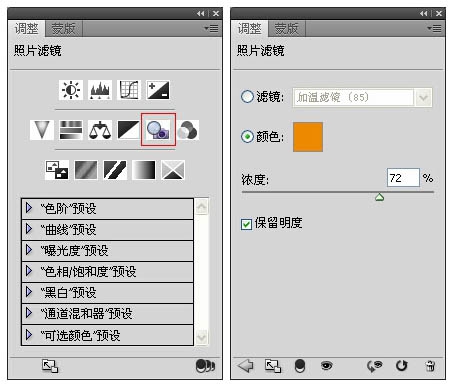

2。最精彩的部份来了。就是制作太阳。首先选取“渐变”。请注意。“渐变” 和尾二的“渐变映射”是两样不同的东西。
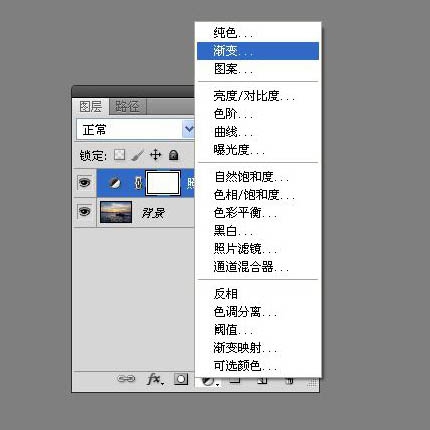
3。选取“渐变””后会出现如下的选项。大家的色阶可能和本文有所出入。不打紧。我们最后会把它调到正确的颜色。请把样式改成径向。因为太阳是圆形的。
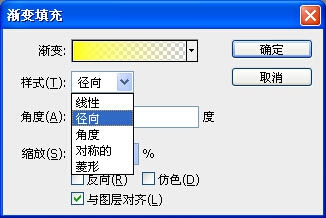
4。接下来是模仿太阳的色阶。按色阶后会弹出视窗。再一次提醒。大家的色阶可能和本文不一样。但没关系。
现在来改变色阶的颜色。上方的色块是控制透明度。而下方的是控制颜色。大家先把左下方的色块设为白色(FFFFFF)。而右下的设为黑色(000000)。请检查两端的透明度。
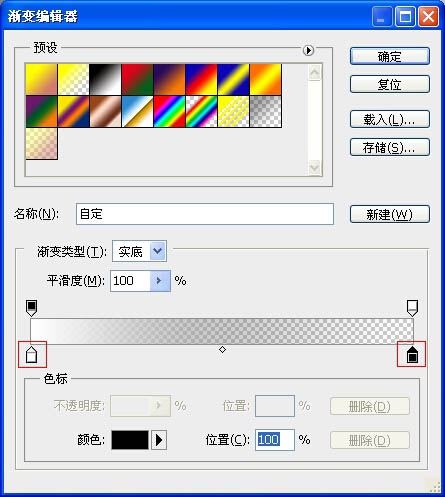
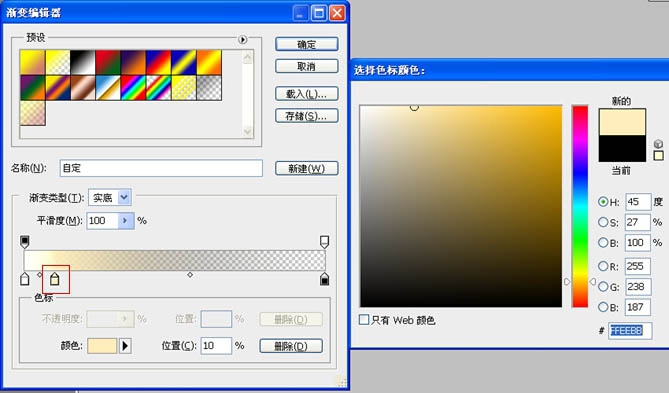
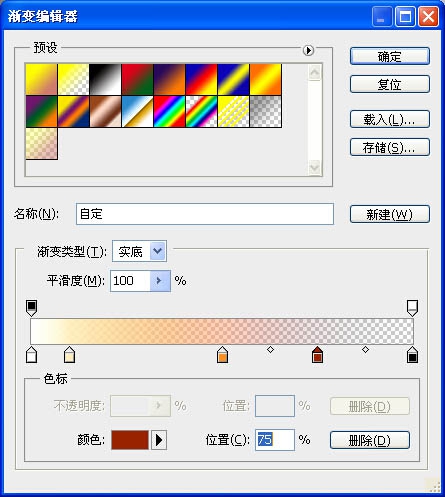

5。把图层的模式改为滤色。现在的效果自然得多了。太阳走到山前了。但如何改变太阳的位置呢?大家要用鼠标双按“渐变填充”图层才可移动太阳的位置。例如把它调高一点。
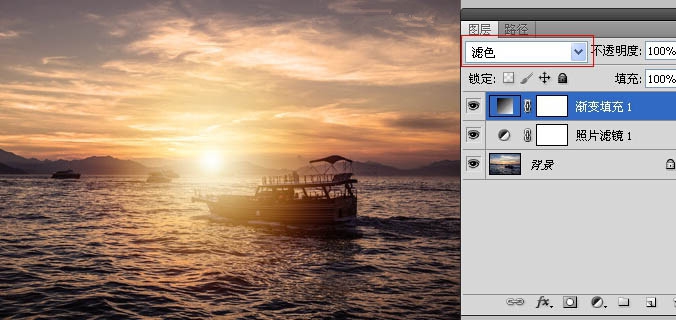
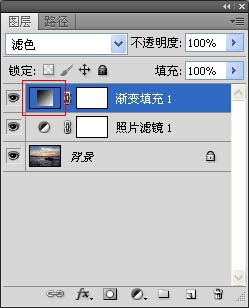
6。为了令太阳再自然一点。大家可按图层蒙板的小图示。再选择菜单图像>应用图像。 选取应用图像后。效果如下图。
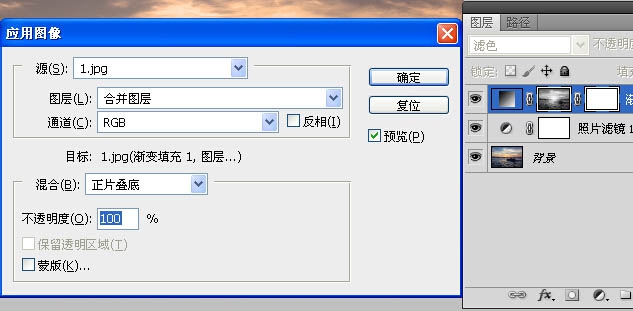

7。为了得取最佳效果。大家还可以调整渐变填充的角度。在图示上双按鼠标进入设定版面。本例为45度。大家可因应情况来选择最合适角度。
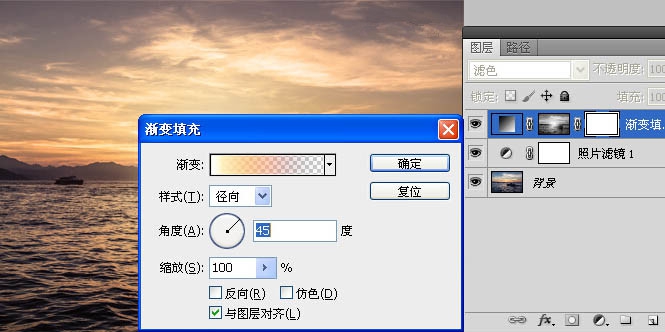
8。最后。记得储存刚建立的太阳色阶。方便日后使用。在渐变填充图示上双按鼠标进入设定版面。然后按色阶。最后按“新建”按钮。
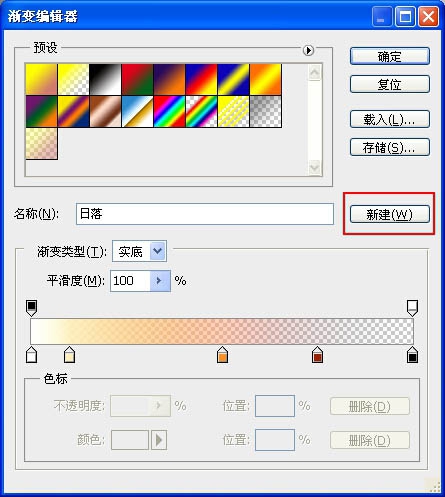
最终效果:

更多精选教程文章推荐
以上是由资深渲染大师 小渲 整理编辑的,如果觉得对你有帮助,可以收藏或分享给身边的人
本文标题:Photoshop给日出图片增加霞光韵味(photoshop给晚霞风景照)
本文地址:http://www.hszkedu.com/41910.html ,转载请注明来源:云渲染教程网
友情提示:本站内容均为网友发布,并不代表本站立场,如果本站的信息无意侵犯了您的版权,请联系我们及时处理,分享目的仅供大家学习与参考,不代表云渲染农场的立场!
本文地址:http://www.hszkedu.com/41910.html ,转载请注明来源:云渲染教程网
友情提示:本站内容均为网友发布,并不代表本站立场,如果本站的信息无意侵犯了您的版权,请联系我们及时处理,分享目的仅供大家学习与参考,不代表云渲染农场的立场!