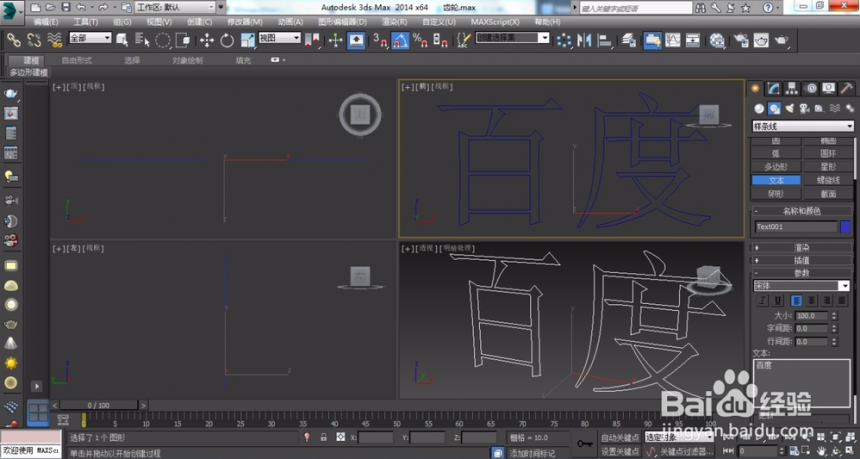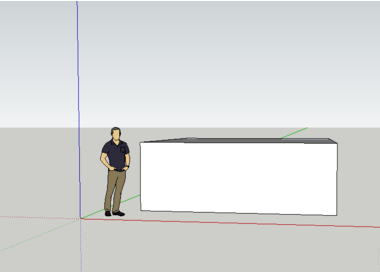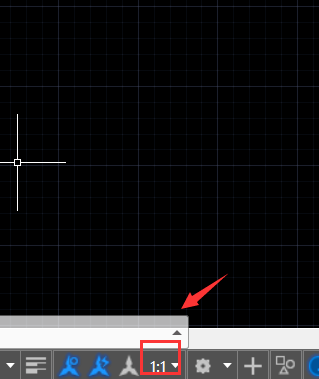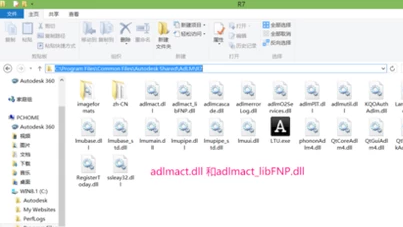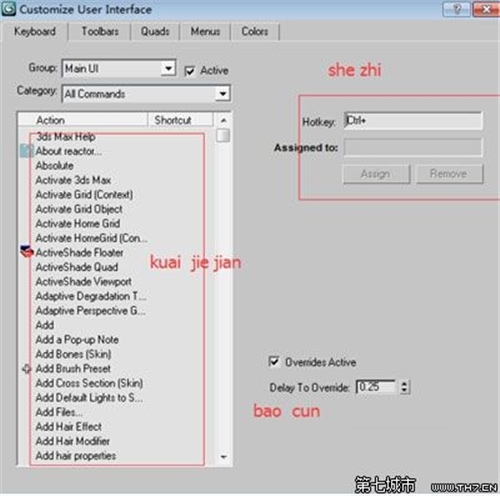Photoshop调出低饱和高清人像效果照片(ps低饱和度人像后期)优质
原图

最终效果
 1。首先。让我们添加一个色阶调整层。加强整体的对比度。数值如下图。
1。首先。让我们添加一个色阶调整层。加强整体的对比度。数值如下图。
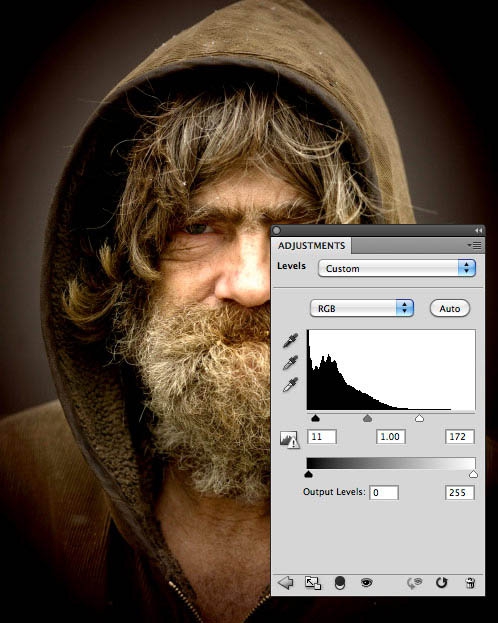
2。现在让我们添加一个色相/饱和度调整层。减少饱和度。如果你喜欢。你也可以在此步骤使用色相滑块调整色调。
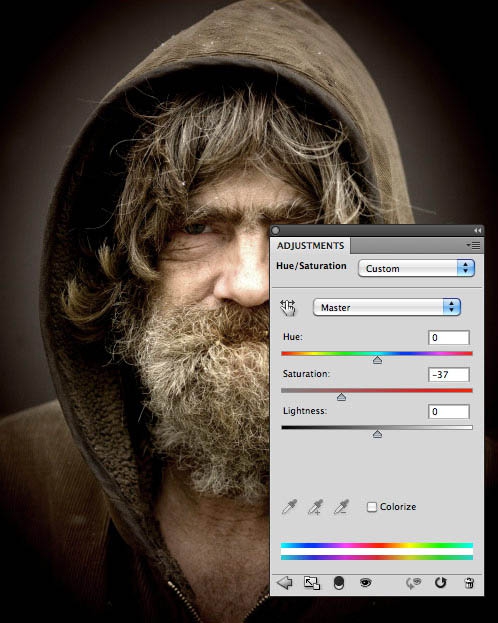
3。现在让我们添加一个曲线调整层。以进一步调整对比度和亮度。你需要添加三个节点调整。如下图。
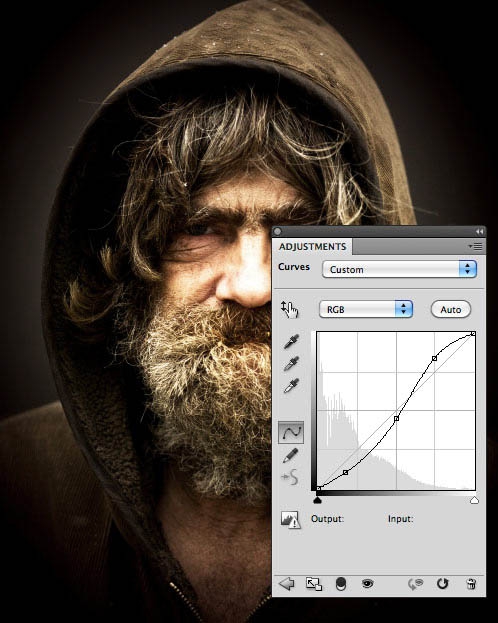
4。现在。我们要增加清晰度。复制背景图层。按Ctrl+ Shift + ] 置顶。然后执行:滤镜 > 其它 > 高反差保留。数值至少10。
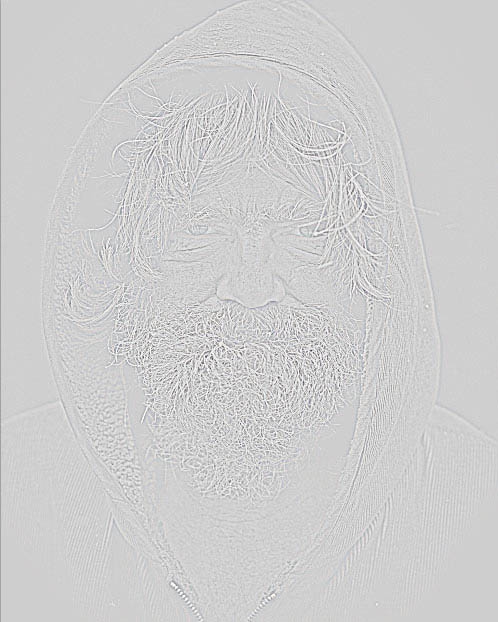
5。设置这一层的混合模式为“叠加”。

6。脸部有点过曝。需要简单用加深工具修复。
 7。新建一个图层。按Ctrl+ Alt + Shift + E 盖印图层。选择加深工具。曝光设置为:50%。把下图红色区域稍微涂暗一点。
7。新建一个图层。按Ctrl+ Alt + Shift + E 盖印图层。选择加深工具。曝光设置为:50%。把下图红色区域稍微涂暗一点。

8。选择减淡工具把眼睛部分稍微涂亮一点。

最终效果:

更多精选教程文章推荐
以上是由资深渲染大师 小渲 整理编辑的,如果觉得对你有帮助,可以收藏或分享给身边的人
本文标题:Photoshop调出低饱和高清人像效果照片(ps低饱和度人像后期)
本文地址:http://www.hszkedu.com/41882.html ,转载请注明来源:云渲染教程网
友情提示:本站内容均为网友发布,并不代表本站立场,如果本站的信息无意侵犯了您的版权,请联系我们及时处理,分享目的仅供大家学习与参考,不代表云渲染农场的立场!
本文地址:http://www.hszkedu.com/41882.html ,转载请注明来源:云渲染教程网
友情提示:本站内容均为网友发布,并不代表本站立场,如果本站的信息无意侵犯了您的版权,请联系我们及时处理,分享目的仅供大家学习与参考,不代表云渲染农场的立场!