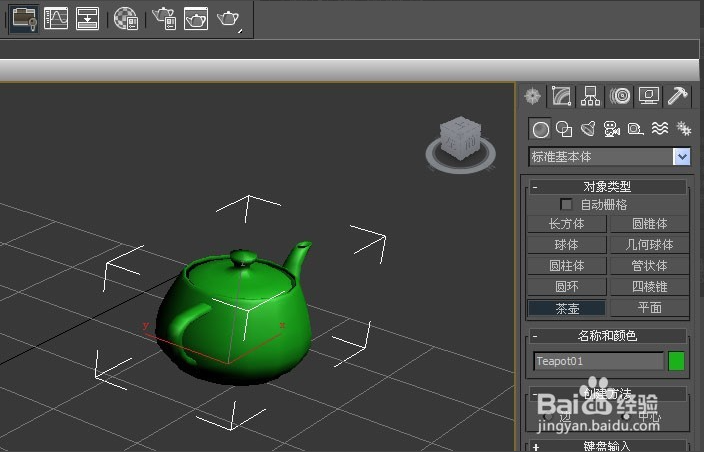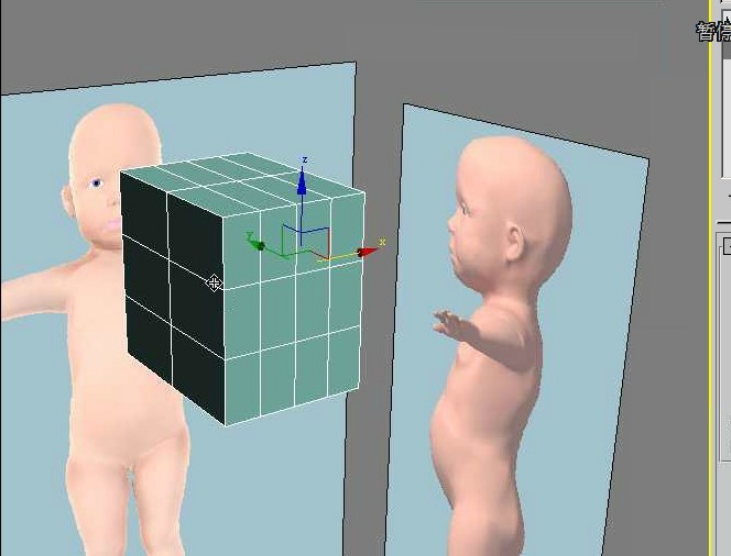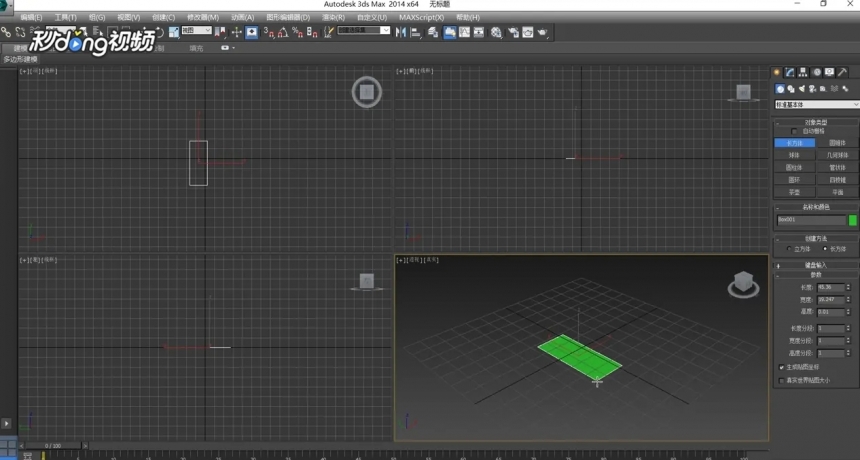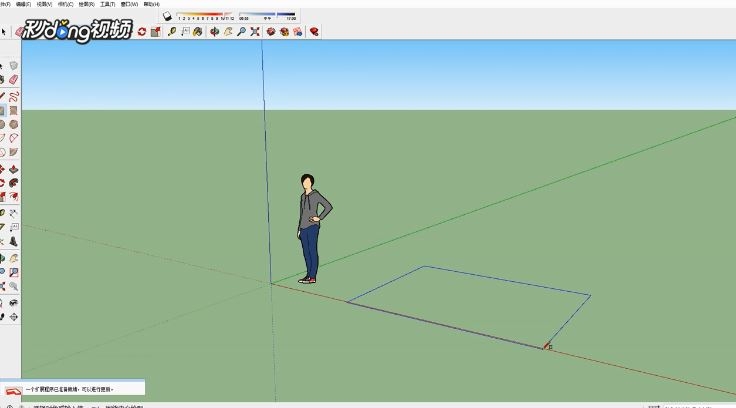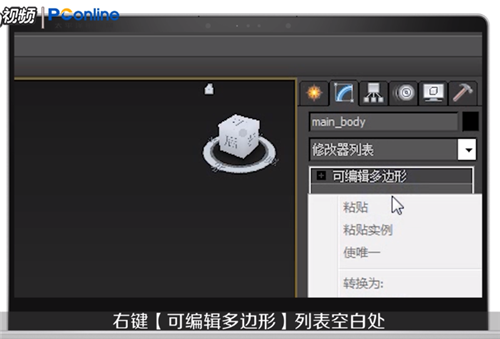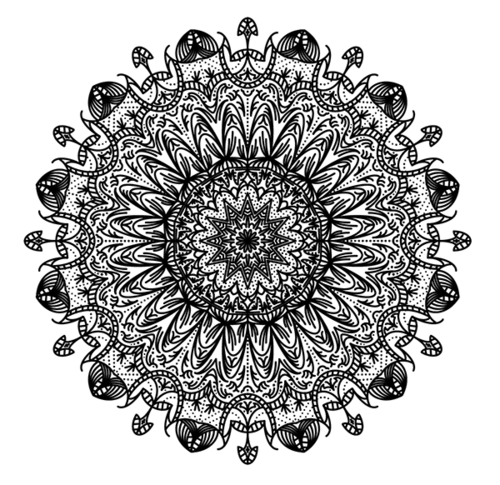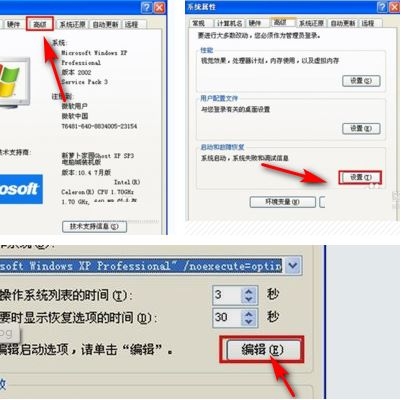PS调色教程:把灰暗照片调成清晰亮白(ps黑白照片调色)优质
效果图的色调非常独特。看上去也非常舒服。作者调色过程:先加强图片的明暗对比修饰好细节。然后用调色工具及色彩叠加渲染出基色。最后整体润色即可。
原图

最终效果

一。ps打开素材照片复制图层。创建阴影/高光调整图层。参数:阴影35%
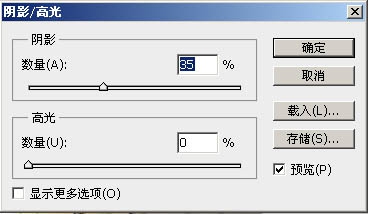
二。设置前景色和背景色。

三。新建填充图层。参数为:渐变。角度-90,反向。缩放100。

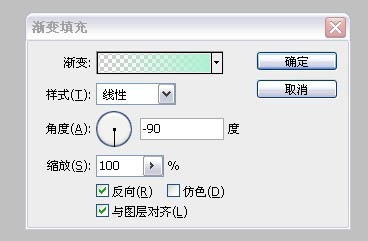
四。设置填充图层属性为柔光。不透明度为80%。
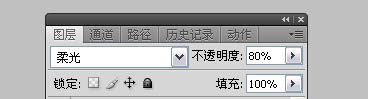
五。复制该填充层。图层属性设置为叠加。不透明度为30%。

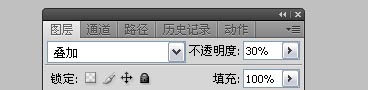
六。新建色彩平衡。参数如下。
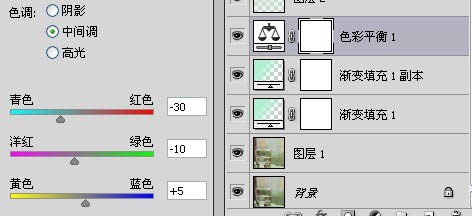
七。新建渐变填充图层:参数为:径向渐变。角度90。缩放150%。注意这里用鼠标点击渐变色设置。然后点击左边色块。设置左边色标颜色为红色230。绿色220。蓝色210。右边色标为红色175。绿色240。蓝色210。最后设置图层属性为正片叠底。不透明度40。
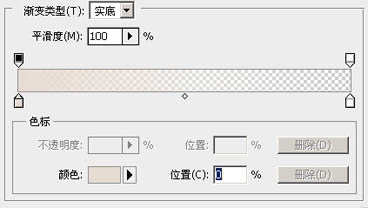
八。新建色彩饱和度调整层。设置饱和度为-15。新建曲线图层。参数为:蓝色通道添加节点1为65。75。节点2为170。160。
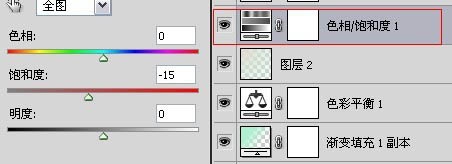
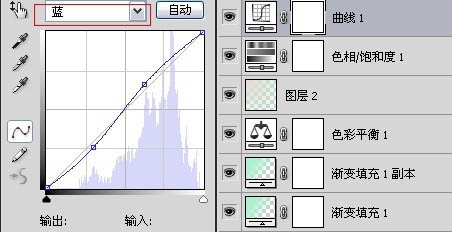
九。新建色阶。参数如下。
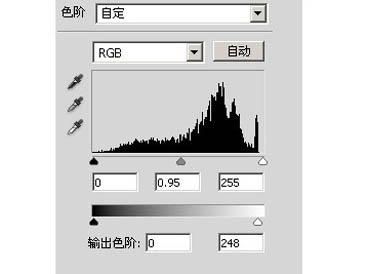
十。新建通道混合器。参数如下。
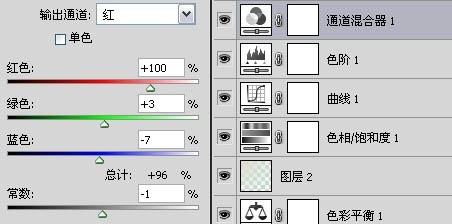

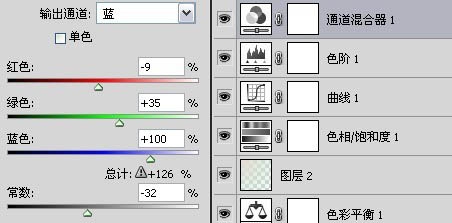
十一。新建亮度调整。设置亮度为40。
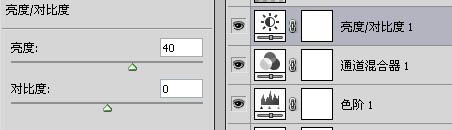
十二。新建渐变填充层。图层属性为叠加。不透明度10%参数为:径向渐变。角度90°。前景色白色。背景色黑色 13。新建可选颜色。对黄色和中性色进行调整。数值如下。
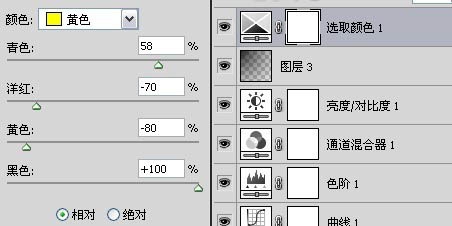
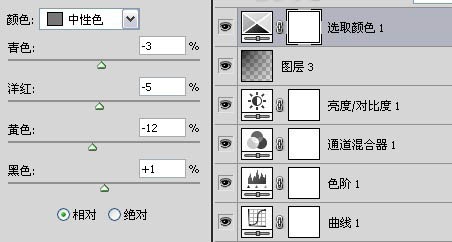
最后在整体提亮。亮度设置为20。最终效果就出来啦。

更多精选教程文章推荐
以上是由资深渲染大师 小渲 整理编辑的,如果觉得对你有帮助,可以收藏或分享给身边的人
本文标题:PS调色教程:把灰暗照片调成清晰亮白(ps黑白照片调色)
本文地址:http://www.hszkedu.com/41806.html ,转载请注明来源:云渲染教程网
友情提示:本站内容均为网友发布,并不代表本站立场,如果本站的信息无意侵犯了您的版权,请联系我们及时处理,分享目的仅供大家学习与参考,不代表云渲染农场的立场!
本文地址:http://www.hszkedu.com/41806.html ,转载请注明来源:云渲染教程网
友情提示:本站内容均为网友发布,并不代表本站立场,如果本站的信息无意侵犯了您的版权,请联系我们及时处理,分享目的仅供大家学习与参考,不代表云渲染农场的立场!