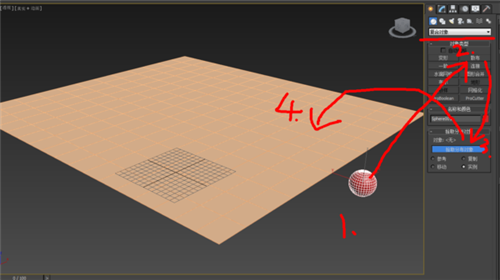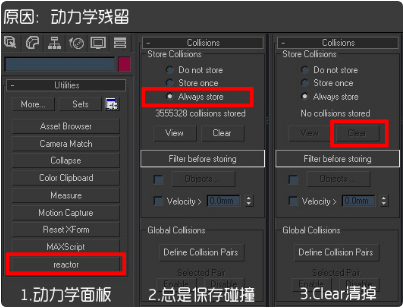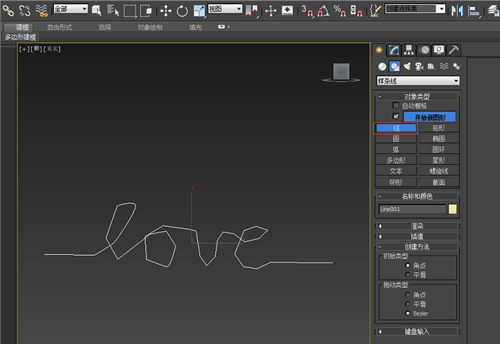3D教程螺旋转梯的制作(旋转楼梯3d制作方法)优质
3d楼梯模型激活顶视图(TOP)。用Objects下的Box工具。创建长方体。参数为length:40。width:120,Height:5,如图。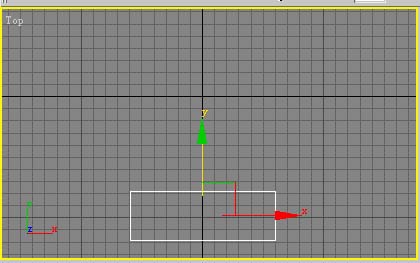 创建第二个长方体。参数为length:30。width:10,Height:25并在顶视图或前视图中配合Shift拖动复制它。在弹出的对话框中选择Instan (关联)。调整位置。见图。
创建第二个长方体。参数为length:30。width:10,Height:25并在顶视图或前视图中配合Shift拖动复制它。在弹出的对话框中选择Instan (关联)。调整位置。见图。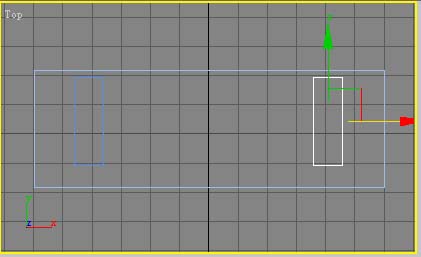 全屏化左视图。用Shapes下的Star创建的两个星形。参数分别为Radius1:12.0 Aadins2:4.5 Point:5及Radius1:6.0 Aadins2:2.3 Point:5并用Arc创建两段弧线。使这两段弧线两端相接形成月牙状。(在创建Shapes对象前请将Start New Shape钮后的勾选取消。以确保所建元素在同一对象中。在Arc工具选定后。Creation Method(创建方法)展卷栏中选定End-End模式。即在两点间创建弧线。在创建两段弧线时。只需确保这两点的大致位置不变即可。见图)
全屏化左视图。用Shapes下的Star创建的两个星形。参数分别为Radius1:12.0 Aadins2:4.5 Point:5及Radius1:6.0 Aadins2:2.3 Point:5并用Arc创建两段弧线。使这两段弧线两端相接形成月牙状。(在创建Shapes对象前请将Start New Shape钮后的勾选取消。以确保所建元素在同一对象中。在Arc工具选定后。Creation Method(创建方法)展卷栏中选定End-End模式。即在两点间创建弧线。在创建两段弧线时。只需确保这两点的大致位置不变即可。见图)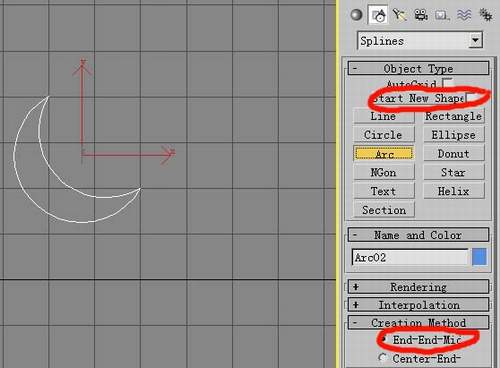 进入Modify面板。在子物体层中选择Spline,将两个星形调至下图的位置。
进入Modify面板。在子物体层中选择Spline,将两个星形调至下图的位置。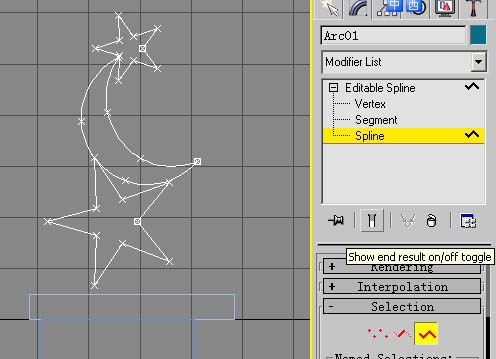 并应用Extrude(挤压)编辑器,将Parameters层卷栏下的Amount值调为5.5 如图
并应用Extrude(挤压)编辑器,将Parameters层卷栏下的Amount值调为5.5 如图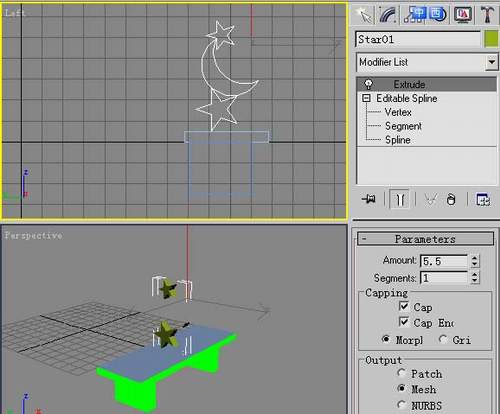 从图中的透视图中可以看出对月牙的挤压操作并不成功。这是因为构成月牙的两段弧张并不形成 闭合曲线。所以。无法象星形能挤压成一个实体。现在我们回到Editable spline可编辑曲线层的子物Spline.将上一个星形移开。进入顶点的子物体层Vertex上。将两段弧线的上端点选中后。在Geonetry层卷栏中点击Word钮进行焊接。其后的值可根据端点距离进行设置。若焊接不成功。则有可能是端点距离大于此值。对下端点也进行同样操作。如图。
从图中的透视图中可以看出对月牙的挤压操作并不成功。这是因为构成月牙的两段弧张并不形成 闭合曲线。所以。无法象星形能挤压成一个实体。现在我们回到Editable spline可编辑曲线层的子物Spline.将上一个星形移开。进入顶点的子物体层Vertex上。将两段弧线的上端点选中后。在Geonetry层卷栏中点击Word钮进行焊接。其后的值可根据端点距离进行设置。若焊接不成功。则有可能是端点距离大于此值。对下端点也进行同样操作。如图。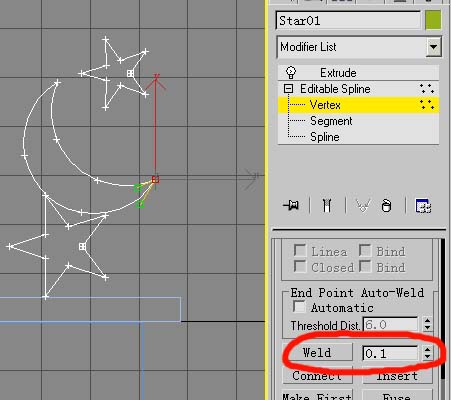 然后。回到Extrnde层。在透视图中可以看到挤压操作的结果。如图
然后。回到Extrnde层。在透视图中可以看到挤压操作的结果。如图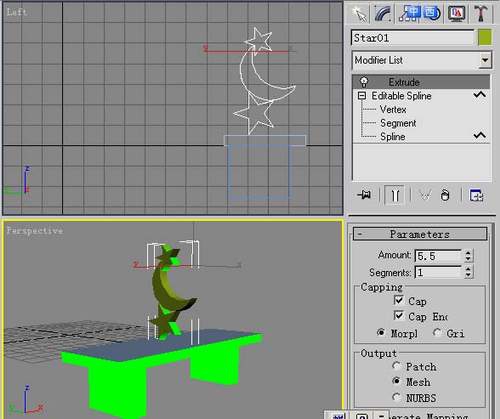 若要创建铁艺效果。可用line线工具勾出轮廓(非闭合曲线)然后进入Modify面板。运用Extrude挤压编缉器。在图7中。我们所创建的“星月”对象在楼梯板的正中间。在顶视图或前视图中。将“星月”对象移至楼梯板一端。并配合Shift拖动进行复制。在弹出的对话框中选择Instan(关联)。到此为止。一阶楼梯的元素建模部分已基本完成。接着。我们针对不同的部分赋予相应的材质。选择“星月”对象。单击Material Editor或M键。进入材质编辑器。选定一个材质球。单击Standard标准材质组。选择Metal-Chrome材质。单击OK。回到材质编辑器窗。单击Assign/Material to Selection纽。将材质赋予“星月”对象。如图
若要创建铁艺效果。可用line线工具勾出轮廓(非闭合曲线)然后进入Modify面板。运用Extrude挤压编缉器。在图7中。我们所创建的“星月”对象在楼梯板的正中间。在顶视图或前视图中。将“星月”对象移至楼梯板一端。并配合Shift拖动进行复制。在弹出的对话框中选择Instan(关联)。到此为止。一阶楼梯的元素建模部分已基本完成。接着。我们针对不同的部分赋予相应的材质。选择“星月”对象。单击Material Editor或M键。进入材质编辑器。选定一个材质球。单击Standard标准材质组。选择Metal-Chrome材质。单击OK。回到材质编辑器窗。单击Assign/Material to Selection纽。将材质赋予“星月”对象。如图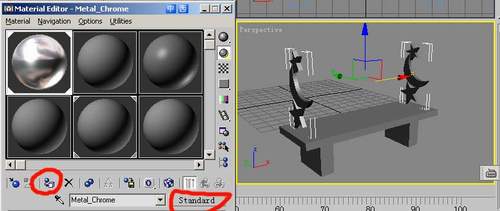 在前视图中框选楼梯板及支脚。单击Material Editor(或M键)进入材质编辑器。选取定一个材质球。单击Stomdard标准材质钮。选择Wood-Ashen材质。将Specular level(高光强度)调为42。Glossiness(光泽度)调为26。单击Assign Material to selection钮。将材质赋予所选对象。如图
在前视图中框选楼梯板及支脚。单击Material Editor(或M键)进入材质编辑器。选取定一个材质球。单击Stomdard标准材质钮。选择Wood-Ashen材质。将Specular level(高光强度)调为42。Glossiness(光泽度)调为26。单击Assign Material to selection钮。将材质赋予所选对象。如图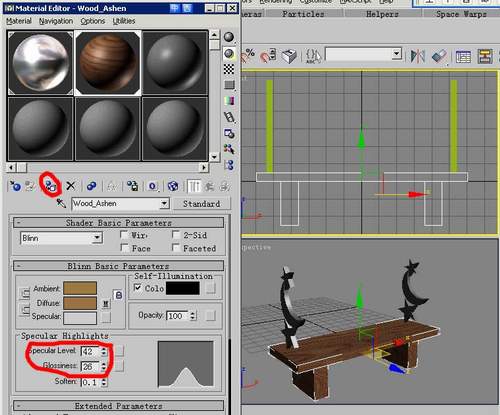 当前第1/2页首页1下一页尾页
当前第1/2页首页1下一页尾页
更多精选教程文章推荐
以上是由资深渲染大师 小渲 整理编辑的,如果觉得对你有帮助,可以收藏或分享给身边的人
本文地址:http://www.hszkedu.com/34130.html ,转载请注明来源:云渲染教程网
友情提示:本站内容均为网友发布,并不代表本站立场,如果本站的信息无意侵犯了您的版权,请联系我们及时处理,分享目的仅供大家学习与参考,不代表云渲染农场的立场!