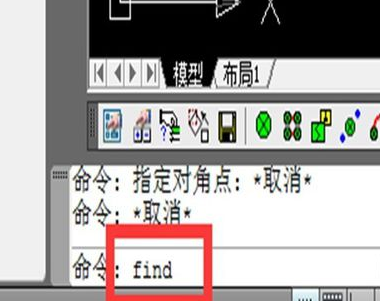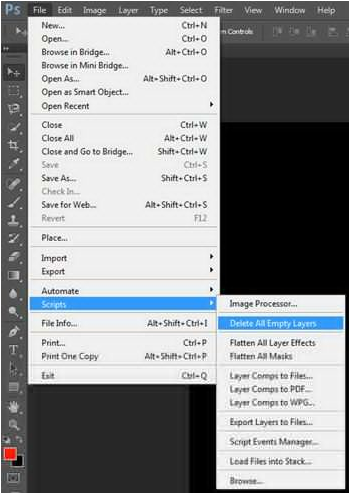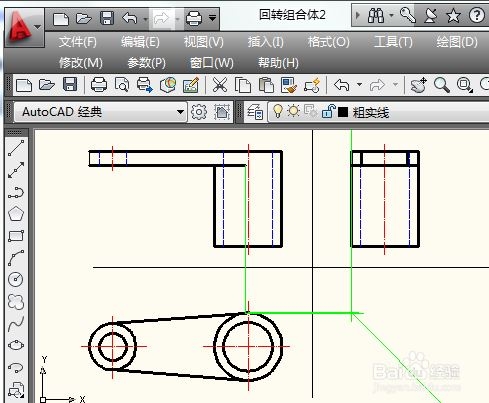3dmax制作星形柱子竟要用星形放样命令优质
3dmax如何创建星形柱?上一节小编和大家分享了3dmax星形命令制作冰淇淋的教程。本文将为大家讲解用3dmax星形放样制作星形柱子的方法与详细步骤。我们一起来看看吧!
3dmax星形放样制作星形柱子的方法:
步骤一。在桌面上双击3dmax的快捷图标。然后将3dmax这款软件打开。进入到该软件的操作界面。打开3dmax之后我们在右侧找到图形里的线命令。
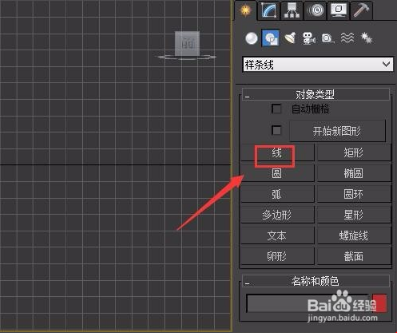
步骤二。选择线命令在左视图里绘制一段线。然后再在绘图里找到3dmax星形命令。
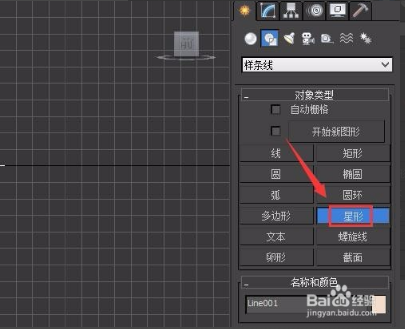
步骤三。选择3dmax星形命令在顶视图里绘制一个星形。然后在修改里设置参数如图所示。
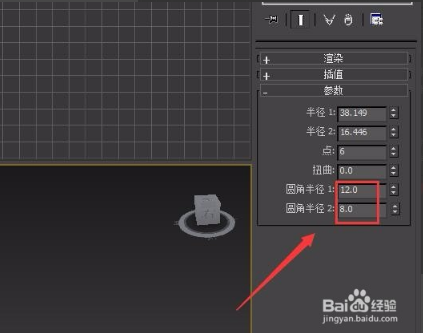
步骤四。绘制好星形之后选择直线然后再找到复合对象里的3dmax放样选项。如图所示。
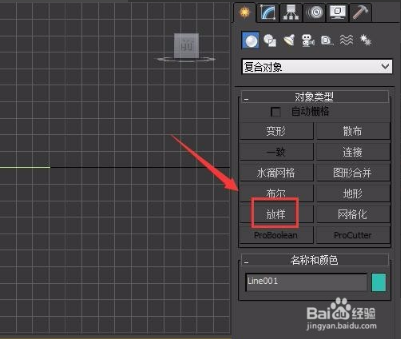
步骤五。点击3dmax放样选项在其操作界面内我们找到拾取图形选项。如图所示。
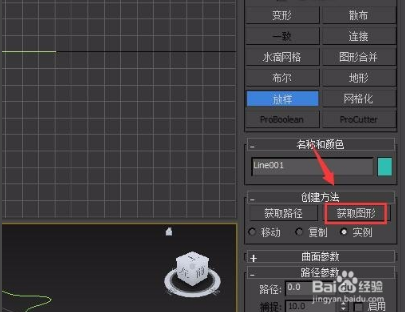
步骤六。点击放样选项在其操作界面内我们找到3dmax获取图形选项。如图所示。
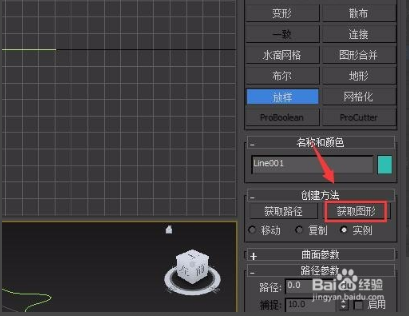
步骤七。点击3dmax拾取图形选项。在透视图里我们选择星形。此时我们的星形柱就创建出来了。其效果如图所示:

以上七个步骤就是用3dmax星形放样制作星形柱子的方法与详细步骤。给大家作为参考希望能帮到大家。我们下期再见!
更多精选教程文章推荐
以上是由资深渲染大师 小渲 整理编辑的,如果觉得对你有帮助,可以收藏或分享给身边的人
本文标题:3dmax制作星形柱子竟要用星形放样命令
本文地址:http://www.hszkedu.com/28084.html ,转载请注明来源:云渲染教程网
友情提示:本站内容均为网友发布,并不代表本站立场,如果本站的信息无意侵犯了您的版权,请联系我们及时处理,分享目的仅供大家学习与参考,不代表云渲染农场的立场!
本文地址:http://www.hszkedu.com/28084.html ,转载请注明来源:云渲染教程网
友情提示:本站内容均为网友发布,并不代表本站立场,如果本站的信息无意侵犯了您的版权,请联系我们及时处理,分享目的仅供大家学习与参考,不代表云渲染农场的立场!