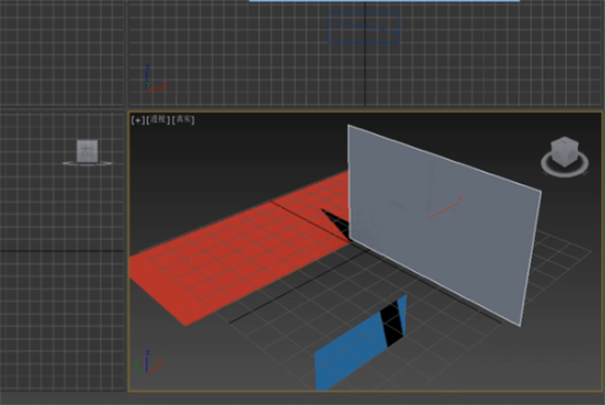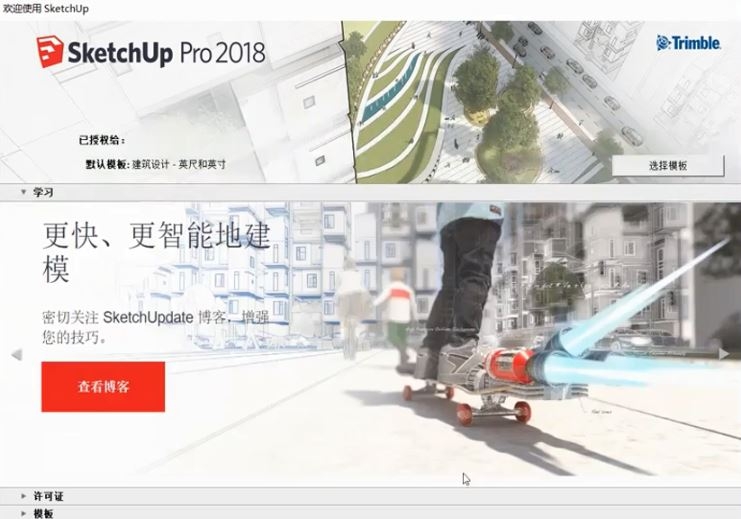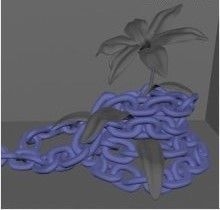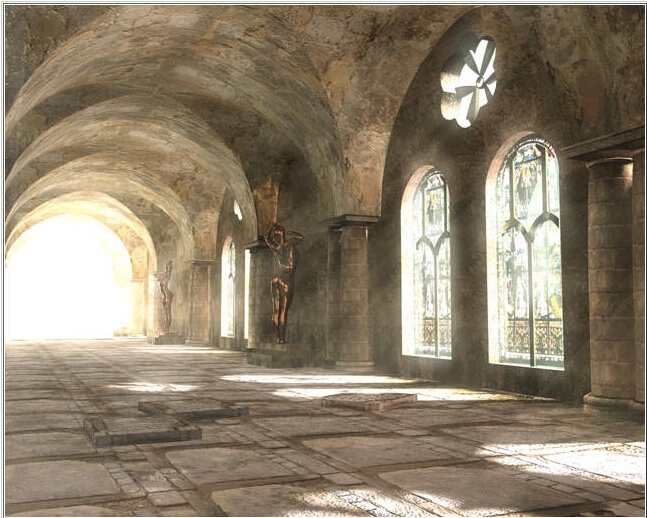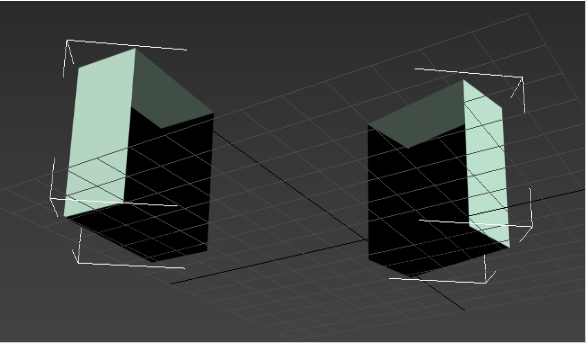详解3dmax软件放样命令的使用方法(详解3dmax软件放样命令的使用方法)优质
3dmax如何使用放样命令?3dmax放样命令制作摇椅。柱子等模型经常会被使用到。本文小编将和大家分享3dmax软件放样命令的使用方法。还没有掌握3dmax放样命令操作方法的小伙伴们快来和小编一起看看吧!
3dmax软件放样命令的使用方法如下:
步骤一。在3dmax软件中打开一个新的界面。
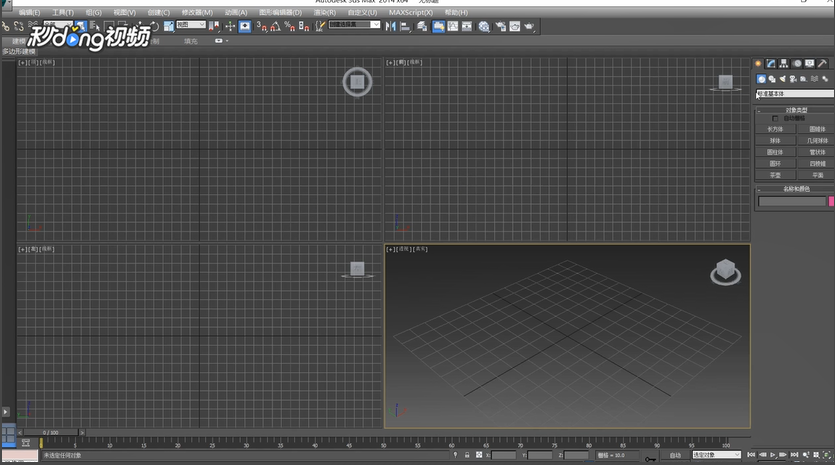
步骤二。在3dmax中点击选择创建栏目中的图形下栏中的线。下面我们将对线进行3dmax放样命令。
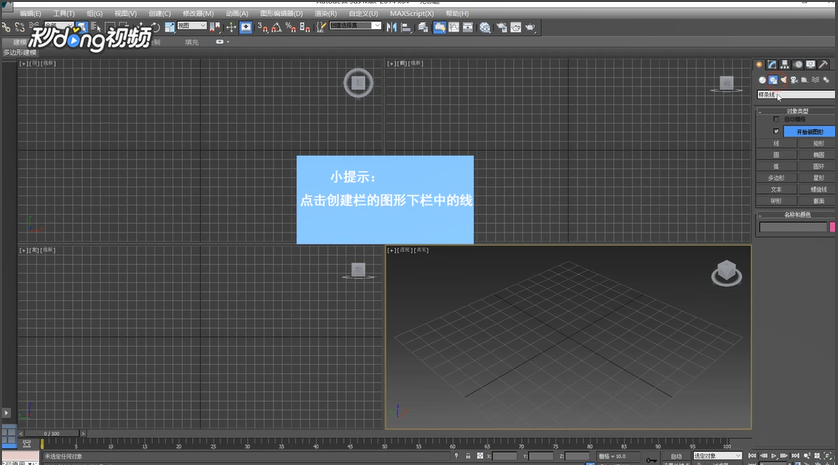
步骤三。在模板中画出一条线。点击右上角修改下栏中的3dmax复合对象。
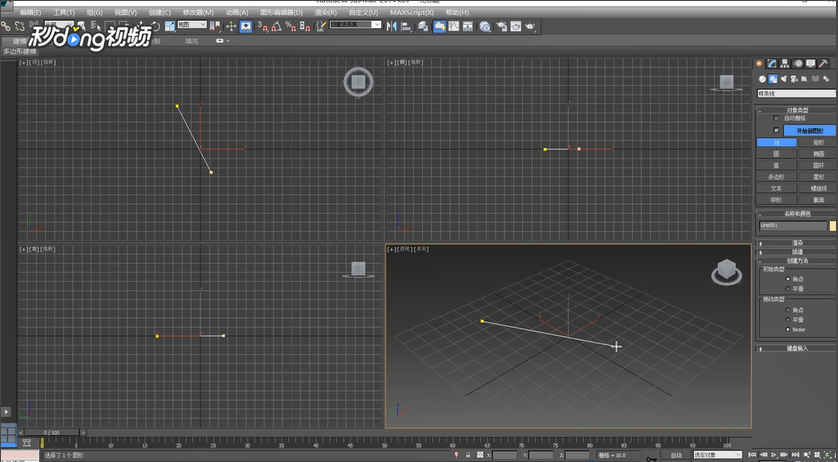
步骤四。点击3dmax放样命令。点击获取图形。点击路径中的直线。3dmax软件对线使用放样命令完成。
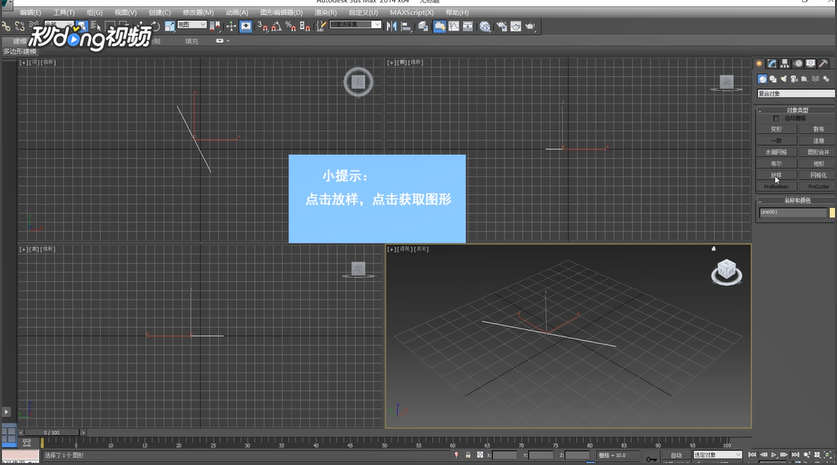
以上四个步骤就是3dmax软件放样命令的使用方法。希望本文关于3dmax放样命令的图文步骤分享可以给大家带来帮助。我们下期再见!
更多精选教程文章推荐
以上是由资深渲染大师 小渲 整理编辑的,如果觉得对你有帮助,可以收藏或分享给身边的人
本文标题:详解3dmax软件放样命令的使用方法(详解3dmax软件放样命令的使用方法)
本文地址:http://www.hszkedu.com/27055.html ,转载请注明来源:云渲染教程网
友情提示:本站内容均为网友发布,并不代表本站立场,如果本站的信息无意侵犯了您的版权,请联系我们及时处理,分享目的仅供大家学习与参考,不代表云渲染农场的立场!
本文地址:http://www.hszkedu.com/27055.html ,转载请注明来源:云渲染教程网
友情提示:本站内容均为网友发布,并不代表本站立场,如果本站的信息无意侵犯了您的版权,请联系我们及时处理,分享目的仅供大家学习与参考,不代表云渲染农场的立场!