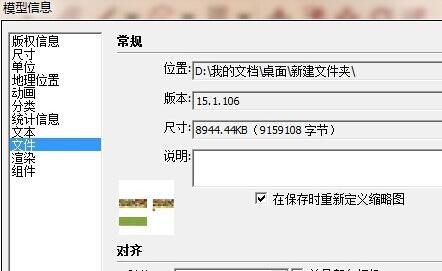3dmax软件使用放样命令制作踢脚线的方法与步骤(3dmax怎么放样踢脚线)优质
上节小编和大家分享了3dmax软件放样命令的使用方法。本文小编将和大家分享3dmax软件使用放样命令制作踢脚线的方法与步骤。教大家灵活运用3dmax放样命令。感兴趣的小伙伴们快来和小编一起看看详细的教程吧!

3dmax软件使用放样命令制作踢脚线的方法:
步骤一。打开3Dmax软件。点击【创建】-【图形】-【矩形】。在作图区域绘制出一个矩形方框作为踢脚线的线条路径。长度参数为4000mm。宽度为3500mm。选中矩形。点击鼠标右键。将矩形转换为3dmax可编辑样条线。
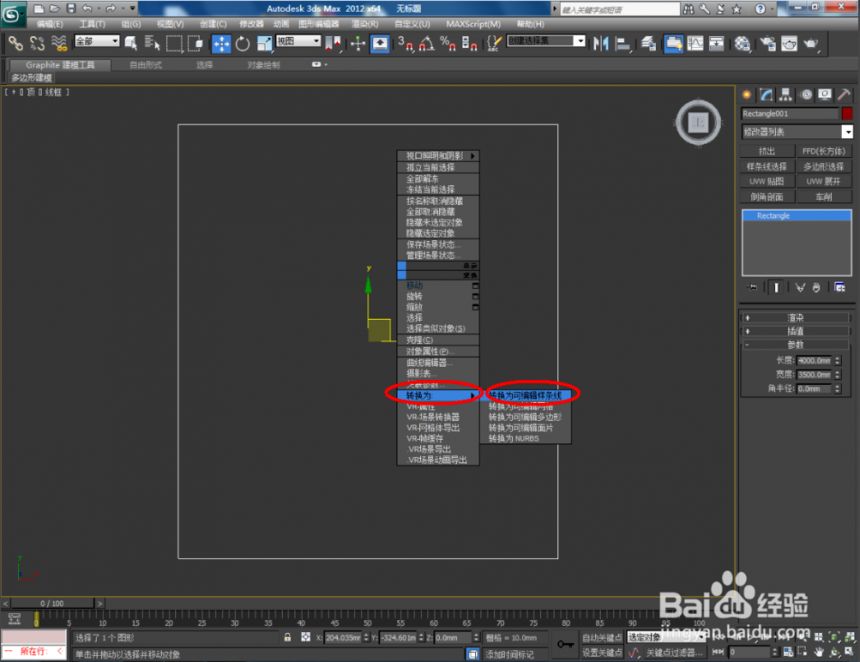
步骤二。点击3dmax创建-【图形】-【矩形】。绘制一个“100*100mm”的矩形作为参考线框。点击【创建】-【图形】-【线】。以为矩形线框为参考。绘制出踢脚线的剖面轮廓。
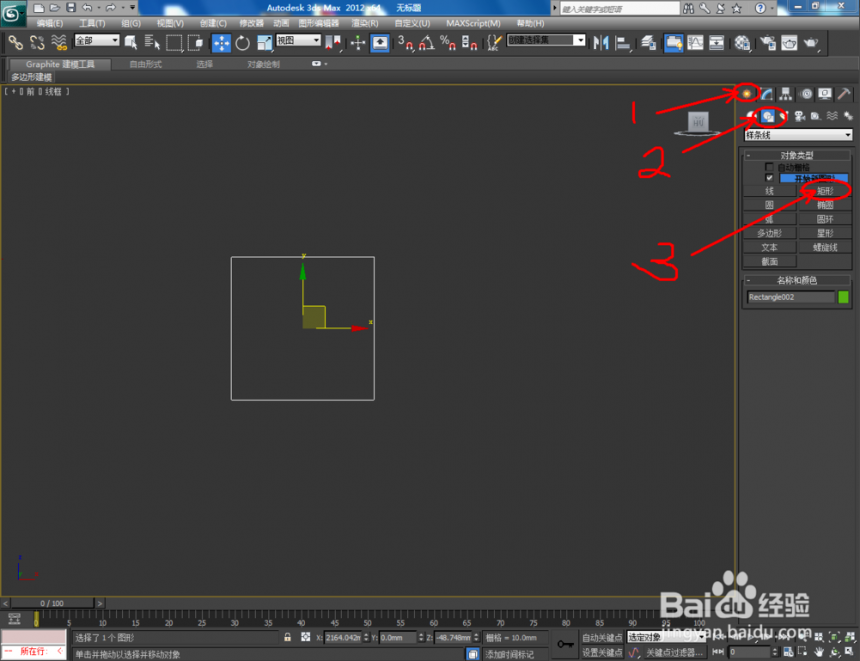
步骤三。在3dmax软件中。选中画好的踢脚线剖面轮廓线后。点击鼠标右键选择转换为可编辑样条线。点击【点】图标。将角点进行圆化处理。完成踢脚线剖面图案的制作。
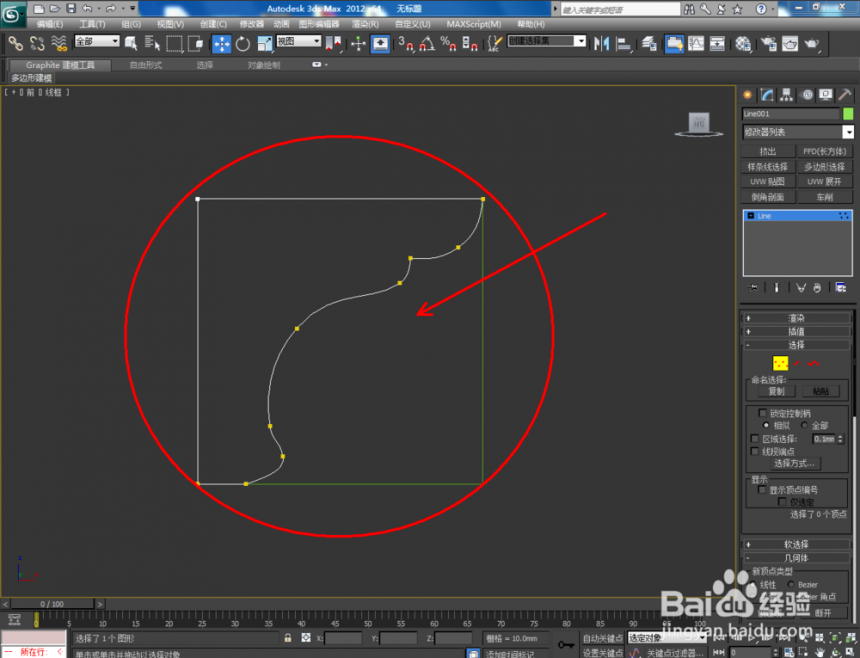
步骤四。选中绘制好的矩形路径。点击【创建】-【几何体】。下方方框选择【复合对象】后。点击3dmax放样命令。点击【获取图形】。点取踢脚线剖面图案。进行使用3dmax放样命令。
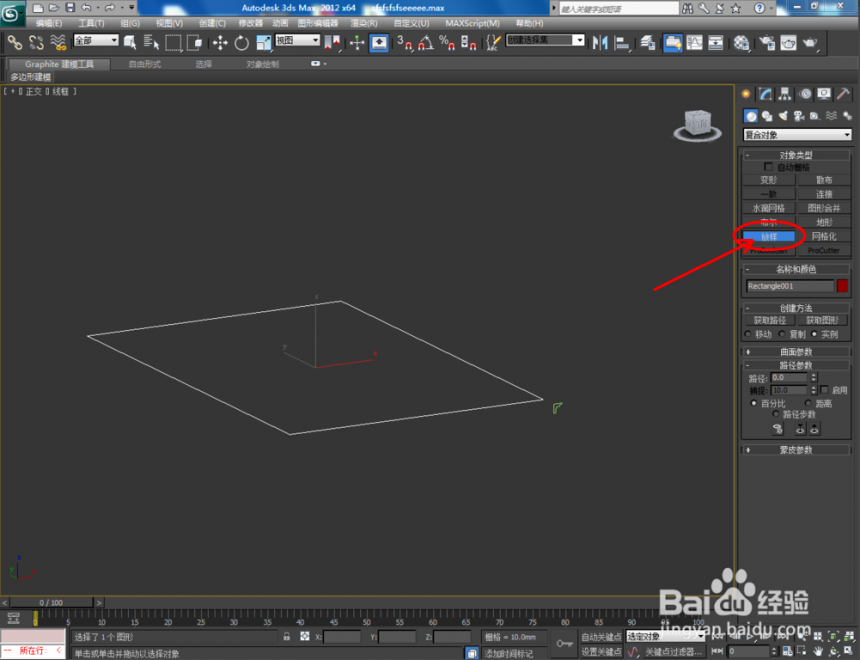
步骤五。最后。点击3dmax材质编辑器。给踢脚线附加一个大理石材质球。到这里。3dmax软件使用放样命令制作踢脚线就完成了。

以上五个步骤就是3dmax软件使用放样命令制作踢脚线的方法。希望本文的分享可以给大家带来帮助。
更多精选教程文章推荐
以上是由资深渲染大师 小渲 整理编辑的,如果觉得对你有帮助,可以收藏或分享给身边的人
本文标题:3dmax软件使用放样命令制作踢脚线的方法与步骤(3dmax怎么放样踢脚线)
本文地址:http://www.hszkedu.com/27050.html ,转载请注明来源:云渲染教程网
友情提示:本站内容均为网友发布,并不代表本站立场,如果本站的信息无意侵犯了您的版权,请联系我们及时处理,分享目的仅供大家学习与参考,不代表云渲染农场的立场!
本文地址:http://www.hszkedu.com/27050.html ,转载请注明来源:云渲染教程网
友情提示:本站内容均为网友发布,并不代表本站立场,如果本站的信息无意侵犯了您的版权,请联系我们及时处理,分享目的仅供大家学习与参考,不代表云渲染农场的立场!