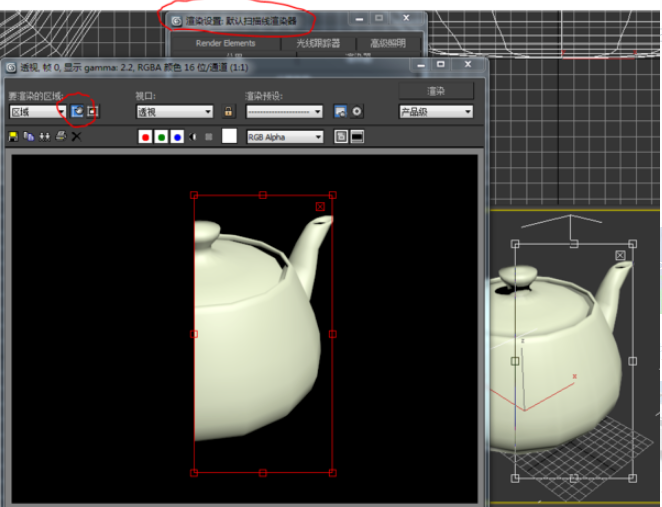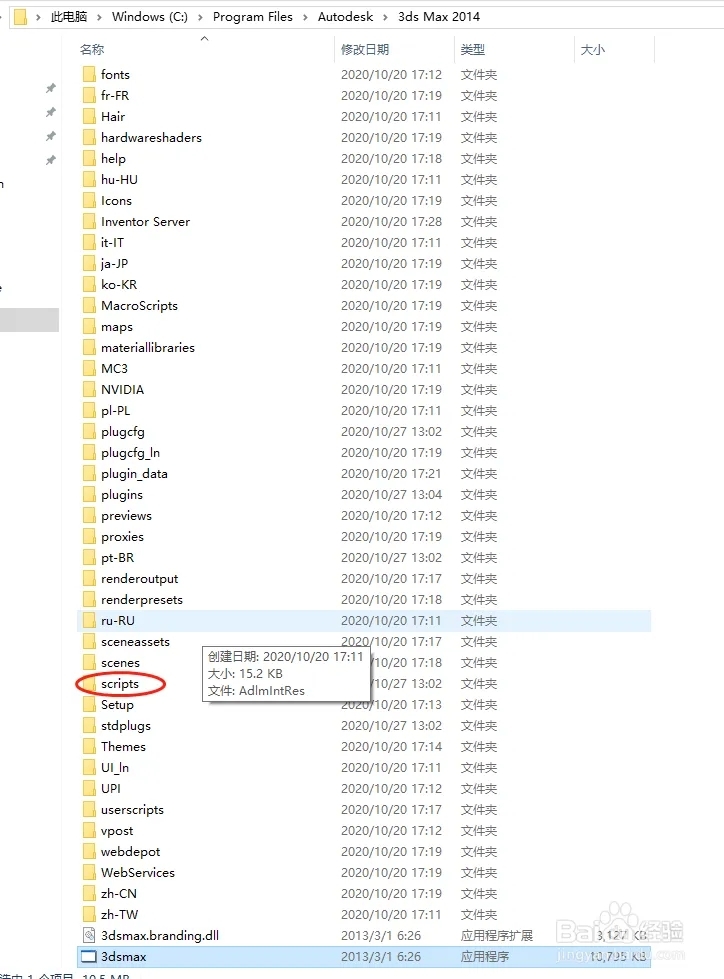CAD点划线怎么画(cad点划线怎么画出来)优质
CAD如何画点划线?CAD默认的线条是实线。所以我们需要自己添加CAD点划线。本文小编将要和大家分享在CAD软件中绘制点划线的方法与步骤。感兴趣的小伙伴们快和小编一起来看看CAD点划线怎么画吧。在CAD软件中绘制点划线的方法与步骤如下:
步骤一。CAD点划线怎么画?在使用CAD绘制点划线的时候是没有快捷键的。需要我们自己添加线型才可以的。我们的做法就是点击CAD左面上的线型框。或者我们点击格式点击线型也是可以的。
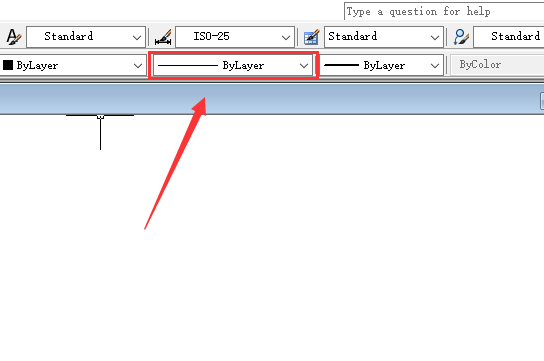
步骤二。在CAD中点击过后会出现一个下拉框。我们点击最下面的其他选择项。如果我们这里有点划线的话。那么我们直接选择CAD点划线就可以了。
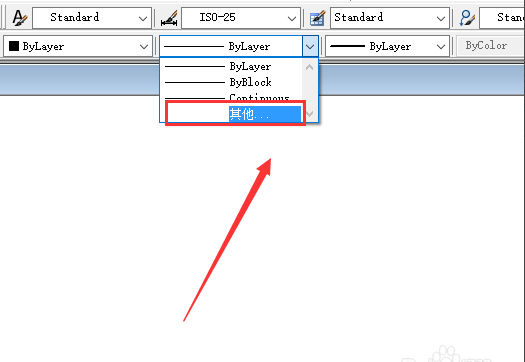
步骤三。这里我们可以看到打开是没有CAD点划线选项的。所以我们需要点击设置窗口当中的加载选择项。来绘制点划线。
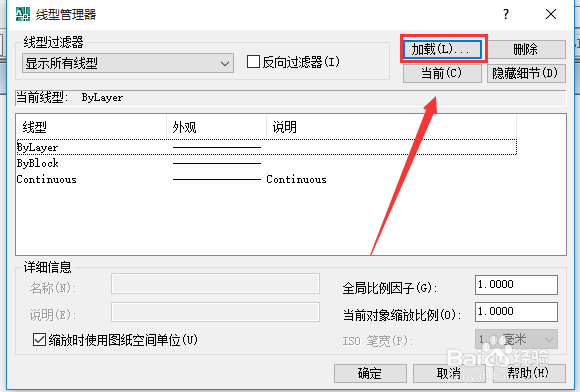
步骤四。在CAD软件中我们会看到很多线型。这里我们只需要找到我们的点划线就可以了。在CAD当中ACAD_ISO04W100的代码就是代表点划线。我们找到了点击它。然后点击确定。
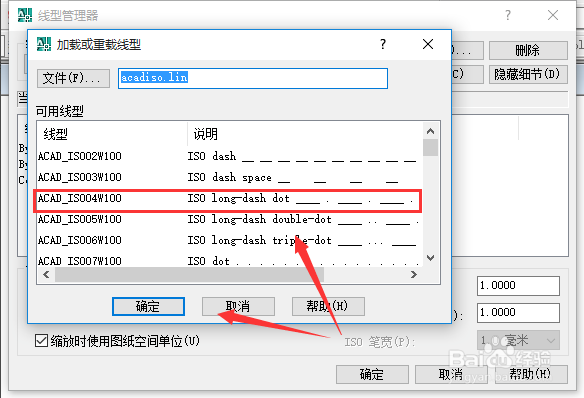
步骤五。在CAD软件中选择点划线。然后点击确定。找到第一步的下拉框。然后我们选择我们刚才加载的ACAD_ISO04W100选项。也就是CAD点划线选项。
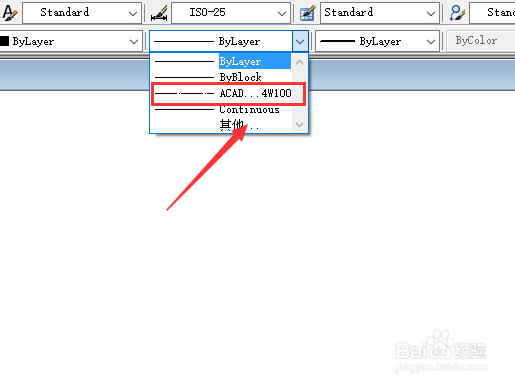
步骤六。然后我们画出来的线条就是点划线了。在CAD软件中绘制点划线完成。效果如下图所示。
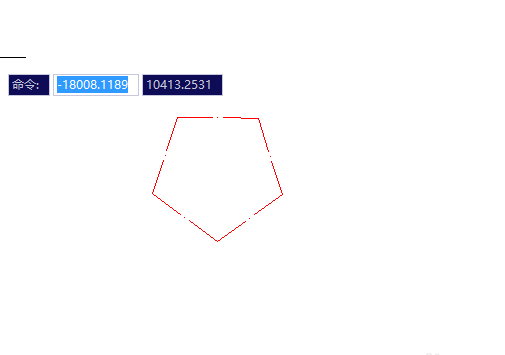
以上六个步骤就是CAD点划线怎么画?在CAD软件中绘制点划线的方法与步骤。希望本文的方法分享能给小伙伴们带来帮助。之前小编和大家分享了3dmax软件修建绘制二维图形的方法与步骤。有需要的小伙伴们可以点击查看一下。
更多精选教程文章推荐
以上是由资深渲染大师 小渲 整理编辑的,如果觉得对你有帮助,可以收藏或分享给身边的人
本文标题:CAD点划线怎么画(cad点划线怎么画出来)
本文地址:http://www.hszkedu.com/21546.html ,转载请注明来源:云渲染教程网
友情提示:本站内容均为网友发布,并不代表本站立场,如果本站的信息无意侵犯了您的版权,请联系我们及时处理,分享目的仅供大家学习与参考,不代表云渲染农场的立场!
本文地址:http://www.hszkedu.com/21546.html ,转载请注明来源:云渲染教程网
友情提示:本站内容均为网友发布,并不代表本站立场,如果本站的信息无意侵犯了您的版权,请联系我们及时处理,分享目的仅供大家学习与参考,不代表云渲染农场的立场!