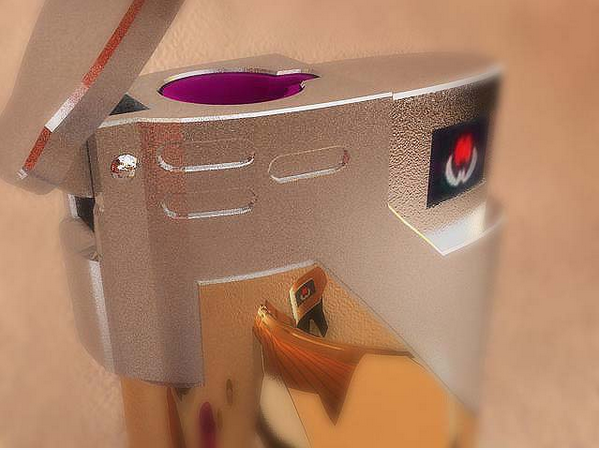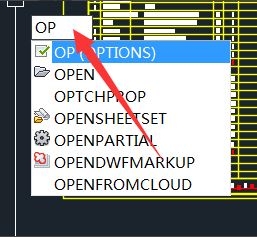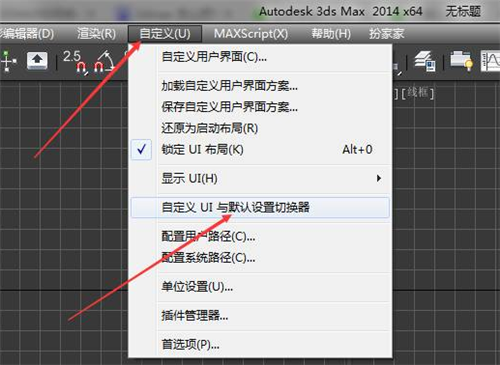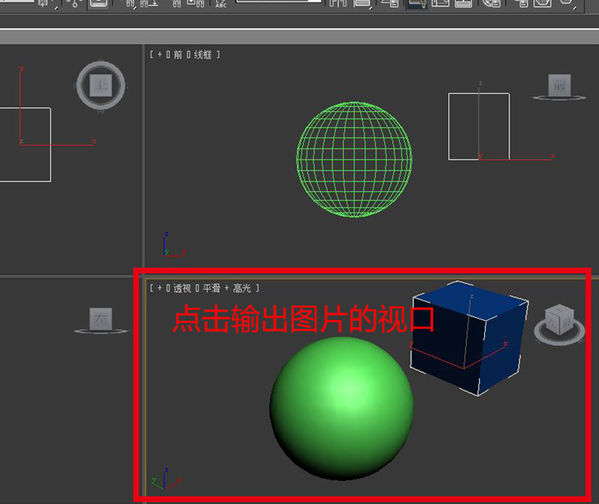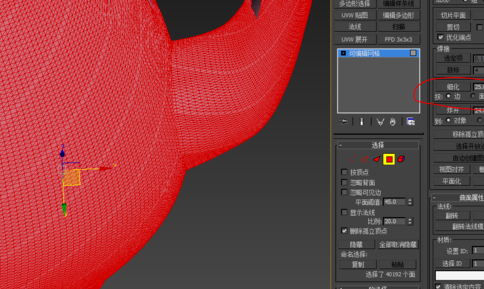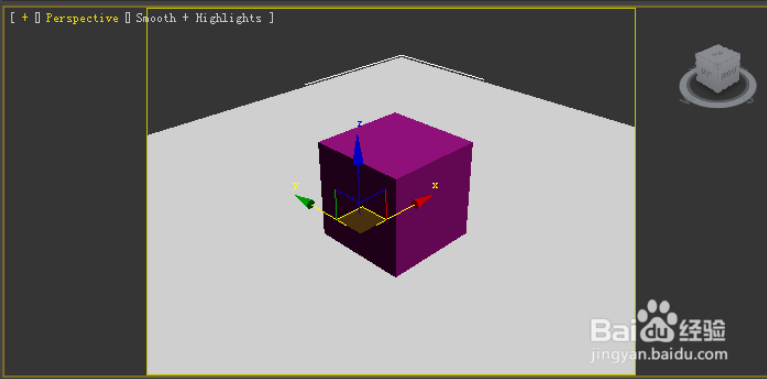V-Ray渲染器在3Ds max里怎么用(V-Ray渲染器/for 3ds Max)优质
本教程介绍了渲染内部场景的一些一般准则。首先。我们将介绍针对各种场景优化的默认 V-Ray 渲染设置。在他们的帮助下。我们将学习如何进行可用于灯光调整的快速渲染预览。 然后。我们将为制作渲染准备场景。
静止图像渲染设置
步骤 1.首次渲染
1.1. 打开场景。
1.2. 将 V-Ray 指定为当前渲染器。
默认的 V-Ray Next 设置通常非常适合静止图像。对于大多数场景。它们只需要很少的调整。并且是一个非常好的起点。
1.3. 选中全局交换机卷展栏中的覆盖 mtl 选项。单击旁边的按钮。然后选择默认的 VRayMtl 材料。这样。我们可以从快速预览渲染开始。
1.4. 在第一步中。我们将分辨率保持在较小水平(640x480)。以节省渲染时间。同时对场景进行更改。
1.5. 渲染场景:
第一个渲染非常暗。让我们看看如何将其变亮。同时瞄准快速预览渲染。
步骤2:快速预览
2.1. 由于场景看起来太暗。我们想把它弄亮一点。有几种方法可以做到这一点。一是增加灯的功率。但是。这将使图像的直接照明区域(如阳光斑块)过于明亮。而间接照明的区域将保持相对较暗。一旦将材质应用于场景。它就会大大变亮。
2.2. 在这种情况下。我们可以使覆盖材料更亮。转到材质编辑器。将默认的 VRayMtl 放在其中一个插槽中(它在材质/贴图浏览器的"环境"中显示为正在使用)。使材料的漫反射颜色RGB(200。200。200)。
2.3. 我们还来探讨一下噪点和渲染时间之间的平衡。对于初学者。请将渲染时间(分钟)设置为 0.0。即没有时间限制。这样。V-Ray 将继续渲染。直到达到噪声阈值或达到最大子维度。现在。让我们从噪声阈值的高值开始。类似于 0.1。
2.4. 渲染。
我们仍然有相同数量的光线进入场景。但它的反弹更多。这增加了场景的整体亮度。
此时。您可以调整灯光的比例。颜色等。同时获得对照明的快速反馈。渲染速度非常快。但图像是颗粒状的。
第 3 步:降低噪音
3.1. 为了减少图像中的噪点量。我们将噪点阈值设置为 0.05。
3.2. 重新渲染场景。
渲染时间增加了(尽管它仍然非常快)。但图像仍然嘈杂。这是快速渲染预览的良好权衡。
3.3. 让我们尝试进一步降低噪声阈值。看看这将如何影响渲染时间。我们可以尝试使用两个不同的值:0.01 和 0.005(默认的 V-Ray Next 值)。
噪声阈值:0.01。
请注意。噪点已经大大减少。并且此场景的渲染时间仍然相当快。
噪声阈值:0.005
噪点不再可见。但渲染时间也增加了。默认的 V-Ray Next 设置是最终渲染的不错选择。
根据经验。将"噪声"阈值减半将导致渲染时间加倍。请谨慎对待"噪声"阈值中点后零的数量!默认值 0.005 对于大多数场景都非常有效。
步骤 4:使用材质进行渲染
4.1. 关闭全局交换机卷展栏中的覆盖 mtl 选项。 我们在此处将噪声阈值设置为 0.01。以便预览场景。
4.2. 渲染:
渲染时间增加。因为 V-Ray 现在会遍历场景中的每个材质并对其进行采样。图像中有一些噪点。但总体效果不错。场景已准备好进行最终渲染。
步骤5.生产映像的最终调整
我们看到默认的 V-Ray 设置对于此内部场景非常有效。
5.1 我们唯一需要做的就是将噪声阈值设置 回默认值0.005。
5.2 对于最终渲染。我们将分辨率设置为 1280x720 像素。
5.3 渲染。
最终渲染
总结
以上就是为大家准备的超全的vray渲染内部场景的设置准则和教程。感兴趣的设计师们可以来学习一下。
更多精选教程文章推荐
以上是由资深渲染大师 小渲 整理编辑的,如果觉得对你有帮助,可以收藏或分享给身边的人
本文地址:http://www.hszkedu.com/50235.html ,转载请注明来源:云渲染教程网
友情提示:本站内容均为网友发布,并不代表本站立场,如果本站的信息无意侵犯了您的版权,请联系我们及时处理,分享目的仅供大家学习与参考,不代表云渲染农场的立场!