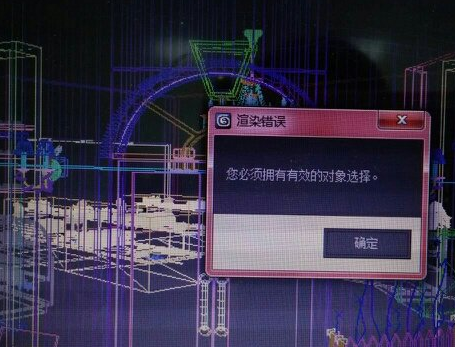CAD修改同一图层字体高度大小的方法与步骤(cad中图层字体大小如何修改)优质
CAD怎么修改同一图层字体高度大小?本文小编将和大家分享CAD修改统一图层字体高度大小的方法与步骤。感兴趣的小伙伴们快和小编一起来看看CAD如何修改同一图层字体高度大小吧。CAD修改同一图层字体高度大小的方法与步骤:
步骤一。打开一个需要操作的CAD工程图纸。找到需要修改同一图层字体高度大小的内容。如这里的“蔬菜区”。

步骤二。在CAD软件中点击这个文字。然后使用组合键“ctrl+1”。或者是点击右键。然后点击“特性”。调出特性表。这里看到这个文字的三个重要图层特性为:“文字”。“图层”为“TXT”记住这三个重要信息。

步骤三。在CAD软件中点击一下“esc”。去掉文字选中;然后在命令栏输入“q”。然后选择“qslect”。点击回车。进入到快速选择中;或者点击“工具”。点击“快速选择”一样的进入快速选择中。

步骤四。进入到CAD快速选择栏目。在“对象类型”后面。点击倒三角形。找到并点击“文字”(你的以你刚才记下的为准);在“特性”后面。点击倒三角形。选择“图层”(你的以你刚才记下的为准);在“值”后面。点击倒三角形。选择“TXT”(你的以你刚才记下的为准)点击“确定”。进入到CAD修改同一图层。

步骤五。返回到CAD绘图界面。这之后会发现。在修改同一图层字体高度大小的所有文字都被选中。

步骤六。在特性对话框中。点击“高度”后面的“计算器形状图标”。进入CAD修改字体高度对话框。在对话框中输入需要的CAD字体高度大小。点击“应用”。
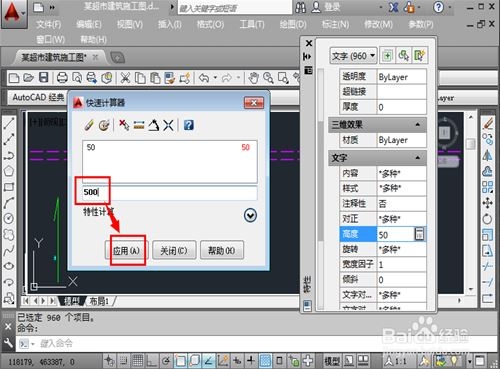
步骤七。返回到CAD绘图界面。这时候文字就修改了。如果没有修改到。点击特性对话框中的“高度”后面的方框。输入文字高度。然后在旁边的位置随便点击一下。文字高度就修改成功。CAD修改同一图层字体高度大小完成。

以上七个步骤就是CAD修改同一图层字体高度大小的方法。之前小编和大家分享过CAD设置图层的方法与步骤。感兴趣的朋友们可以点击查看一下。
更多精选教程文章推荐
以上是由资深渲染大师 小渲 整理编辑的,如果觉得对你有帮助,可以收藏或分享给身边的人
本文地址:http://www.hszkedu.com/20472.html ,转载请注明来源:云渲染教程网
友情提示:本站内容均为网友发布,并不代表本站立场,如果本站的信息无意侵犯了您的版权,请联系我们及时处理,分享目的仅供大家学习与参考,不代表云渲染农场的立场!