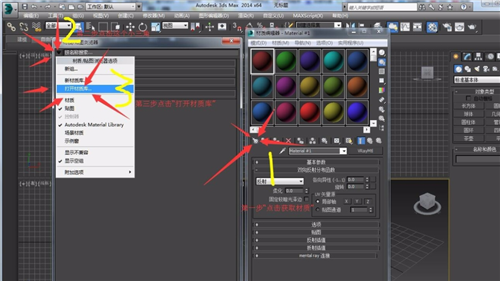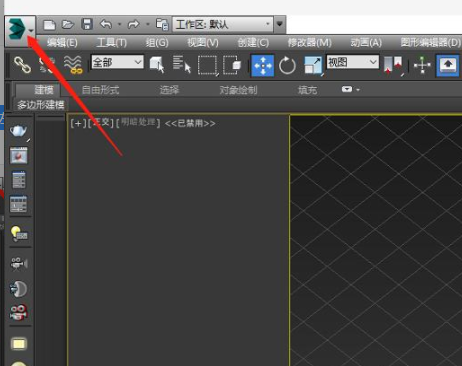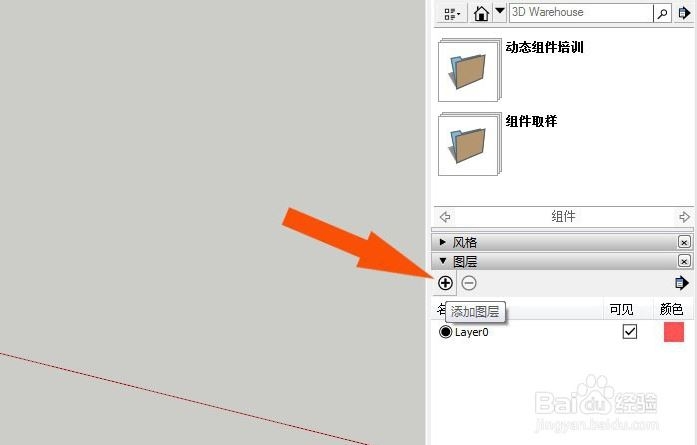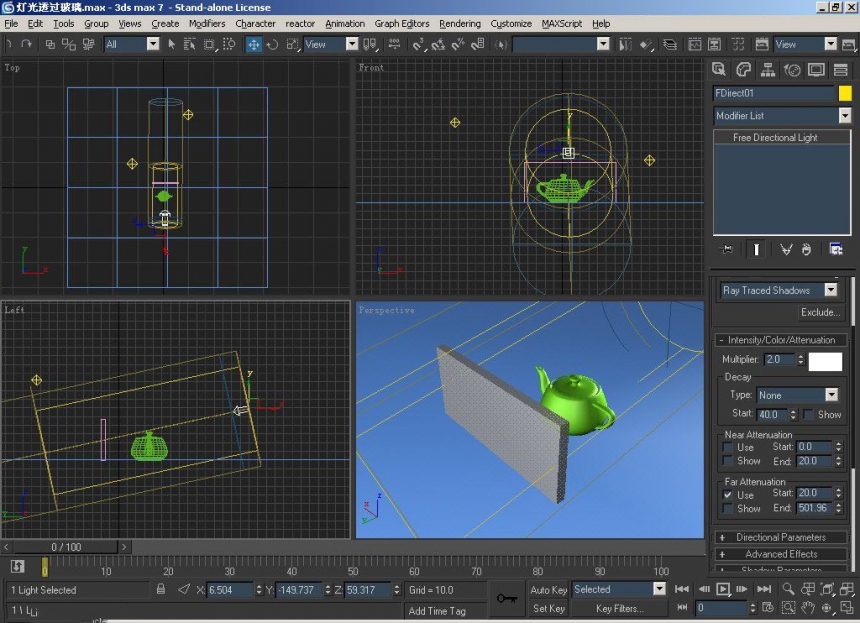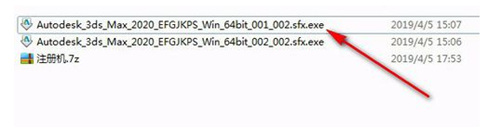让3dmax摄像机路径跟随动画的设置方法与步骤教程(3dmax摄像机路径跟随动画怎么做)优质
3dmax怎么做摄像机路径跟随动画?上一节小编和大家分享了3dmax制作曲线路径约束动画的方法。本文小编将和大家分享让3dmax摄像机路径跟随动画的设置方法与步骤教程。感兴趣的同学快来一起看看吧!
让3dmax摄像机路径跟随动画的设置方法如下:
步骤一。打开素材文件;选择3dmax摄像机(机头)。点击工具栏的“运动”。然后选择“指定控制器”。

步骤二。点开3dmax“指定控制器”的”+“号。会有如下图的层级;把“变换”通过“指定控制器”指定为“位置/旋转/缩放”(下图1);;把“位置”通过“指定控制器”指定为3dmax“路径约束”(下图2)
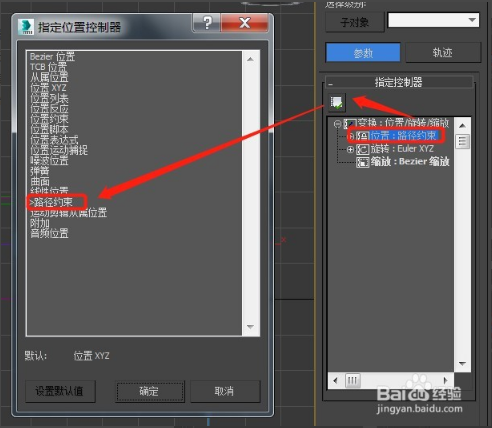
图1
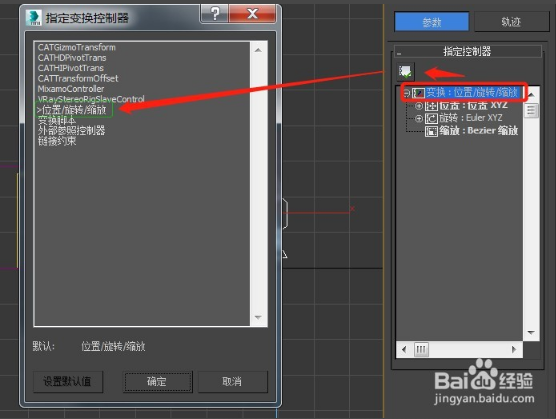
图2
步骤三。然后在3dmax软件的路径参数栏内点击“添加路径”。拾取题目要求的跟随路径Line01;把跟随勾选上。轴选Z转并勾选翻转。如下图。
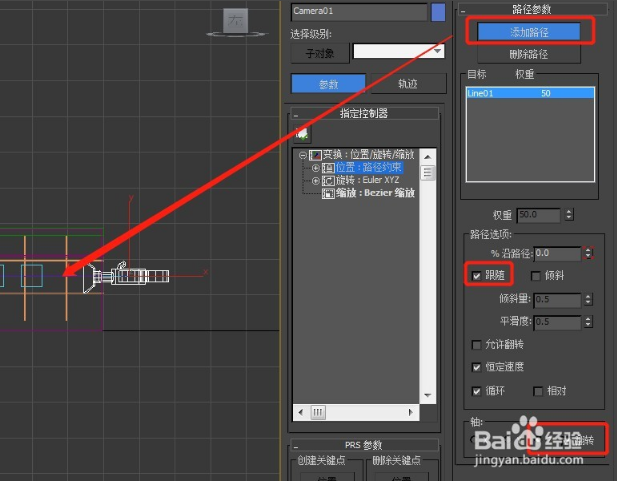
步骤四。观察场景中的3dmax摄像机视角是否角度正确。如不正确可以在合适的视图中用开启角度捕捉给予纠正过来;下图为在前视图给予顺时针旋转90度的(旋转中要同时观察透视图。看旋转的方向是否正确)。
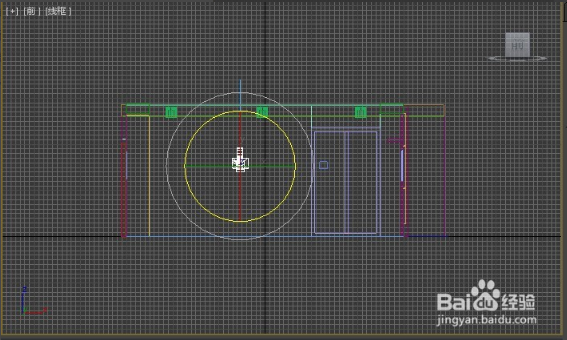
步骤五。点开动画的自动关健帧。这样这个动画就制作好了(不用在0帧与100帧做编辑相关动作)。点击播放按钮(快捷键“?”)就会看到3dmax摄像机跟随路径Line01向前推进的视角动画效果。

以上五个步骤就是让3dmax摄像机路径跟随动画的设置方法与步骤教程。希望本文的分享可以给大家带来帮助。小编将持续更新关于3dmax软件的使用小技巧。我们下期再见!
更多精选教程文章推荐
以上是由资深渲染大师 小渲 整理编辑的,如果觉得对你有帮助,可以收藏或分享给身边的人
本文标题:让3dmax摄像机路径跟随动画的设置方法与步骤教程(3dmax摄像机路径跟随动画怎么做)
本文地址:http://www.hszkedu.com/28276.html ,转载请注明来源:云渲染教程网
友情提示:本站内容均为网友发布,并不代表本站立场,如果本站的信息无意侵犯了您的版权,请联系我们及时处理,分享目的仅供大家学习与参考,不代表云渲染农场的立场!
本文地址:http://www.hszkedu.com/28276.html ,转载请注明来源:云渲染教程网
友情提示:本站内容均为网友发布,并不代表本站立场,如果本站的信息无意侵犯了您的版权,请联系我们及时处理,分享目的仅供大家学习与参考,不代表云渲染农场的立场!