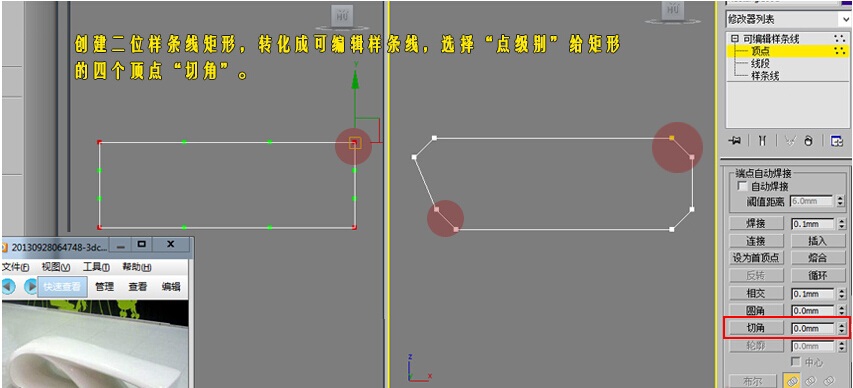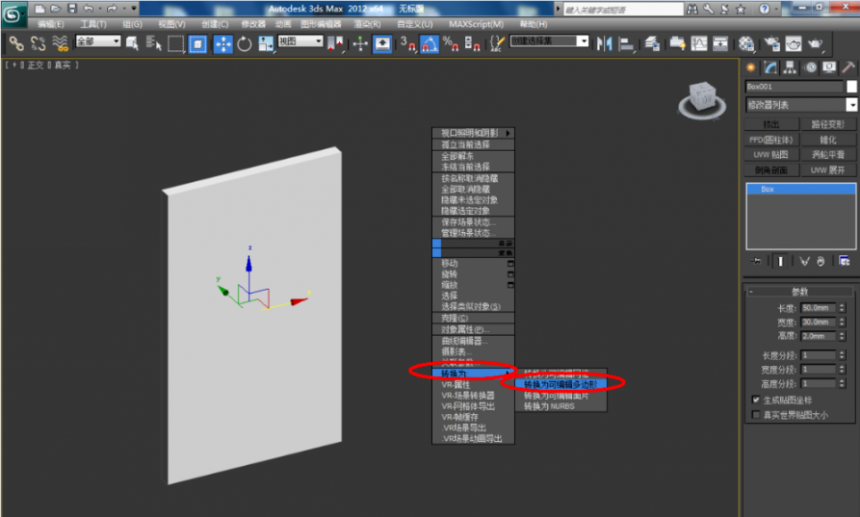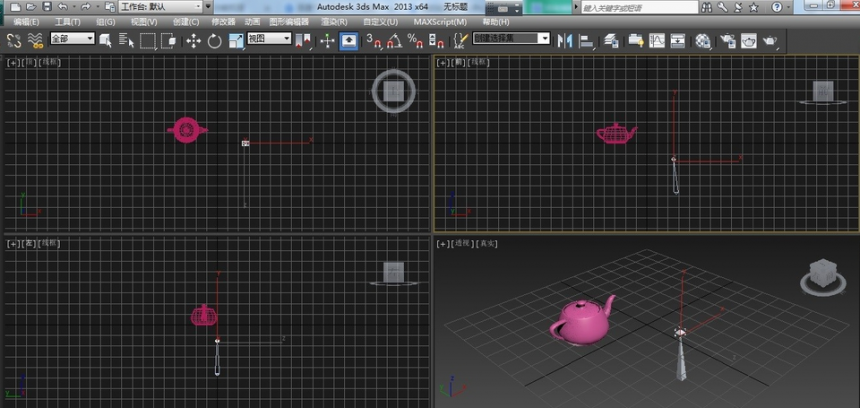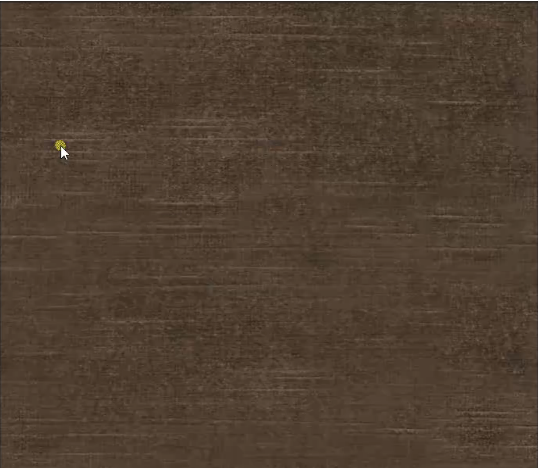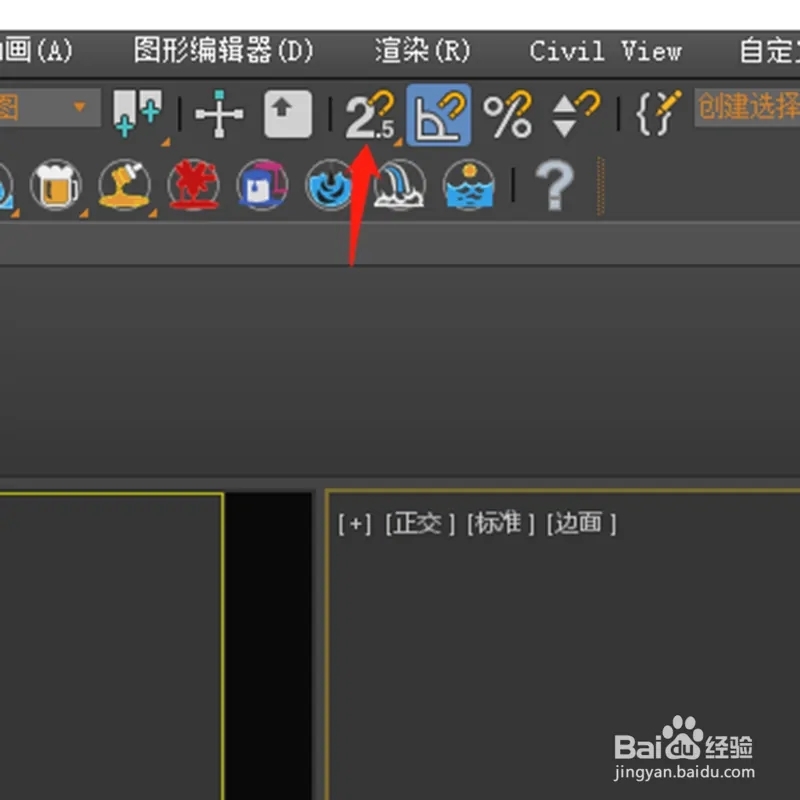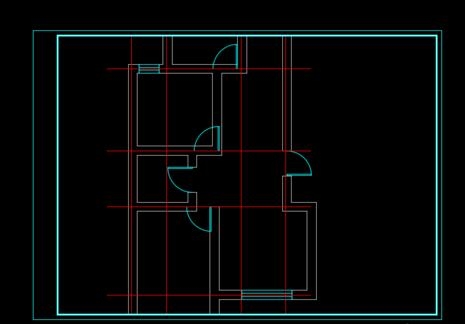3dmax如何制作踢脚线(3dmax怎么制作踢脚线)优质
我们在绘制室内效果图的时候。除了需要绘制到天花角线模型外。踢脚线模型的绘制也是不可或缺的。今天小编就给大家介绍一下3dmax如何制作踢脚线模型。
3dmax制作踢脚线模型步骤:
第一步。打开3Dmax2012软件。点击【创建】-【图形】-【矩形】。按图示在作图区域绘制一个矩形图案作为踢脚线路径并设置好矩形的各个参数。选中矩形图案。点击【对象颜色】将图案的对象颜色设置为:白色;

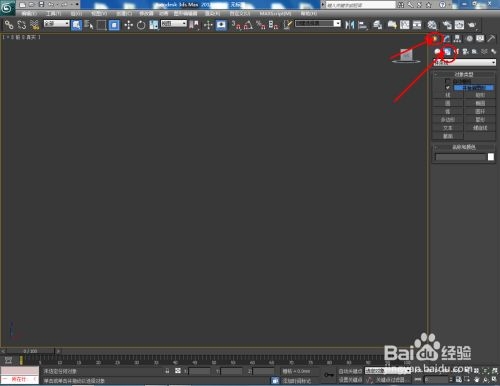

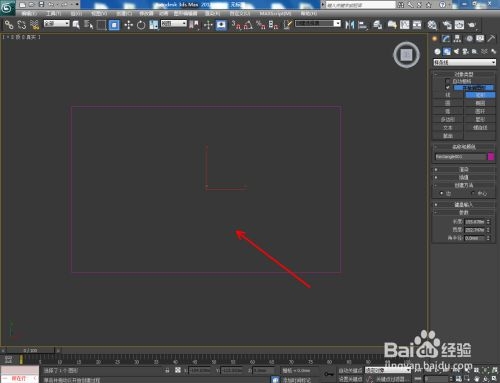
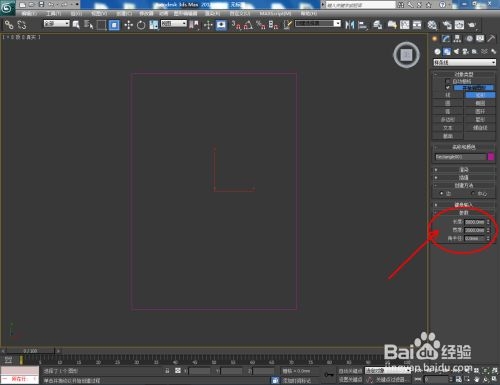
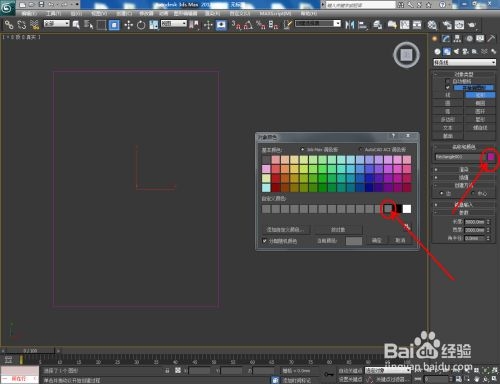
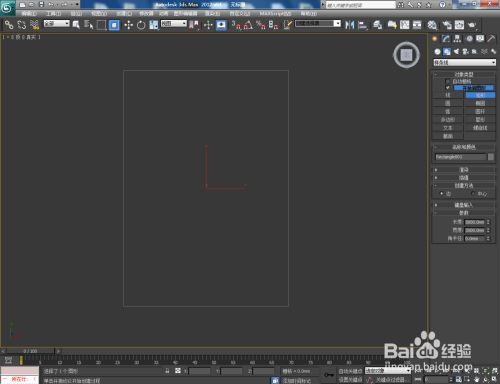
第二步。切花到前视图。点击【矩形】绘制出一个参考矩形线框并按图示设置好线框的各个参数。点击【线】按图示以矩形线框为参考。绘制出一个多边图案。完成后。将矩形参考线框删除;


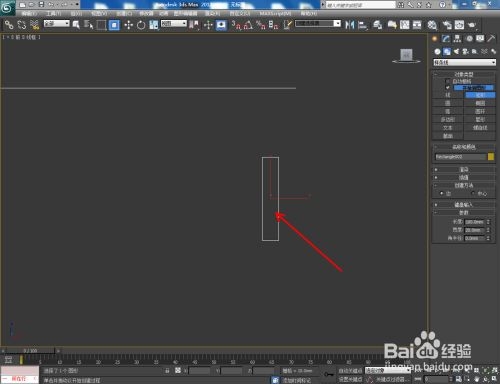

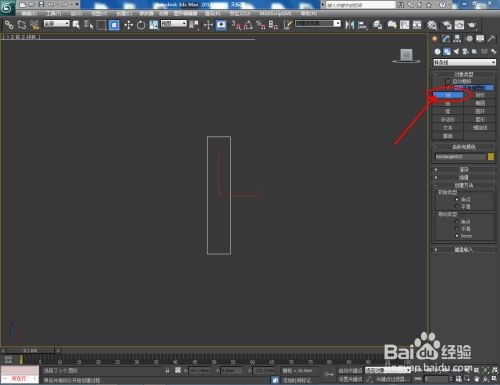

第三步。点击【修改】。鼠标点击右边工作区中的【顶点】图标。选中图示图案上的节点。对选点进行圆化平滑处理。通过调整控制点。完成踢脚线截面图案的制作;



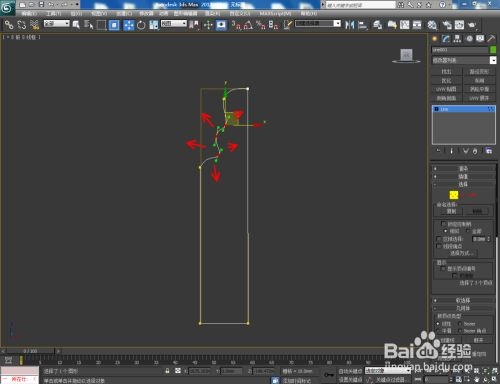

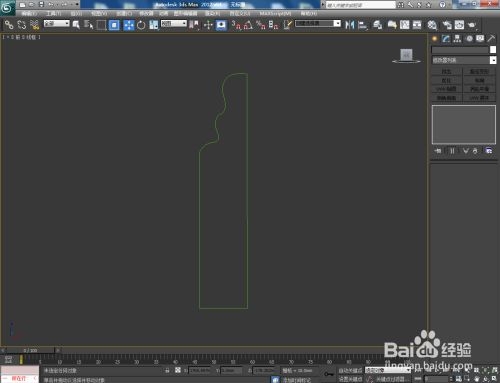


第四步。点击【修改】-【配置修改器集】。弹出配置修改器集设置栏。找到【倒角剖面】并将其拉动到右边的选项栏中。点击【确定】将倒角剖面调出;





第五步。选中矩形路径图案。点击【倒角剖面】-【拾取剖面】。拾取制作好的踢脚线截面图案。这样我们的踢脚线就制作完成了。







更多精选教程文章推荐
以上是由资深渲染大师 小渲 整理编辑的,如果觉得对你有帮助,可以收藏或分享给身边的人
本文标题:3dmax如何制作踢脚线(3dmax怎么制作踢脚线)
本文地址:http://www.hszkedu.com/9018.html ,转载请注明来源:云渲染教程网
友情提示:本站内容均为网友发布,并不代表本站立场,如果本站的信息无意侵犯了您的版权,请联系我们及时处理,分享目的仅供大家学习与参考,不代表云渲染农场的立场!
本文地址:http://www.hszkedu.com/9018.html ,转载请注明来源:云渲染教程网
友情提示:本站内容均为网友发布,并不代表本站立场,如果本站的信息无意侵犯了您的版权,请联系我们及时处理,分享目的仅供大家学习与参考,不代表云渲染农场的立场!