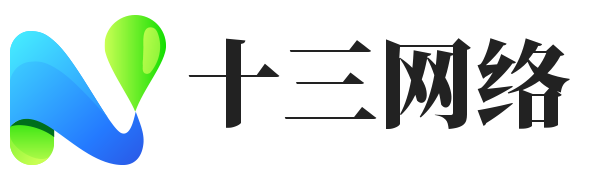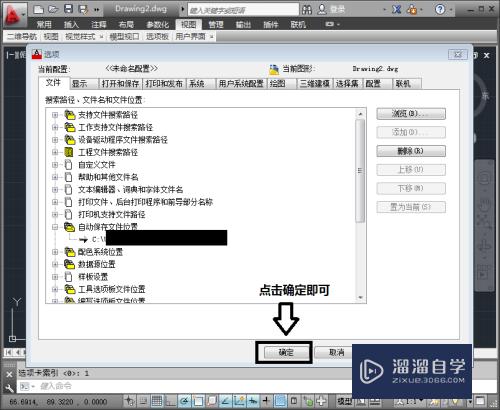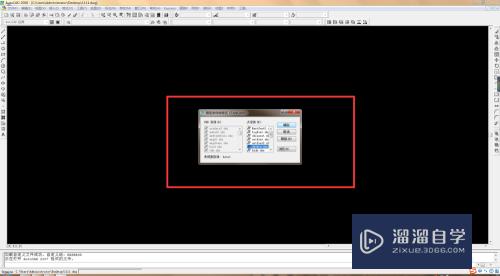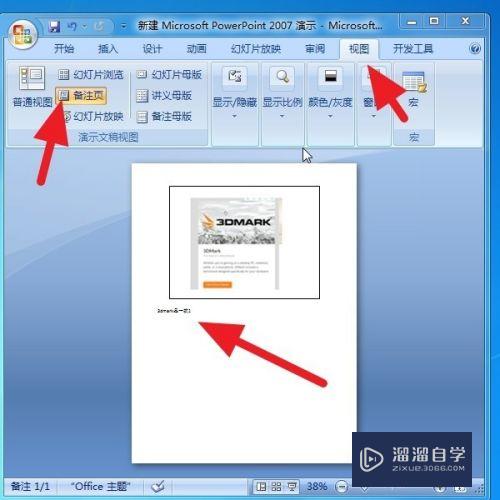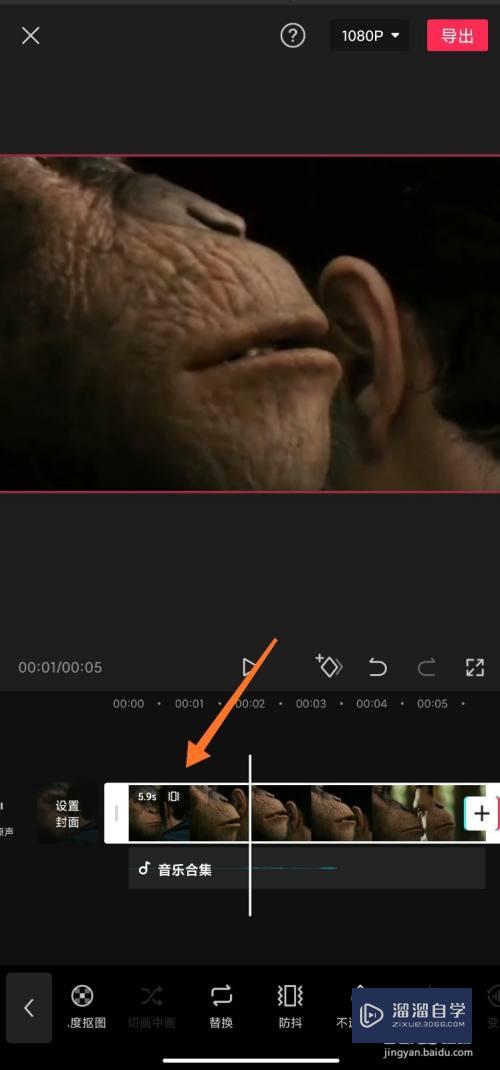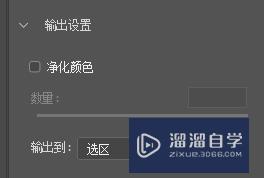怎么用PS把图片中的字变模糊(怎么用ps把图片中的字变模糊一点)优质
在PS中。我们有时候需要处理一些文本信息。当我们想要将文本中的一部分文字进行模糊处理时。应该要怎么操作呢?相信大家对此都很感兴趣。那么下面小渲就带大家来看看怎么操作吧。
如果您是第一次学习“PS”那么可以点击这里。免费观看PS最新课程>>
工具/软件
硬件型号:微软Surface Laptop Go
系统版本:Windows7
所需软件:PS CS6
方法/步骤
第1步
打开PS。
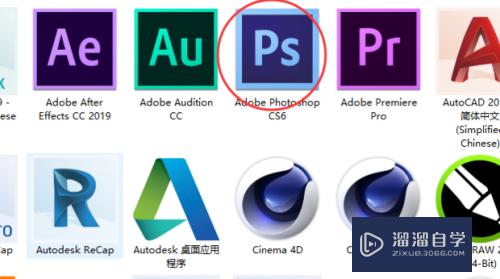
第2步
点击文件。
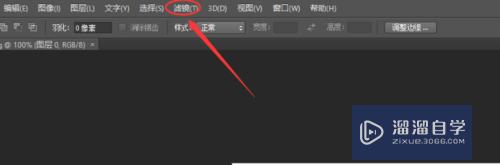
第3步
选择打开。
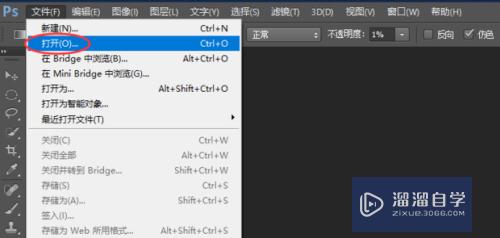
第4步
打开一张有字的图片。
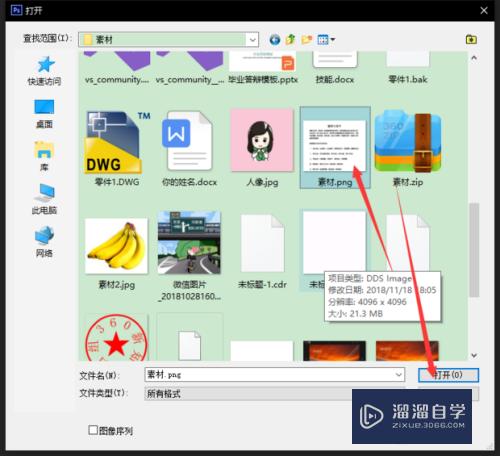
第5步
使用矩形框选工具。
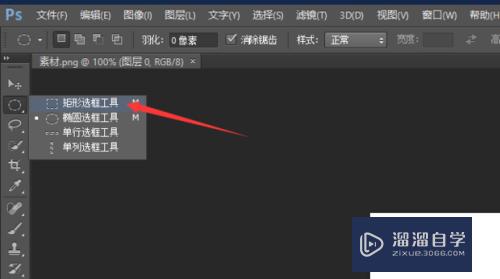
第6步
框选需要模糊的区域。
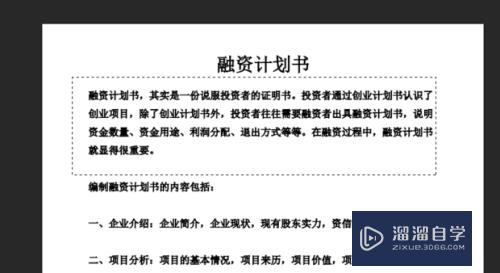
第7步
点击滤镜。
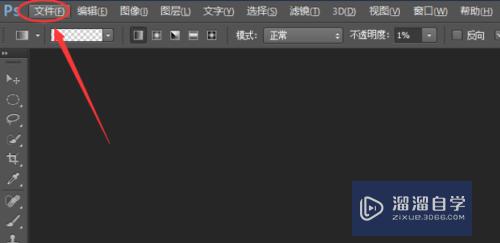
第8步
选择模糊。点击高斯模糊。
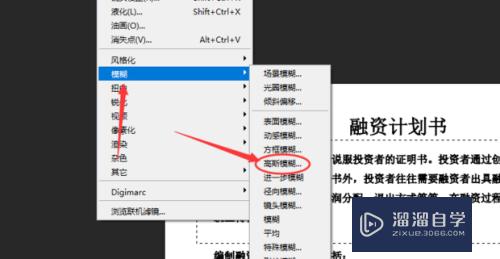
第9步
设置半径。
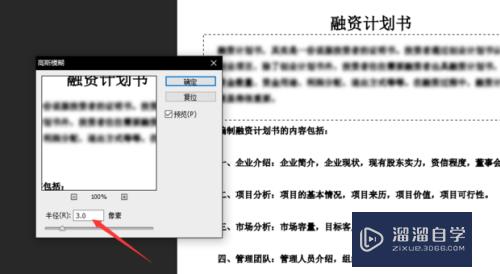
第10步
效果如图。
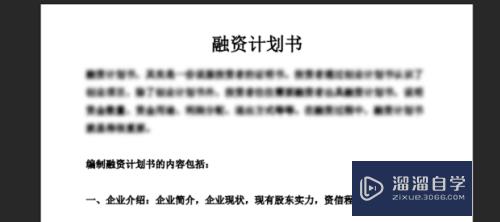
以上关于“怎么用PS把图片中的字变模糊(怎么用ps把图片中的字变模糊一点)”的内容小渲今天就介绍到这里。希望这篇文章能够帮助到小伙伴们解决问题。如果觉得教程不详细的话。可以在本站搜索相关的教程学习哦!
更多精选教程文章推荐
以上是由资深渲染大师 小渲 整理编辑的,如果觉得对你有帮助,可以收藏或分享给身边的人
本文标题:怎么用PS把图片中的字变模糊(怎么用ps把图片中的字变模糊一点)
本文地址:http://www.hszkedu.com/75087.html ,转载请注明来源:云渲染教程网
友情提示:本站内容均为网友发布,并不代表本站立场,如果本站的信息无意侵犯了您的版权,请联系我们及时处理,分享目的仅供大家学习与参考,不代表云渲染农场的立场!
本文地址:http://www.hszkedu.com/75087.html ,转载请注明来源:云渲染教程网
友情提示:本站内容均为网友发布,并不代表本站立场,如果本站的信息无意侵犯了您的版权,请联系我们及时处理,分享目的仅供大家学习与参考,不代表云渲染农场的立场!