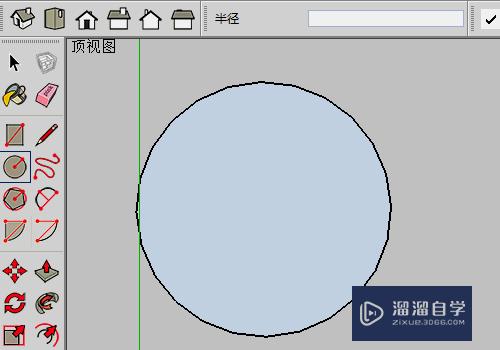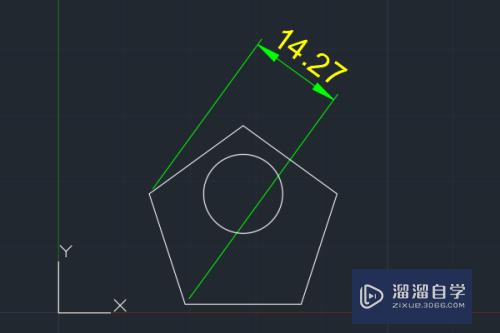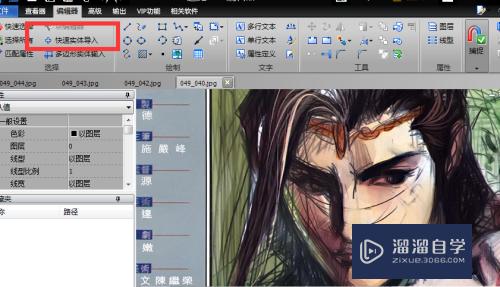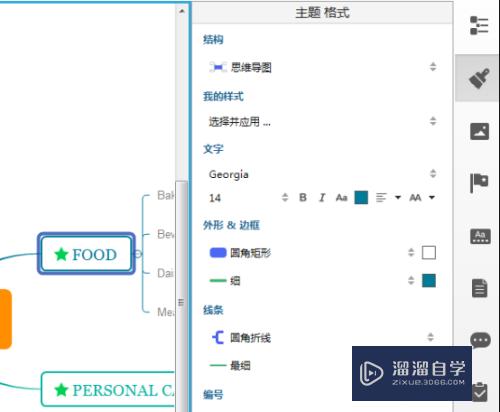PS如何消除反光(ps怎样消除反光)优质
在我们日常工作中。经常会用到作图软件来处理图片。有时候由于图片素材有较强的反光时。我们可以将反光进行消除。下面就跟大家介绍一下PS软件中如何消除反光吧。
对于“PS”还有不懂的地方。点击这里了解更多关于“PS”课程>>
工具/软件
硬件型号:机械革命极光Air
系统版本:Windows7
所需软件:PS CS6
方法/步骤
第1步
首先在电脑中打开PS软件。使用”ctrl+o“组合键将需要的图片素材导入。
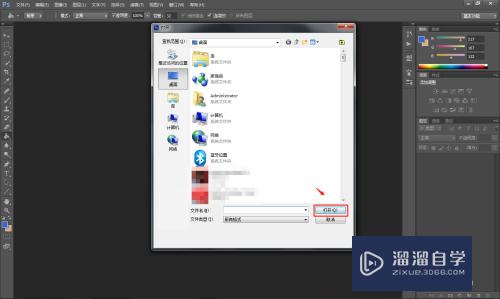
第2步
在软件中。使用”ctrl+j“组合键创建一个新的图层。
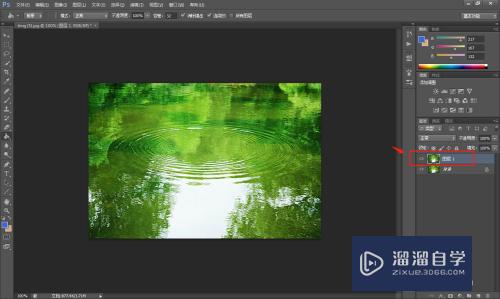
第3步
点击顶部工具栏中的”图像“——”调整“——”色相/饱和度“。
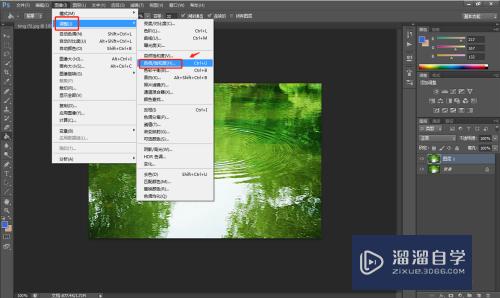
第4步
在色相/饱和度窗口中选择”取色“图标。提取反光区域的颜色。
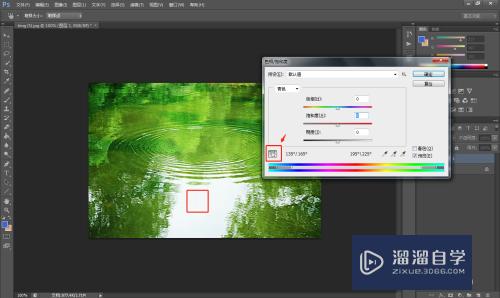
第5步
然后将饱和度调低。直到消除反光为止。
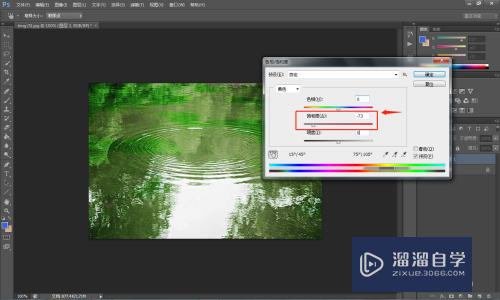
第6步
处理完成后。将制作好的图片存储为想要的格式即可。
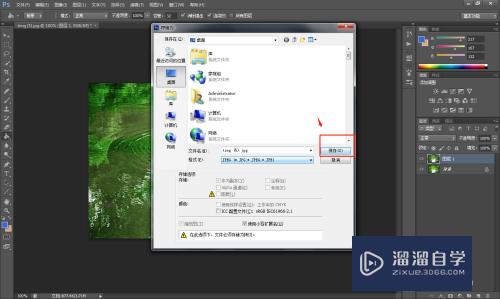
总结
1.首先在电脑中打开PS软件。使用”ctrl+o“组合键将需要的图片素材导入。
2.在软件中。使用”ctrl+j“组合键创建一个新的图层。
3.点击顶部工具栏中的”图像“——”调整“——”色相/饱和度“。
4.在色相/饱和度窗口中选择”取色“图标。提取反光区域的颜色。
5.然后将饱和度调低。直到消除反光为止。
6.处理完成后。将制作好的图片存储为想要的格式即可。
以上关于“PS如何消除反光(ps怎样消除反光)”的内容小渲今天就介绍到这里。希望这篇文章能够帮助到小伙伴们解决问题。如果觉得教程不详细的话。可以在本站搜索相关的教程学习哦!
更多精选教程文章推荐
以上是由资深渲染大师 小渲 整理编辑的,如果觉得对你有帮助,可以收藏或分享给身边的人
本文标题:PS如何消除反光(ps怎样消除反光)
本文地址:http://www.hszkedu.com/75088.html ,转载请注明来源:云渲染教程网
友情提示:本站内容均为网友发布,并不代表本站立场,如果本站的信息无意侵犯了您的版权,请联系我们及时处理,分享目的仅供大家学习与参考,不代表云渲染农场的立场!
本文地址:http://www.hszkedu.com/75088.html ,转载请注明来源:云渲染教程网
友情提示:本站内容均为网友发布,并不代表本站立场,如果本站的信息无意侵犯了您的版权,请联系我们及时处理,分享目的仅供大家学习与参考,不代表云渲染农场的立场!