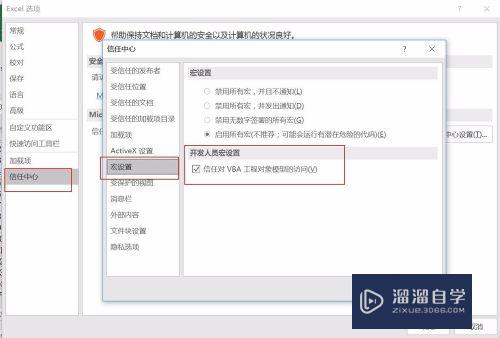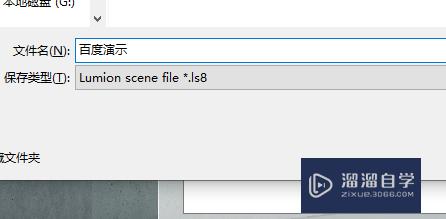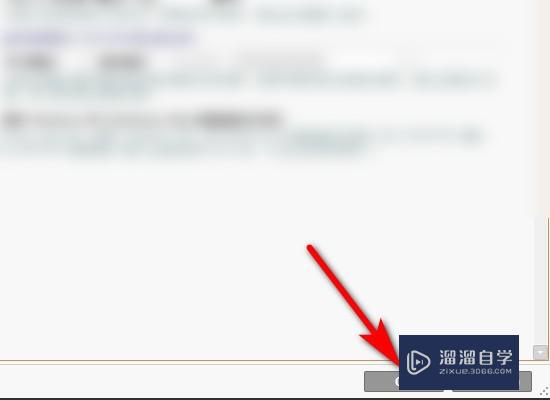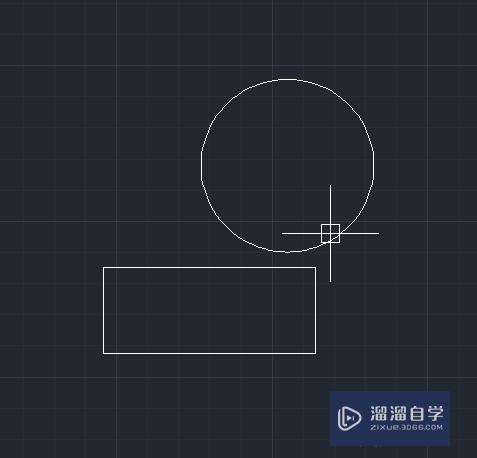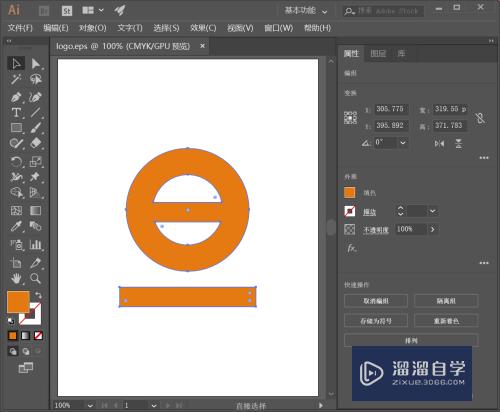PS怎样制作照片雕刻效果(ps怎样制作照片雕刻效果图)优质
我们日常工作中经常用到设计软件PS处理图片。制作海报等。那我们应该如何使用PS制作照片雕刻效果呢?今天我们就来学习一下方法吧。
想了解更多的“PS”相关内容吗?点击这里免费学习PS课程>>
工具/软件
硬件型号:华硕(ASUS)S500
系统版本:Windows10
所需软件:PS2019
方法/步骤
第1步
首先ps打开我们准备好的线稿图片。在菜单栏滤镜窗口中选择风格化查找边缘。将它存为psd文件。

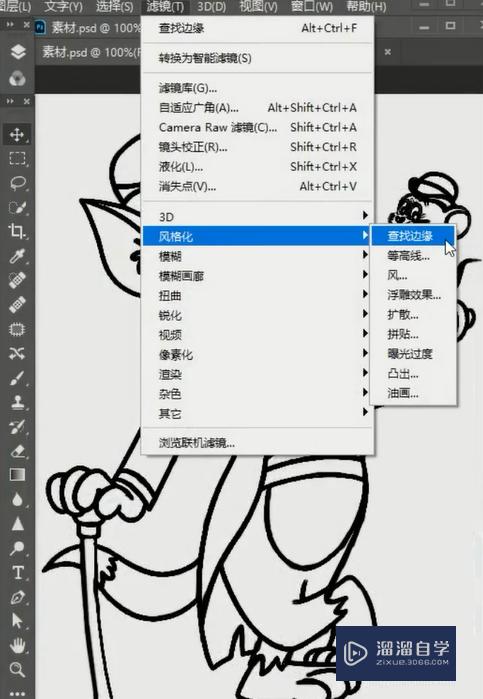
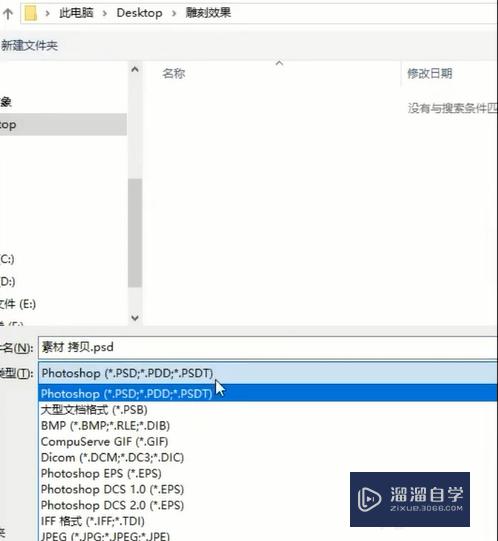
第2步
切换到木纹背景。打开菜单栏中的滤镜-滤镜库。选择纹理中的纹理化。载入纹理。

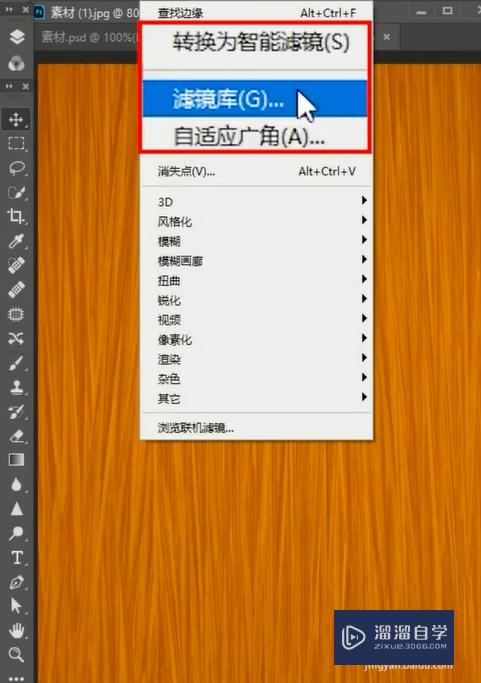
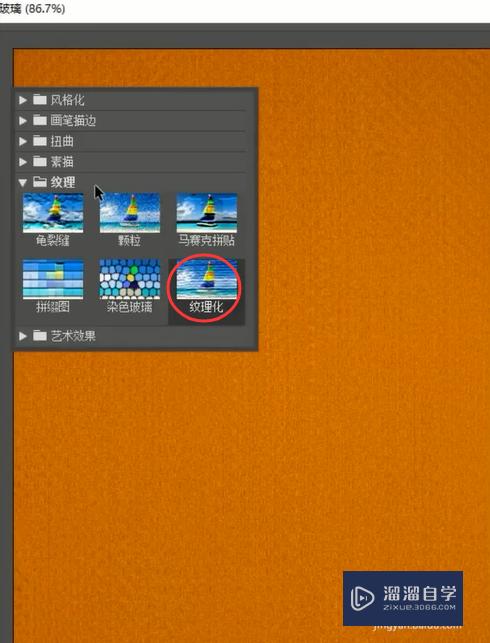

第3步
选择我们刚刚保存到psd文件。最后适当调整纹理化窗口中的缩放与凸现值光照选择左上这样就做好了。
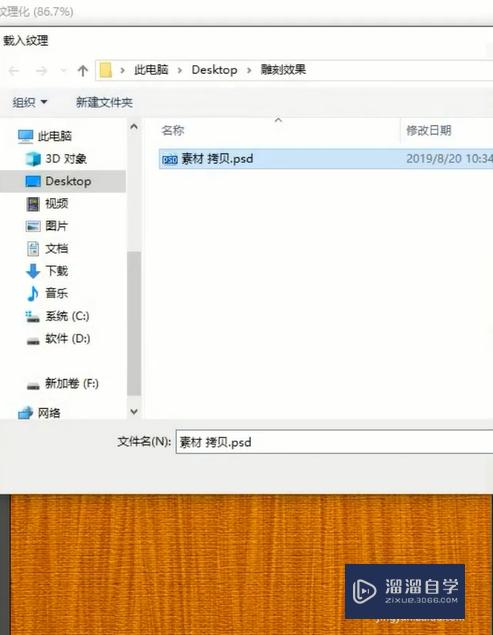
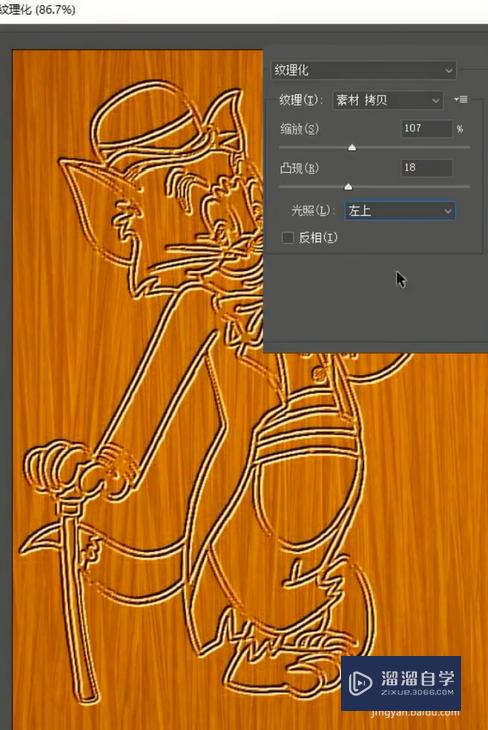
以上关于“PS怎样制作照片雕刻效果(ps怎样制作照片雕刻效果图)”的内容小渲今天就介绍到这里。希望这篇文章能够帮助到小伙伴们解决问题。如果觉得教程不详细的话。可以在本站搜索相关的教程学习哦!
更多精选教程文章推荐
以上是由资深渲染大师 小渲 整理编辑的,如果觉得对你有帮助,可以收藏或分享给身边的人
本文标题:PS怎样制作照片雕刻效果(ps怎样制作照片雕刻效果图)
本文地址:http://www.hszkedu.com/75086.html ,转载请注明来源:云渲染教程网
友情提示:本站内容均为网友发布,并不代表本站立场,如果本站的信息无意侵犯了您的版权,请联系我们及时处理,分享目的仅供大家学习与参考,不代表云渲染农场的立场!
本文地址:http://www.hszkedu.com/75086.html ,转载请注明来源:云渲染教程网
友情提示:本站内容均为网友发布,并不代表本站立场,如果本站的信息无意侵犯了您的版权,请联系我们及时处理,分享目的仅供大家学习与参考,不代表云渲染农场的立场!