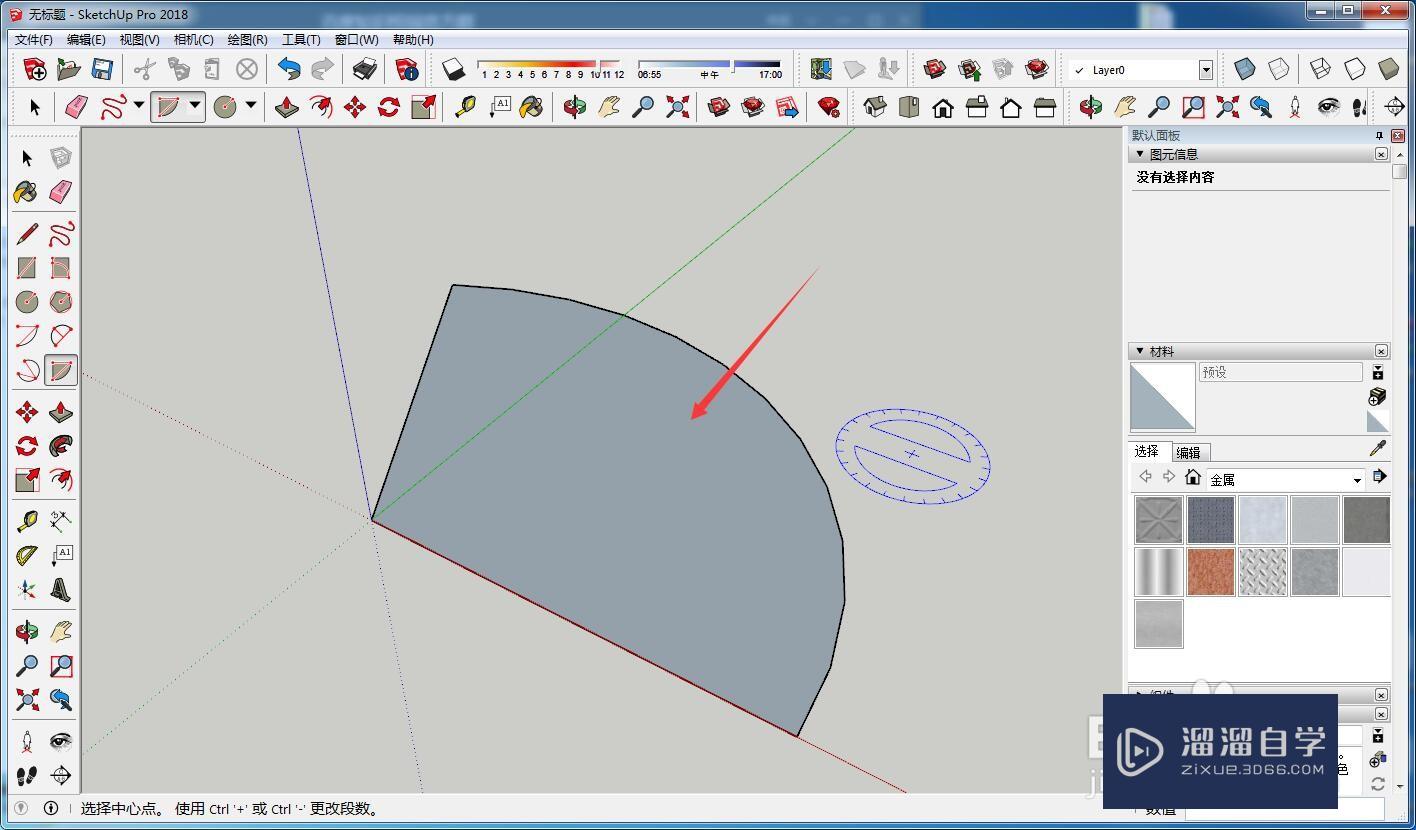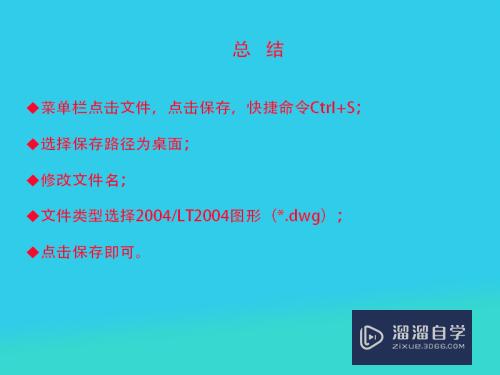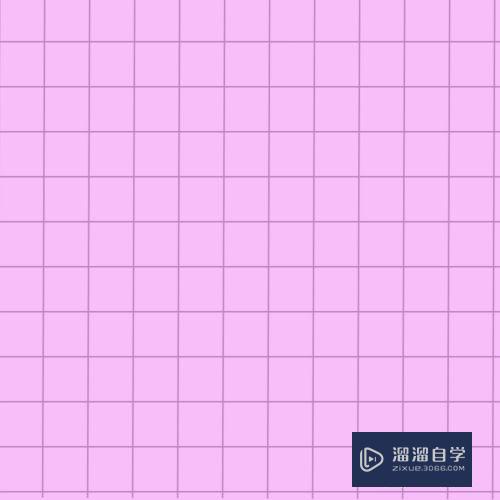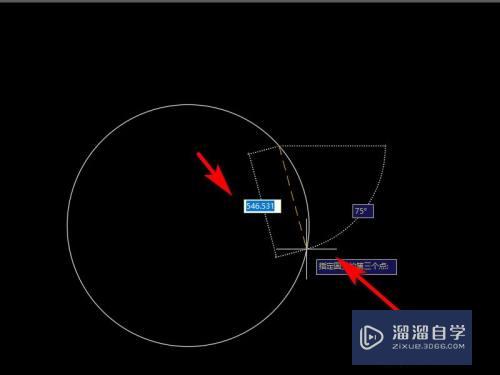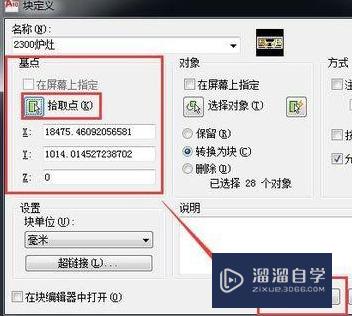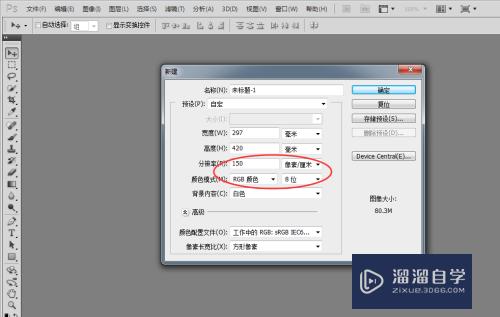CAD怎样画出红色五角星(cad怎样画出红色五角星图案)优质
CAD是应用广泛的一款软件。可以实现各种设计。对于新手来说CAD会复杂。所以我们才需要多练习。那么今天我们经常就来从简单的开始。了解CAD怎样画出红色五角星?一起来看看吧!
图文不详细?可以点击观看【CAD免费视频教程】
工具/软件
硬件型号:华硕(ASUS)S500
系统版本:Windows7
所需软件:CAD2010
方法/步骤
第1步
打开CAD软件。新建一个图层。命令行输入【POLYGON】。回车。【输入边的数目】为5。回车。指定一个基点。回车选择【内接于圆】。回车。拖动到合适大小。点击左键。一个等边五边形就画出来了。
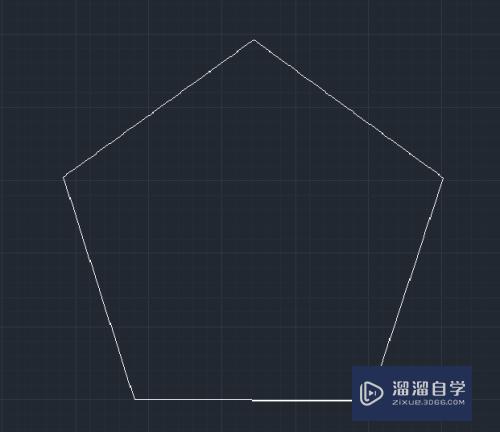
第2步
命令行输入【LINE】。回车。依次连接五边形的五个顶点。回车。
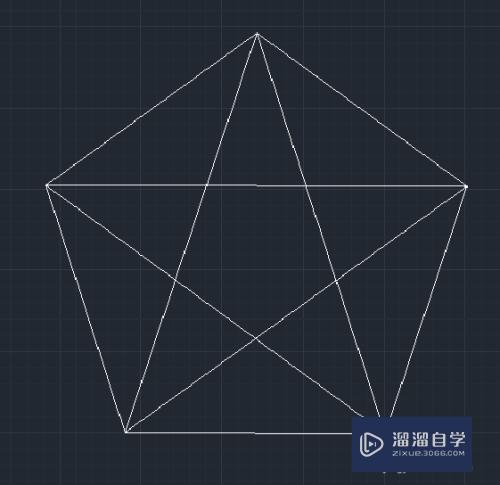
第3步
命令行输入【TRIM】。回车。【全部选择】。回车。删除多余的线条。保留五角星。
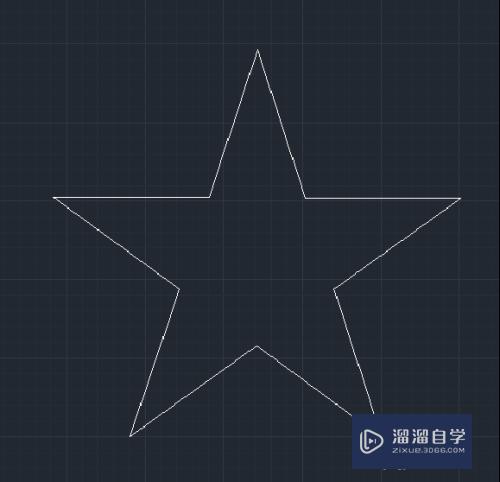
第4步
命令行输入【HATCH】。回车。调出【图案填充和渐变色】菜单。选中【渐变色】。【颜色】选红色【单色】。
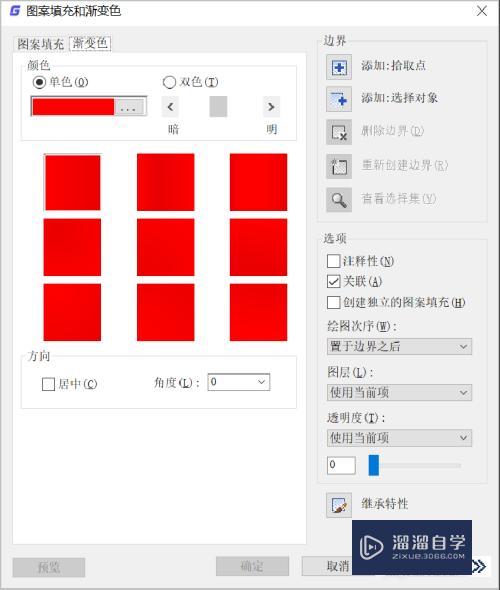
第5步
拾取内部点。点击确定。一个红色五角星就画出来了。

总结
1.打开CAD。新建图层。命令行输入【POLYGON】。回车。【输入边的数目】为5。回车。指定一个基点。回车选择【内接于圆】。回车。拖动到合适大小。点击左键。一个等边五边形就画出来了。
2.命令行输入【LINE】。回车。依次连接五边形的五个顶点。回车。
3.命令行输入【TRIM】。回车。【全部选择】。回车。删除多余的线条。保留五角星。
4.命令行输入【HATCH】。回车。调出【图案填充和渐变色】菜单。选中【渐变色】。【颜色】选红色【单色】。
5.拾取内部点。点击确定。一个红色五角星就画出来了。
以上关于“CAD怎样画出红色五角星(cad怎样画出红色五角星图案)”的内容小渲今天就介绍到这里。希望这篇文章能够帮助到小伙伴们解决问题。如果觉得教程不详细的话。可以在本站搜索相关的教程学习哦!
更多精选教程文章推荐
以上是由资深渲染大师 小渲 整理编辑的,如果觉得对你有帮助,可以收藏或分享给身边的人
本文地址:http://www.hszkedu.com/75068.html ,转载请注明来源:云渲染教程网
友情提示:本站内容均为网友发布,并不代表本站立场,如果本站的信息无意侵犯了您的版权,请联系我们及时处理,分享目的仅供大家学习与参考,不代表云渲染农场的立场!