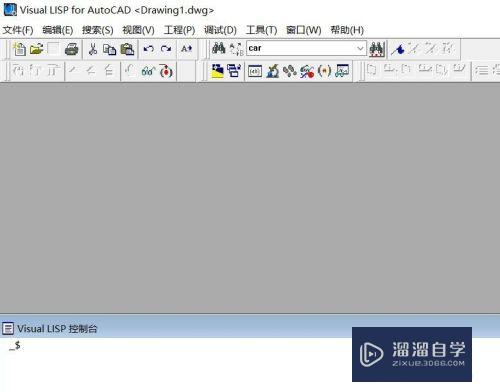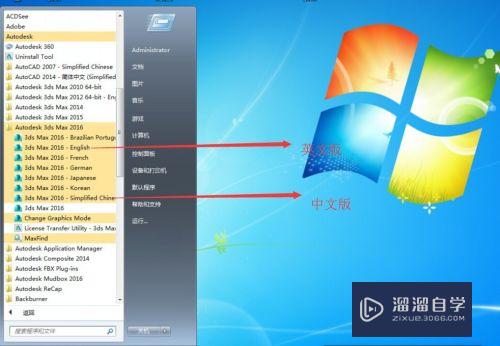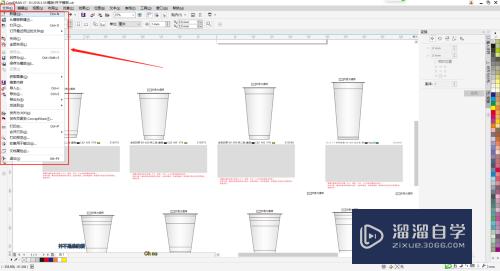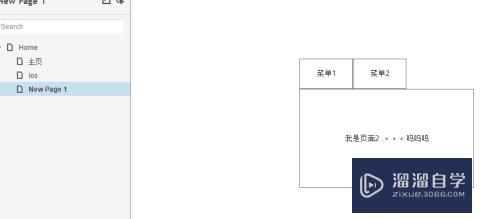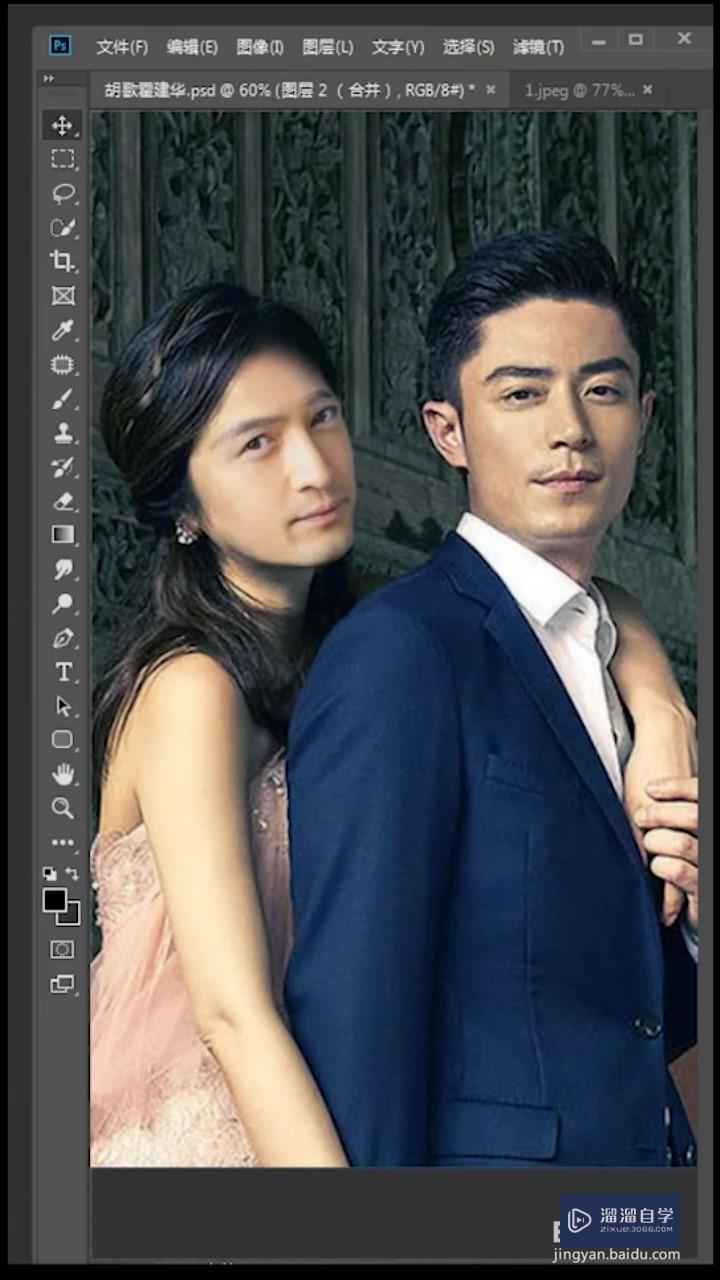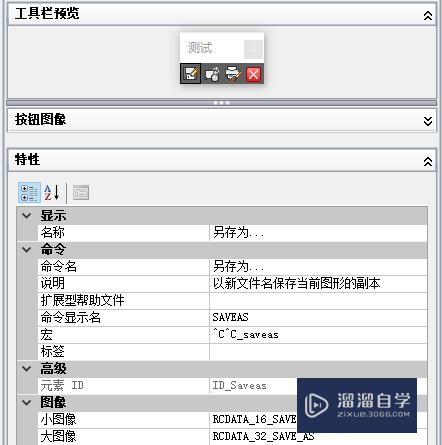Photoshop如何去除眼镜上的反光优质
相信很多小伙伴都觉得照片中的反光很不好看。那么我们有什么办法能够将眼睛上的反光去除呢?下面小渲就来为大家演示下。Photoshop去除眼镜上反光的方法。希望能够给大家带来帮助。
云渲染农场还有超多“Photoshop”视频课程。欢迎大家点击查看

工具/软件
硬件型号:华硕(ASUS)S500
系统版本:Windows7
所需软件:Photoshop2017
方法/步骤
第1步
在菜单栏中单击【文件】按钮。在下拉菜单中选择【打开】命令。打开图像文件——戴眼镜的美女.JPG。

第2步
在图层面板。将‘背景’图层拖拽到【创建新图层】按钮上。复制背景图层。得到‘背景 拷贝’图层。

第3步
在工具箱中双击【缩放工具】。放大图像百分之百。单击工具箱中的【修补工具】。
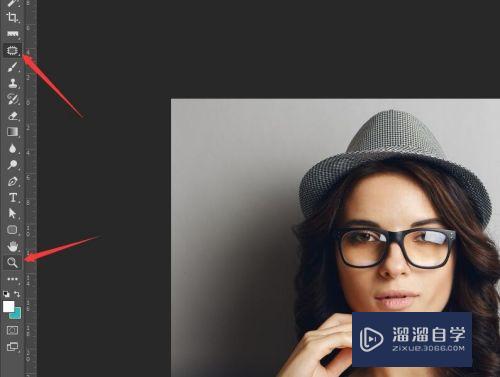
第4步
在人物眼镜的反光处创建选区。拖拽选区到选区以外的附近。释放鼠标修复反光效果。

第5步
按Ctrl+D键取消选区。单击工具箱中的【仿制图章工具】。

第6步
在选项栏中设置画笔的大小为‘18’像素。硬度‘0%’。‘柔边缘’画笔。
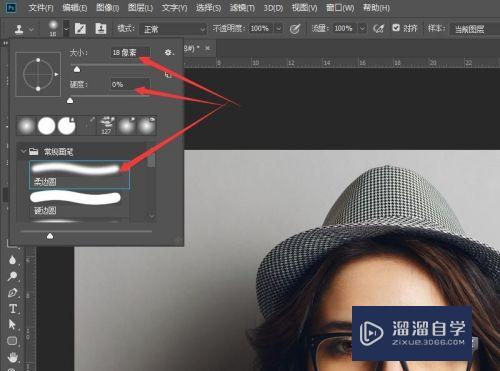
第7步
返回到图像中。按住Alt键在反光区域附近进行进行取样。松开Alt键在返工区域涂抹进行修复。

第8步
在图像中就可以看到。修饰右眼的效果。

以上关于“Photoshop如何去除眼镜上的反光”的内容小渲今天就介绍到这里。希望这篇文章能够帮助到小伙伴们解决问题。如果觉得教程不详细的话。可以在本站搜索相关的教程学习哦!
更多精选教程文章推荐
以上是由资深渲染大师 小渲 整理编辑的,如果觉得对你有帮助,可以收藏或分享给身边的人
本文标题:Photoshop如何去除眼镜上的反光
本文地址:http://www.hszkedu.com/75067.html ,转载请注明来源:云渲染教程网
友情提示:本站内容均为网友发布,并不代表本站立场,如果本站的信息无意侵犯了您的版权,请联系我们及时处理,分享目的仅供大家学习与参考,不代表云渲染农场的立场!
本文地址:http://www.hszkedu.com/75067.html ,转载请注明来源:云渲染教程网
友情提示:本站内容均为网友发布,并不代表本站立场,如果本站的信息无意侵犯了您的版权,请联系我们及时处理,分享目的仅供大家学习与参考,不代表云渲染农场的立场!