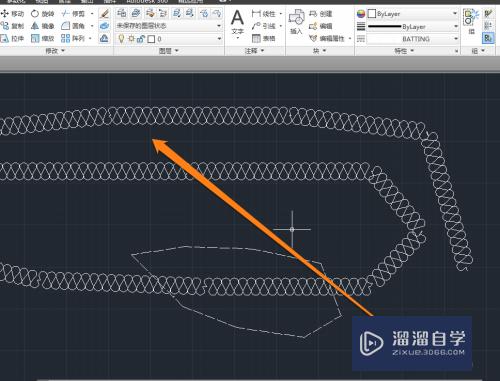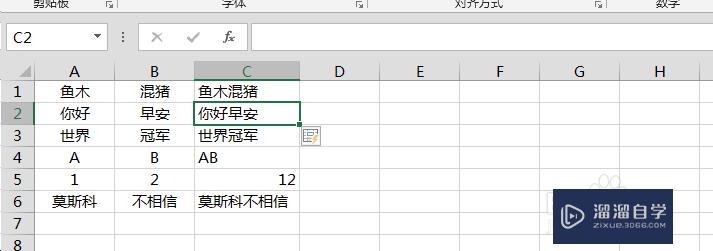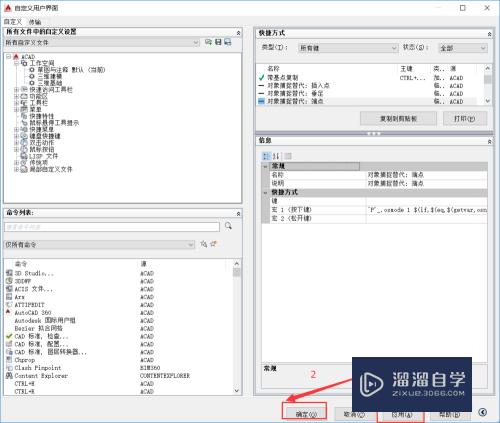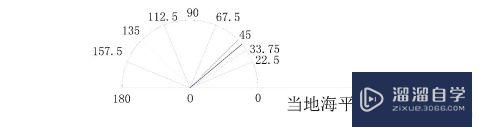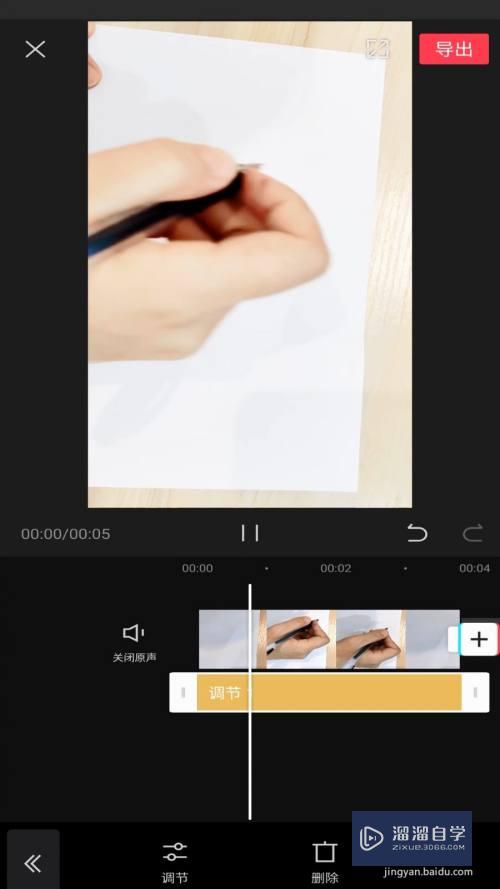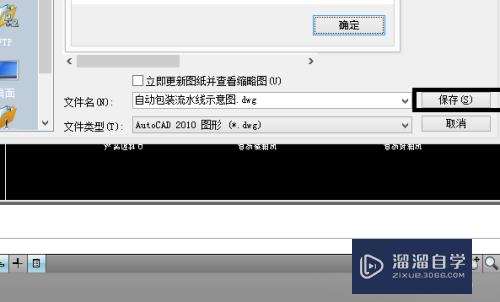Photoshop怎么载入图案(ps如何载入图案)优质
很多小伙伴都觉得PS自带的图案太少了。那么我们有什么办法可以自己导入图案进行使用呢?其实方法是有的。下面小渲就带大家一起来看看操作方法吧。
云渲染农场还有超多“Photoshop”视频课程。欢迎大家点击查看
工具/软件
硬件型号:小米 RedmiBookPro 14
系统版本:Windows7
所需软件:Photoshop CS5
方法/步骤
第1步
首先打开Photoshop软件。小编以CS5举例。其他版本的Photoshop都可以使用这个方法来操作。
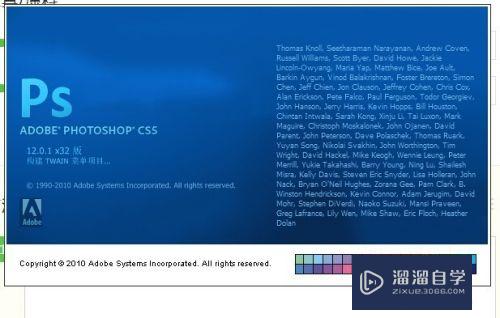
第2步
进入PS主界面后。点击菜单中【编辑】-【预设管理器】命令。
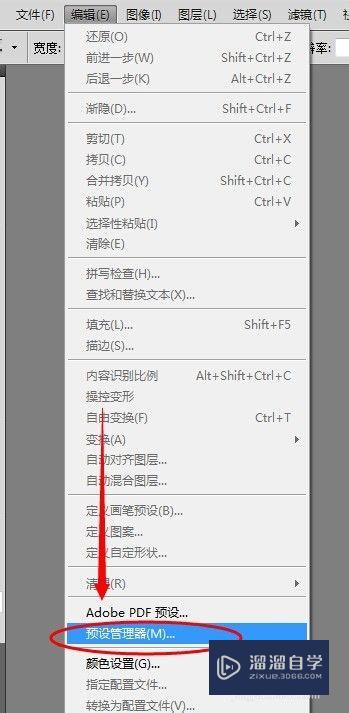
第3步
打开预设管理器窗口后。点击 预设类型 右侧下拉三角。在下拉菜单中选择【图案】
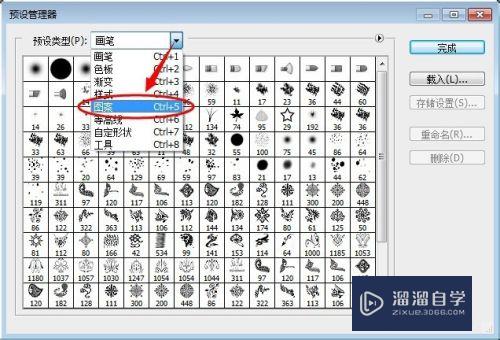
第4步
选择后。下方显示photoshop中默认加载的图案样式。点击右侧的【载入】按钮。
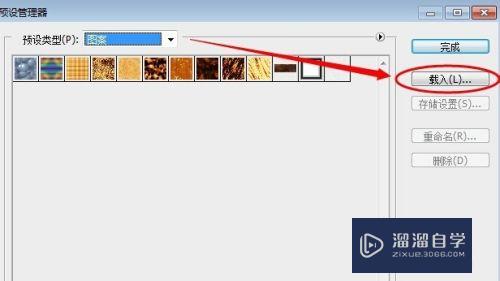
第5步
打开载入对话框后。浏览找到下载解压好的文件夹。单击选择XXX.pat图案文件。然后点击【载入】按钮。
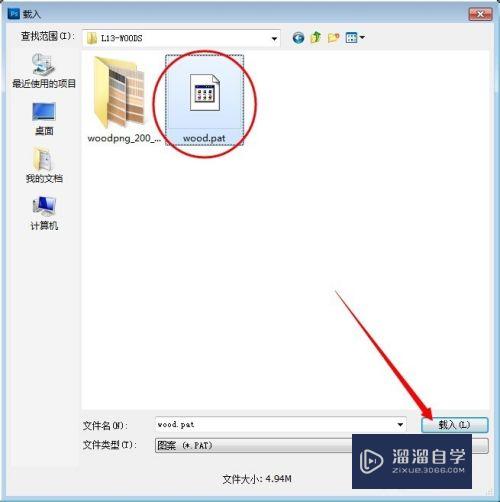
第6步
载入完成后。可以看到在预设管理器窗口中已经显示出刚刚加载进来的pat图案。点击【完成】退出窗口。

第7步
以后使用时就可以按Shift+F5键快速打开填充对话框。在【内容】中选择图案选项。然后在【自定图案】中选择加载进来的图案后。点击确定按钮填充了。
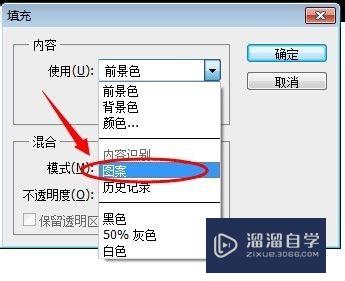
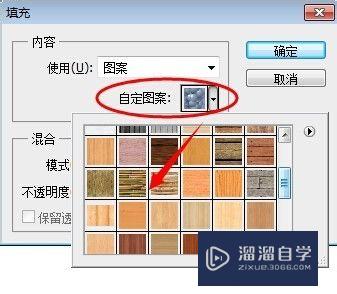
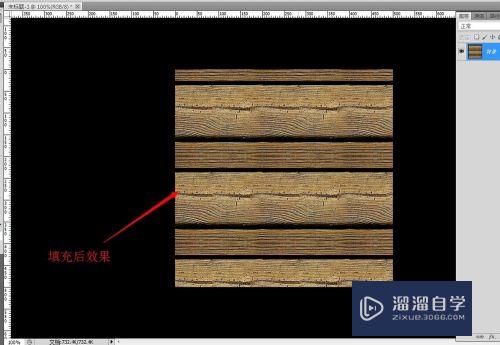
以上关于“Photoshop怎么载入图案(ps如何载入图案)”的内容小渲今天就介绍到这里。希望这篇文章能够帮助到小伙伴们解决问题。如果觉得教程不详细的话。可以在本站搜索相关的教程学习哦!
更多精选教程文章推荐
以上是由资深渲染大师 小渲 整理编辑的,如果觉得对你有帮助,可以收藏或分享给身边的人
本文标题:Photoshop怎么载入图案(ps如何载入图案)
本文地址:http://www.hszkedu.com/75069.html ,转载请注明来源:云渲染教程网
友情提示:本站内容均为网友发布,并不代表本站立场,如果本站的信息无意侵犯了您的版权,请联系我们及时处理,分享目的仅供大家学习与参考,不代表云渲染农场的立场!
本文地址:http://www.hszkedu.com/75069.html ,转载请注明来源:云渲染教程网
友情提示:本站内容均为网友发布,并不代表本站立场,如果本站的信息无意侵犯了您的版权,请联系我们及时处理,分享目的仅供大家学习与参考,不代表云渲染农场的立场!