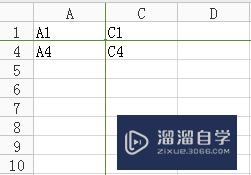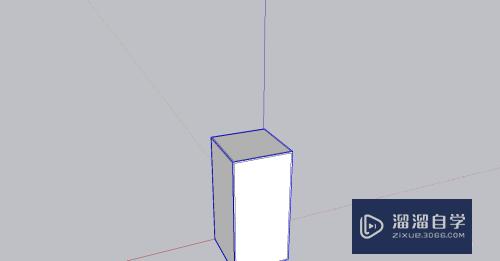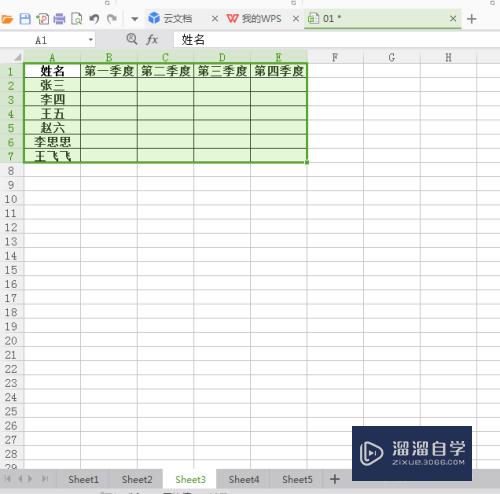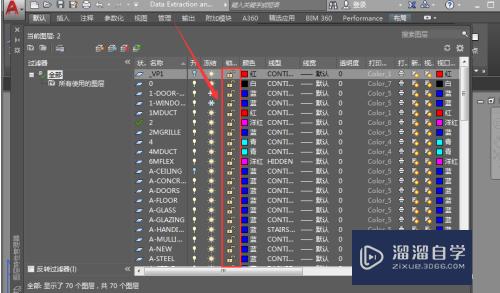CAD中如何绘画一个球体(cad中如何绘画一个球体的图形)优质
CAD是自动计算机辅助设计软件。能够进行二维制图和三维图纸设计。无需懂得编程就能够自动制图。但建模其中的学问很多。我们可以从简单的开始。今天我们就来了解CAD中如何绘画一个球体的吧!
如果大家想要学习更多的“CAD”相关内容。点击这里可学习CAD免费课程>>
工具/软件
硬件型号:微软Surface Laptop Go
系统版本:Windows7
所需软件:CAD2014
方法/步骤
第1步
首先就要进行的是新建一个绘画画板。在页面上我们可以看见有打开文件的几个选项。一个就是直接打开我们一样处理或者说是运用过的文件。另一个就像新建一个崭新的文件。在新建的图层下面进行我们的绘画的操作。要绘画好图片。这一步就是我们绘画好图片的基础。因此无论是干什么都应这样进行绘画。新建是绘画绘图的基础。只有学好了基础。接下来才会好看更好了的绘画。

第2步
我们就要对我们的这个对话框的文件数据进行编辑。这样就设置好了我们要新建的样式。要保存文件的格式等等都是包含在其中的。因此对应我们学习是十分重要的。我们选择新建后就会弹出这样一个对话框。这是我们将我们要设置的参数设置好就可以了。还有一个方法就在在左上角找到我们要新建的菜单栏目。然后点击新建。就会弹出一个对应的对话框。
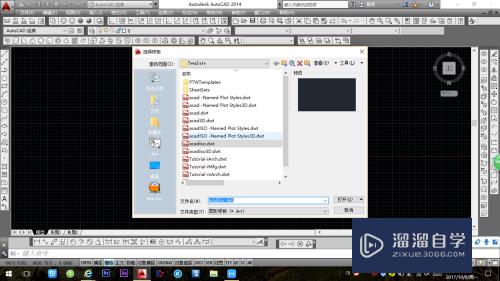
第3步
得到画板;新建完成后就得到了我们对于下面的一个新建的空白文档。然后我们就要对我们的这个空白文档进行编辑了。在这个文档下对于我们的文件的格式以及其他的各方面的因素都有一定的掌控。进入下一步的创作吧。我们可以将我们要绘画的图片图形运用我们学到的知识在这个界面进行绘画。

第4步
新建好一个画板后就要绘画球体了。这里直接借助辅助工具进行球体的绘画。这就直接选择球体工具。具体样式看下面的图片就可以。然后我就可以通过我们的这个球体来绘画出来大大小小的球体。在这个球体上我们可以根据自己的设计要求来绘画。
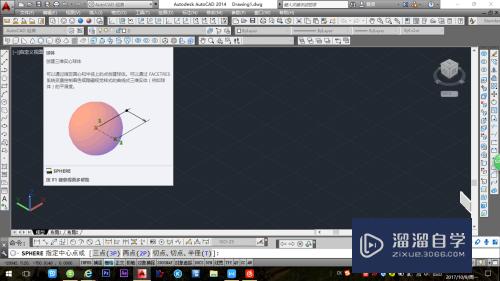
第5步
有图看这个由于是个圆的球。我我们复习一下球的定义。球就是由一个面上的点。到达球心的距离相等。然后这些点的集合就是球。好久都没有复习这些10多年的知识点了。就大概是这意思吧。就是一句话。球的半径是一样的。
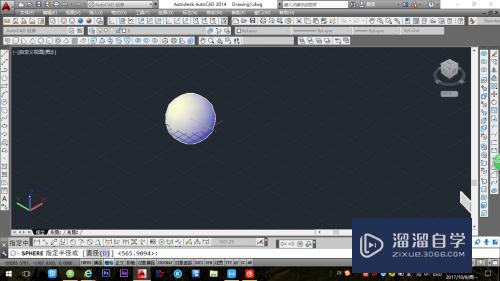
第6步
因此我们绘画球的时候只需要通过一次就看绘画出来的。但是方法虽然简单。但是我们要通过我们的时间来一点一点的学习。然后在学习中来领悟这些知识。然后在将来的生活中将这些给活灵活用。这才是我们学习这些知识的目的。

以上关于“CAD中如何绘画一个球体(cad中如何绘画一个球体的图形)”的内容小渲今天就介绍到这里。希望这篇文章能够帮助到小伙伴们解决问题。如果觉得教程不详细的话。可以在本站搜索相关的教程学习哦!
更多精选教程文章推荐
以上是由资深渲染大师 小渲 整理编辑的,如果觉得对你有帮助,可以收藏或分享给身边的人
本文地址:http://www.hszkedu.com/74164.html ,转载请注明来源:云渲染教程网
友情提示:本站内容均为网友发布,并不代表本站立场,如果本站的信息无意侵犯了您的版权,请联系我们及时处理,分享目的仅供大家学习与参考,不代表云渲染农场的立场!