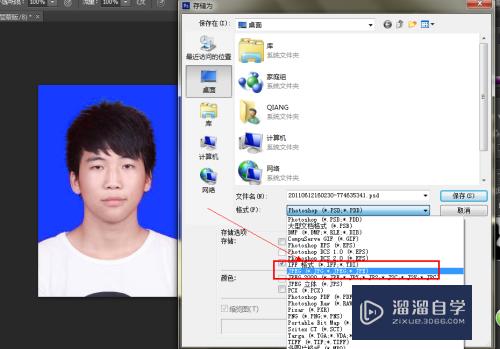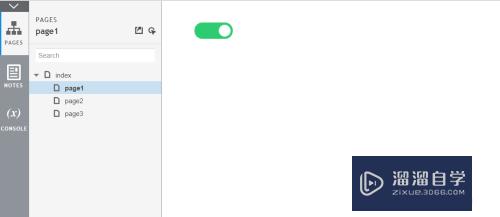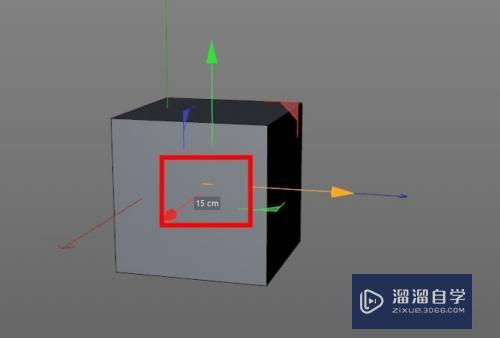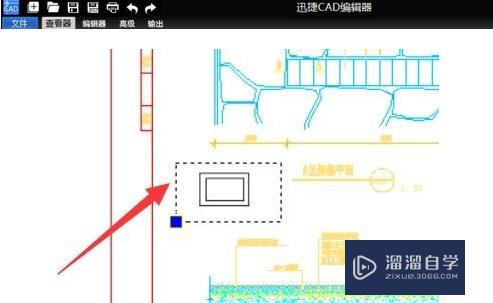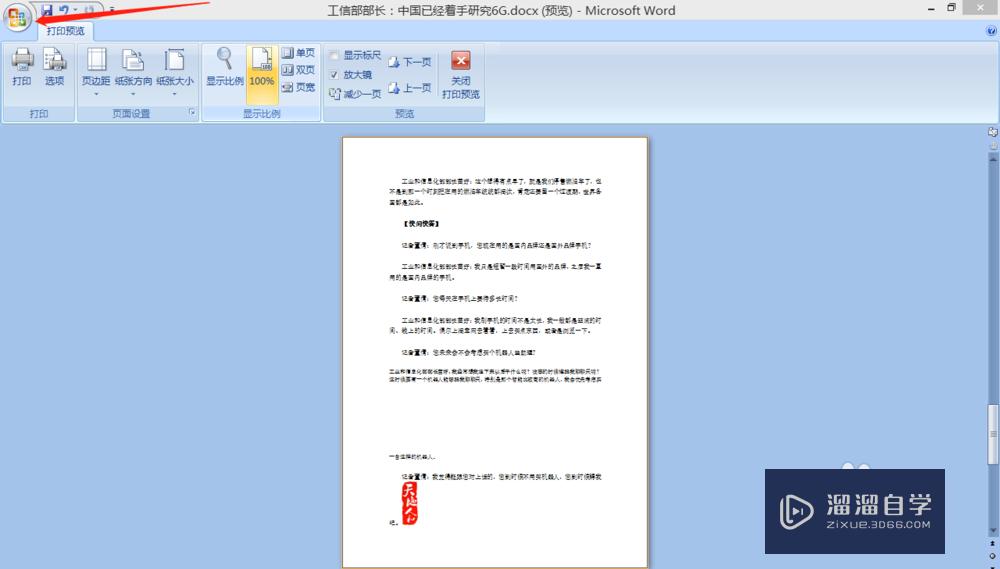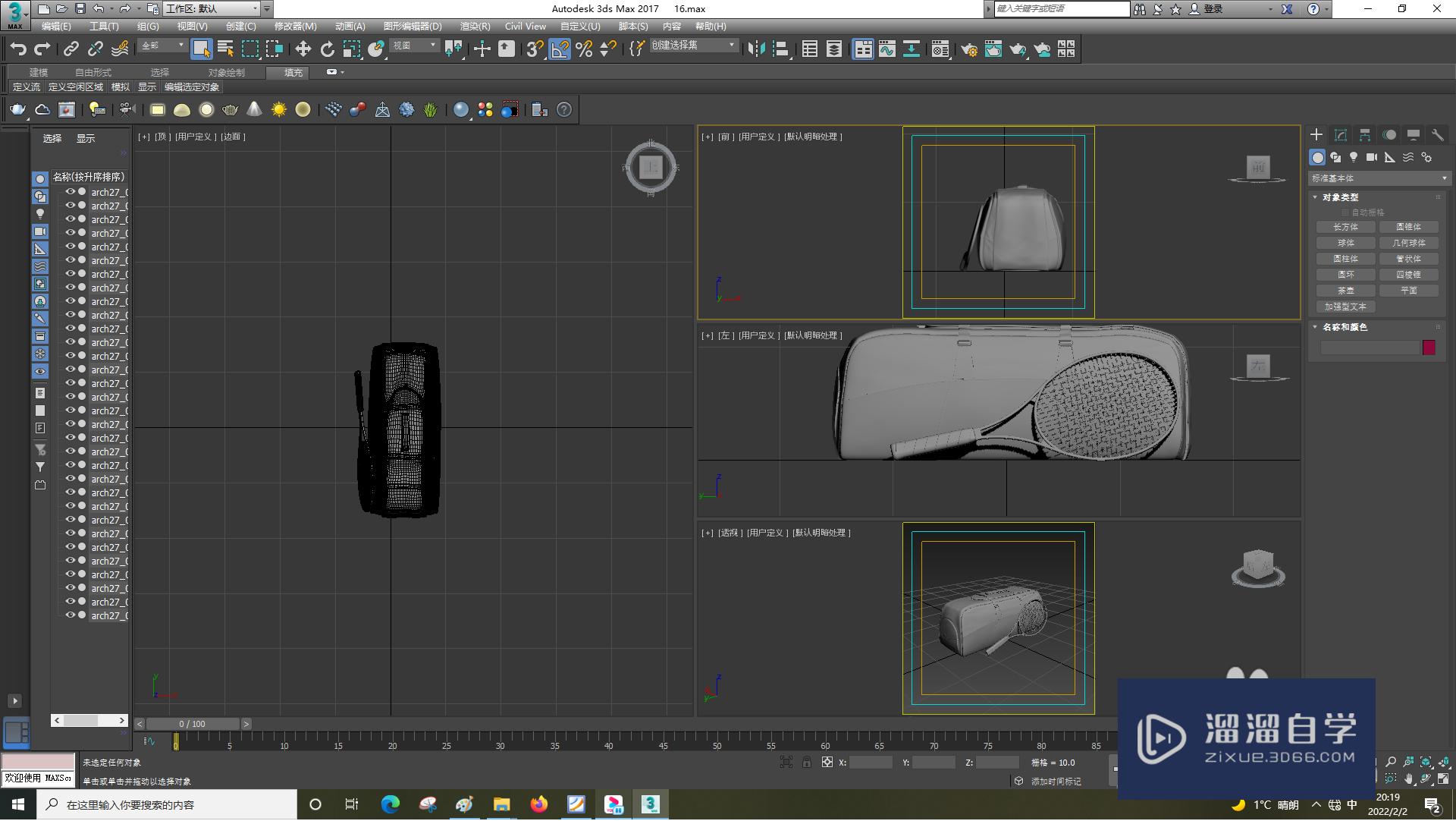Photoshop处理外景婚纱照的方法(外景婚纱照ps修图教程)优质
现在很多婚纱照都流行在景外进行拍摄。所以今天小渲就特意来给大家分享下。Photoshop处理外景婚纱照的方法。希望本文内容能够给大家带来帮助。
图文不详细?可以点击观看【Photoshop免费视频教程】

工具/软件
硬件型号:联想(Lenovo)天逸510S
系统版本:Windows10
所需软件:Photoshop2019
方法/步骤
第1步
将原晃菌央片在PS中打开。Ctrl+J拷贝一层备份;选择—色彩范围。吸取颜色调节容差载入选区

第2步
选择套索工具或其他选区工具将天空除外的选区减去。再选择—修改—扩展一像素。避免天空溶图出现灰边

第3步
Ctrl+J拷贝天空选区。然后将蓝天素材置入进来调整好大小;按住Ctrl键单击天空图层(图层2)置入选区。再单击蒙版图川率标图层图层蒙版

第4步
在调整面板中。选择色相/饱和度并创建剪柱肥贴蒙版。调节蓝色和青色通道中的参数。压暗天空中的明度使图像色彩协调一点


第5步
回到图层1。选择曲线提亮曲线高光参数。给原片去灰

第6步
选择可选颜色。调节黄色和绿色通道中参数。给图像提亮绿色色彩


第7步
选择曲线。提亮曲线中间调参数。将人物皮肤提亮

第8步
选择亮度/对比度。调节对比度参数。再选择黑色画笔把人物皮肤涂抹回来。给背景添加对比去灰

第9步
在顶层添加色相/饱和度并创建剪贴蒙版。调节蓝色通道中参数。让天空蓝更加自然舒适一点

第10步
选择可选颜色。调节中性灰通道中参数。给图像降色调提亮人物肤色

第11步
最后选择色相/饱和度。添加饱和度的数值并反相蒙版。用白色画笔将鲜花和背景中的树木涂抹回来。使其鲜艳有层次感

以上关于“Photoshop处理外景婚纱照的方法(外景婚纱照ps修图教程)”的内容小渲今天就介绍到这里。希望这篇文章能够帮助到小伙伴们解决问题。如果觉得教程不详细的话。可以在本站搜索相关的教程学习哦!
更多精选教程文章推荐
以上是由资深渲染大师 小渲 整理编辑的,如果觉得对你有帮助,可以收藏或分享给身边的人
本文地址:http://www.hszkedu.com/73634.html ,转载请注明来源:云渲染教程网
友情提示:本站内容均为网友发布,并不代表本站立场,如果本站的信息无意侵犯了您的版权,请联系我们及时处理,分享目的仅供大家学习与参考,不代表云渲染农场的立场!