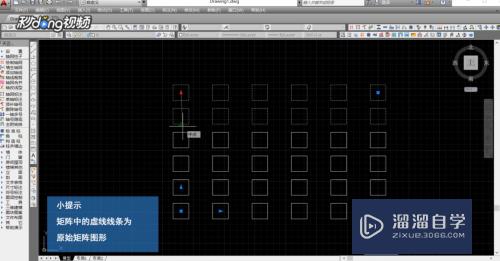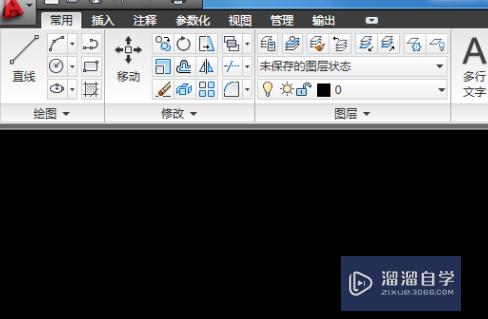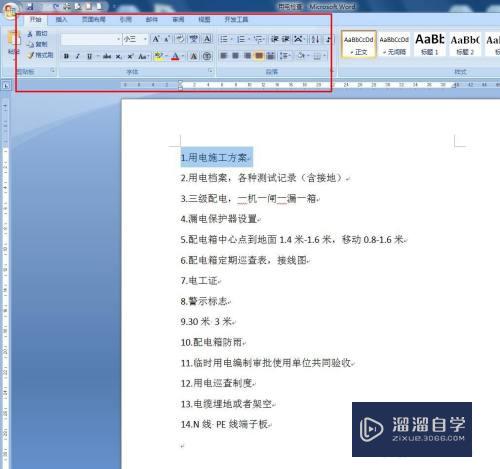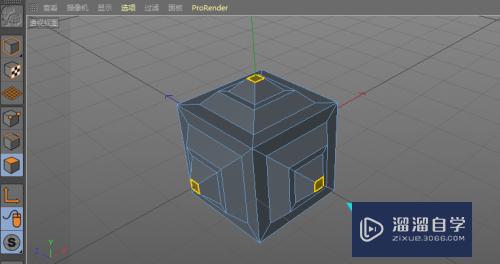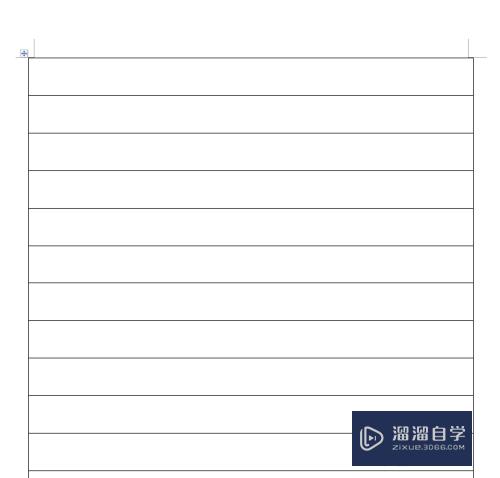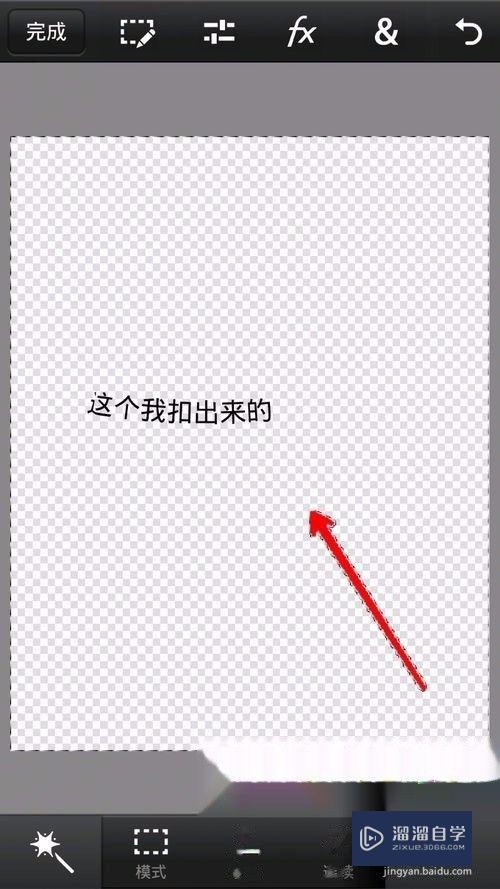PS如何去除面部的油光(ps如何去除面部的油光痕迹)优质
面部出油是正常的。在拍摄照片的时候会因为反光造成面部部分油光锃亮。不是很好看。可以通过PS软件去掉。这里我们用到两款工具“套索工具”。“吸管工具”。
点击观看“PS”视频教程。帮助你更好的上手
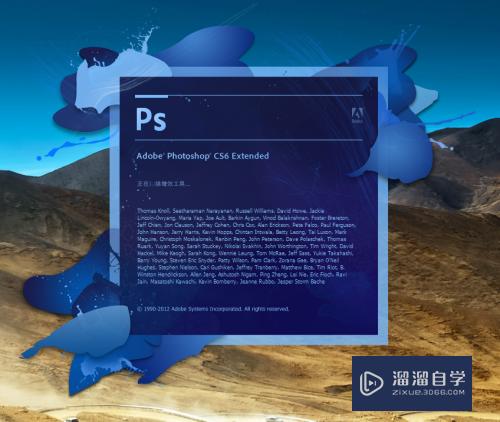
工具/软件
硬件型号:华为笔记本电脑MateBook 14s
系统版本:Windows7
所需软件:PS CS6
选中油光部分
第1步
打开PS软件。运行“文件”——“打开”命令。找到一张油光满面的照片。打开后进行处理
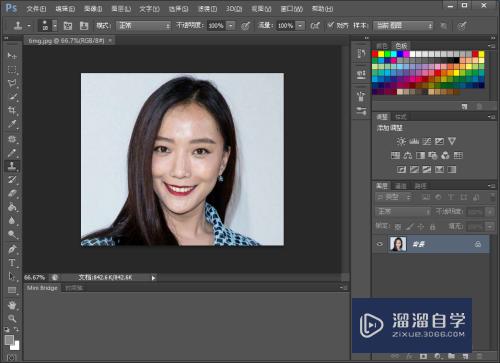
第2步
如图所示。这张照片反光比较厉害。我们以额头这部分的油光为例进行处理
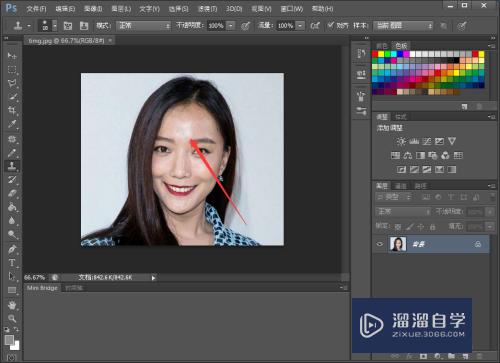
第3步
首先选中左侧工具箱的“套索工具”。如图
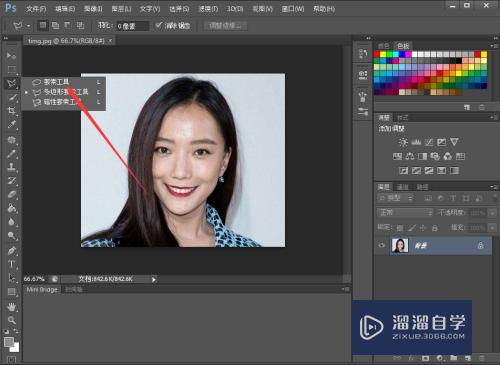
第4步
用鼠标拖动绘制一个不规则的图形。目的是将油光部分圈起来
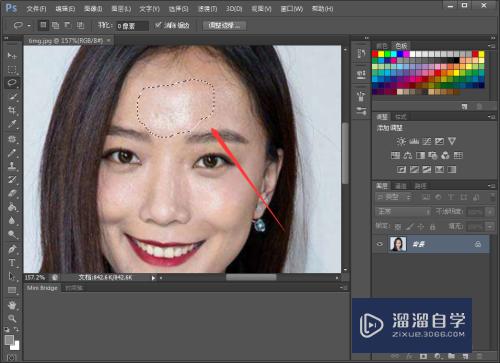
第5步
点击菜单栏中的“选择”——“修改”——“羽化”。执行“羽化”命令
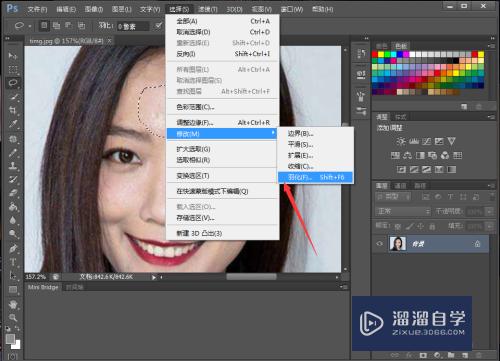
第6步
如图。在弹出的额窗口中选择羽化半径为20.然后点击“确定”按钮
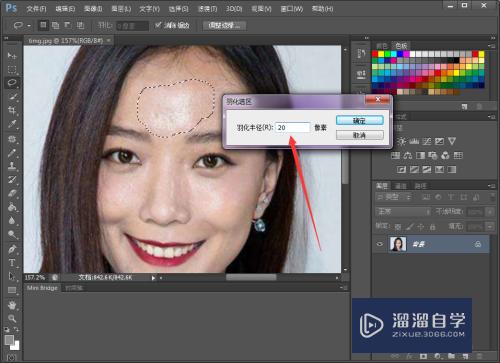
去除油光部分
第1步
点击左侧工具箱“吸管工具”。在正常肤色位置取样

第2步
如图。在正常肤色位置点击一下就取样完成
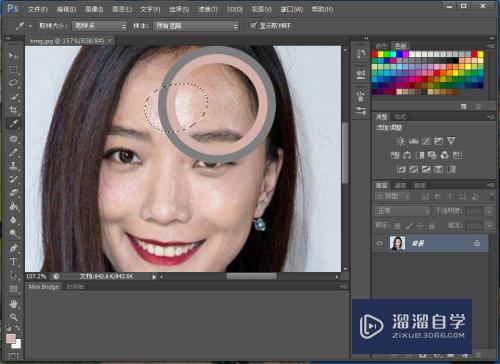
第3步
新建一个图层。在右下角有一个“新建图层”按钮。或者是右键——新建图层都可以

第4步
点击左下角的前景色。将新建图层前景色改为刚刚取样的颜色。或者是直接按“ALT”+“DEL”即可更换前景色

第5步
在右边的混合模式将“正常”改为“正片叠底”。不透明度为“50%”
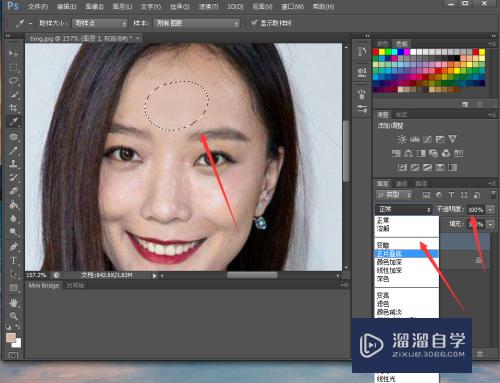
第6步
再来看一看。是不是油光已经没有了。这时候保存即可
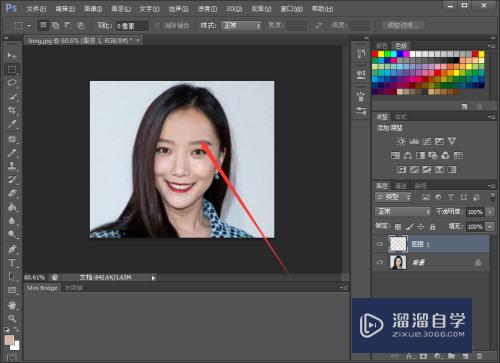
以上关于“PS如何去除面部的油光(ps如何去除面部的油光痕迹)”的内容小渲今天就介绍到这里。希望这篇文章能够帮助到小伙伴们解决问题。如果觉得教程不详细的话。可以在本站搜索相关的教程学习哦!
更多精选教程文章推荐
以上是由资深渲染大师 小渲 整理编辑的,如果觉得对你有帮助,可以收藏或分享给身边的人
本文标题:PS如何去除面部的油光(ps如何去除面部的油光痕迹)
本文地址:http://www.hszkedu.com/74163.html ,转载请注明来源:云渲染教程网
友情提示:本站内容均为网友发布,并不代表本站立场,如果本站的信息无意侵犯了您的版权,请联系我们及时处理,分享目的仅供大家学习与参考,不代表云渲染农场的立场!
本文地址:http://www.hszkedu.com/74163.html ,转载请注明来源:云渲染教程网
友情提示:本站内容均为网友发布,并不代表本站立场,如果本站的信息无意侵犯了您的版权,请联系我们及时处理,分享目的仅供大家学习与参考,不代表云渲染农场的立场!