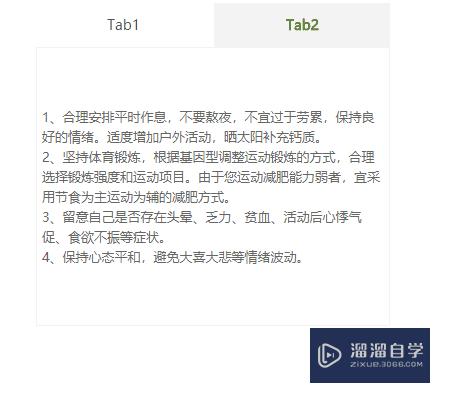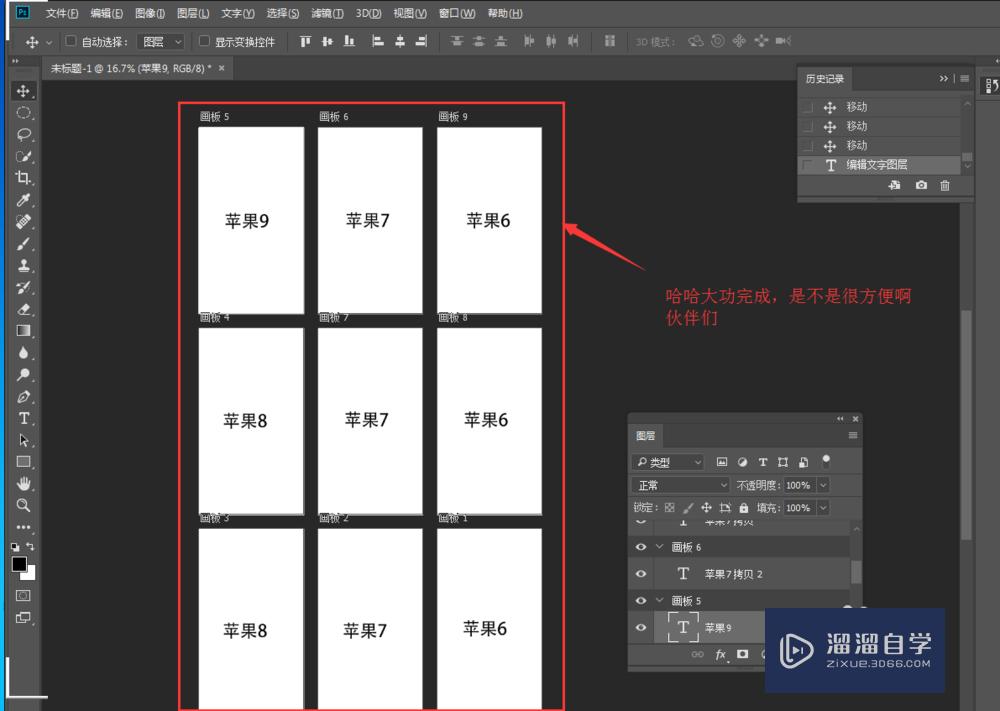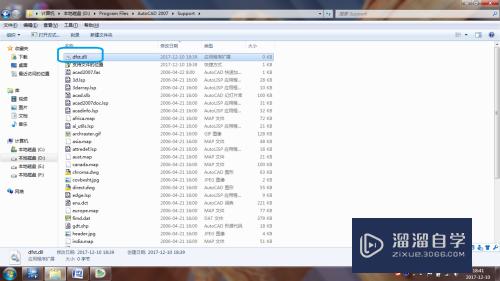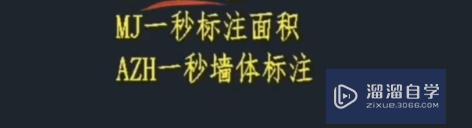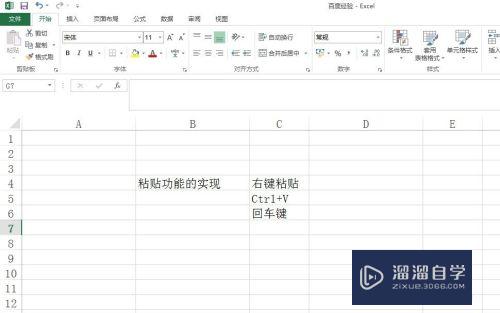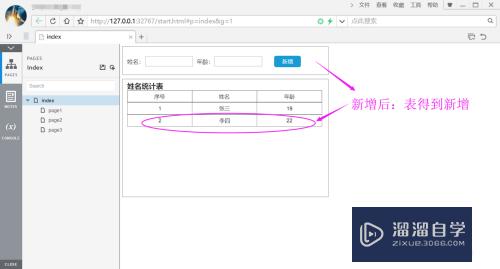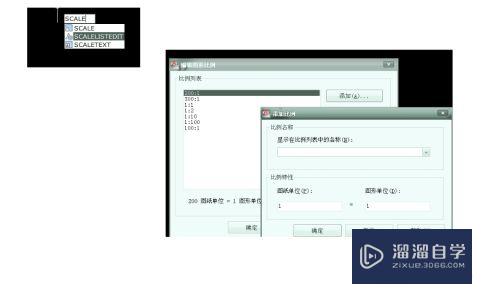PS怎么制作出火焰的效果(ps怎么制作出火焰的效果图)优质
在PS中。我们能够制作出很多的效果。其中比较典型的就是火焰效果。那么在PS具体要怎么制作出火焰效果呢?下面小渲就带大家一起来看看吧。
对于“PS”还有不懂的地方。点击这里了解更多关于“PS”课程>>
工具/软件
硬件型号:Mac Air
系统版本:Mac os
所需软件:PS CS6
方法/步骤
第1步
首先我们新建画布。这个尺寸随意。背景是黑色的就可以了。新建空白图层。然后用钢笔工具把形状勾出来
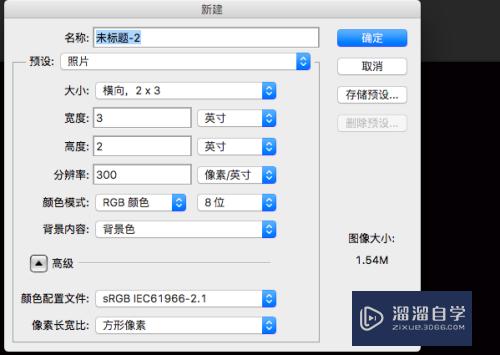

第2步
选择画笔工具。设置画笔尖角像素为9。然后对路径进行描边
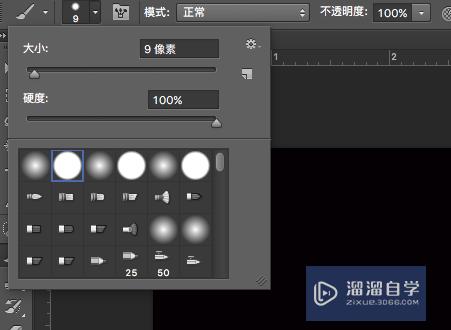
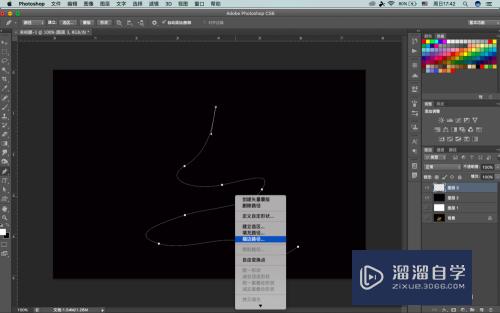
第3步
描好后是这样的。然后复制两层。选择图层1。滤镜-模糊-高斯模糊-6。图层1的副本重复此操作。不过最后的像素为3

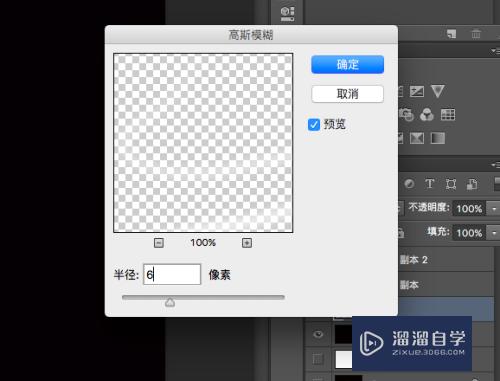
第4步
合并所有可见图层。快捷键ctrl➕shift➕E。然后调整色相。快捷键ctrl+U
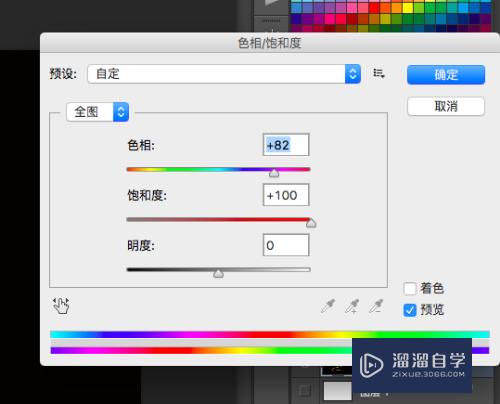
第5步
选择滤镜-扭曲-极坐标-从平面到极坐标。然后逆时针旋转90度
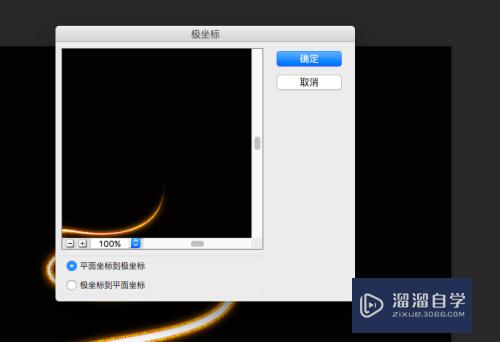

第6步
选择滤镜-风格化-风-从左。然后重复一次。方向为向右

第7步
做好后两边都会有被风化的效果。然后转回去。顺时针90度


第8步
选择滤镜-扭曲-海洋波纹。参数都为10。不过也不是固定的。可以稍微调整
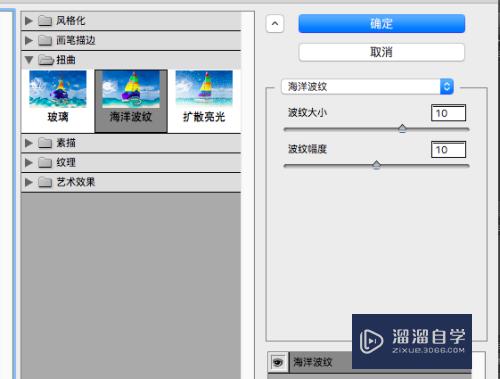
第9步
新建空白图层。填充白色。混合模式变成叠加。增强效果
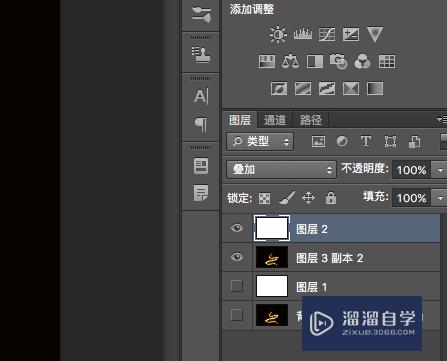

以上关于“PS怎么制作出火焰的效果(ps怎么制作出火焰的效果图)”的内容小渲今天就介绍到这里。希望这篇文章能够帮助到小伙伴们解决问题。如果觉得教程不详细的话。可以在本站搜索相关的教程学习哦!
更多精选教程文章推荐
以上是由资深渲染大师 小渲 整理编辑的,如果觉得对你有帮助,可以收藏或分享给身边的人
本文标题:PS怎么制作出火焰的效果(ps怎么制作出火焰的效果图)
本文地址:http://www.hszkedu.com/73772.html ,转载请注明来源:云渲染教程网
友情提示:本站内容均为网友发布,并不代表本站立场,如果本站的信息无意侵犯了您的版权,请联系我们及时处理,分享目的仅供大家学习与参考,不代表云渲染农场的立场!
本文地址:http://www.hszkedu.com/73772.html ,转载请注明来源:云渲染教程网
友情提示:本站内容均为网友发布,并不代表本站立场,如果本站的信息无意侵犯了您的版权,请联系我们及时处理,分享目的仅供大家学习与参考,不代表云渲染农场的立场!