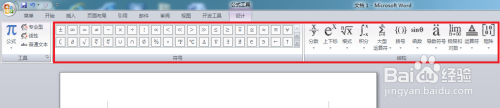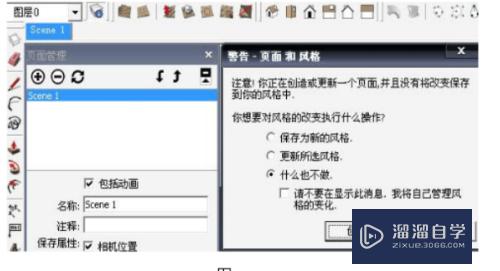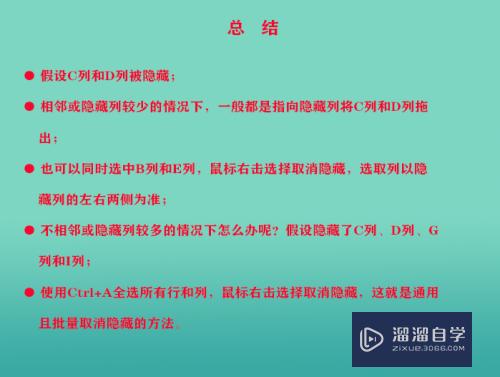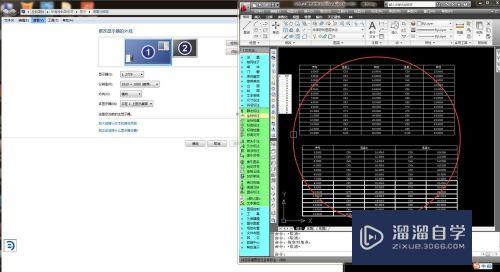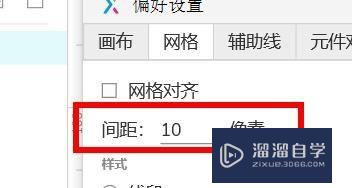PS怎么去除图片的曝光(ps怎么去除图片的曝光效果)优质
我们在使用一个图片的时候。它上面有高光像这种高光的曝光应该怎么去除呢?下面就来看一下像这种图片上的阳光高光曝光之类的。怎么去除的方法。
想要玩转“PS”。快点击此入口观看最新教程→→
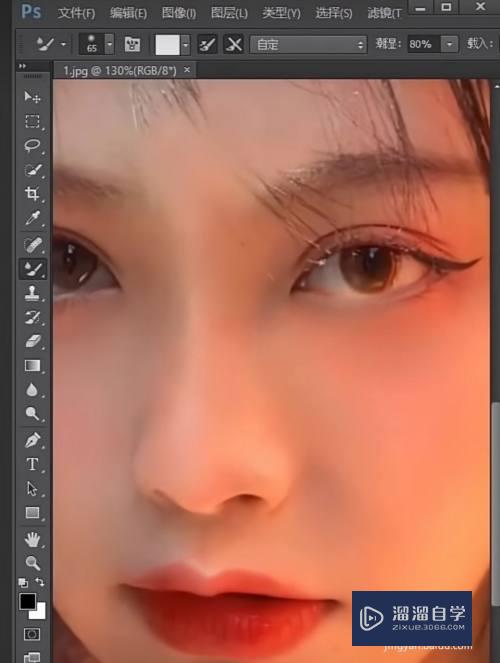
工具/软件
硬件型号:华硕(ASUS)S500
系统版本:Windows7
所需软件:PS CS6
方法/步骤
第1步
首先我们打开一张有高光的照片。
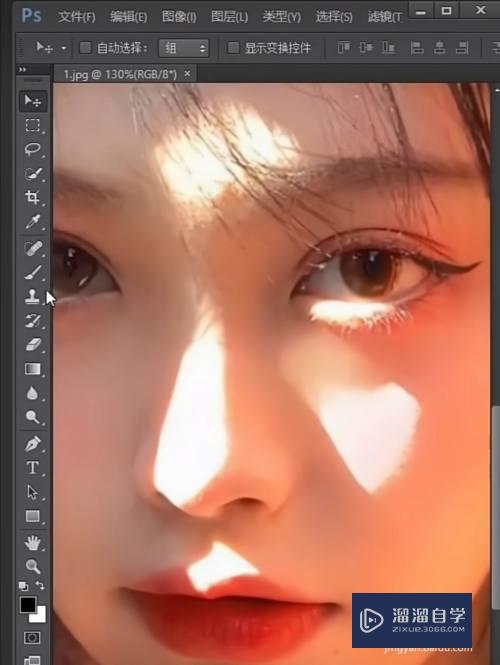
第2步
我们选择混合器画笔工具。
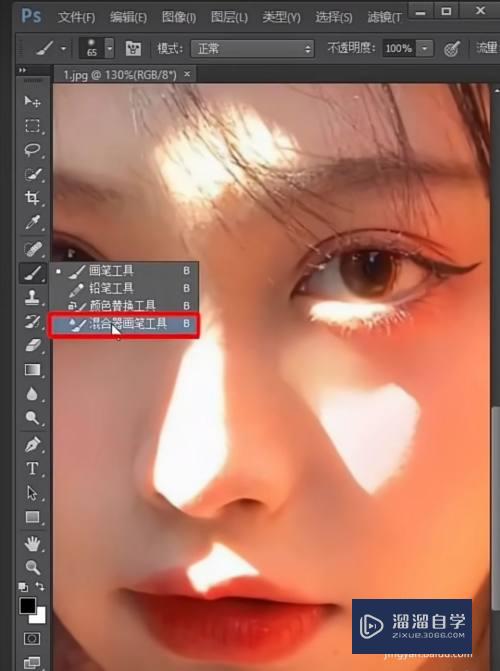
第3步
接着我们再点一下。第一个笔刷。
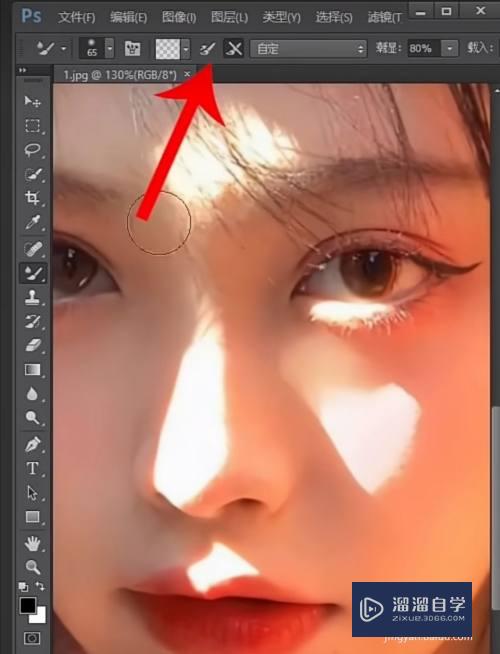
第4步
按住Alt键吸取脸部的颜色。
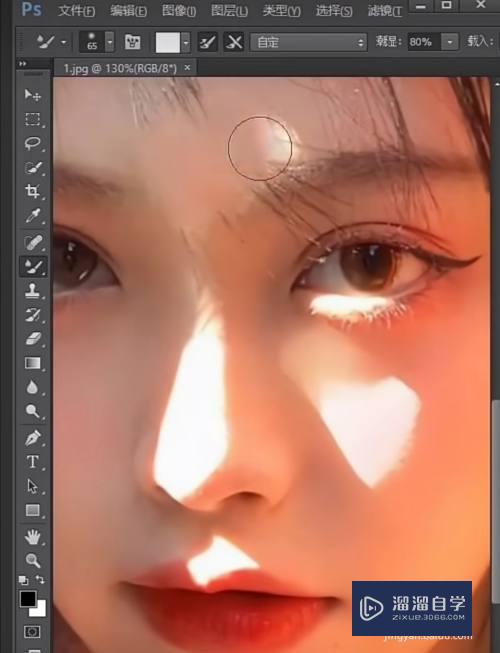
第5步
然后我们再选画笔涂抹人物脸上的高光的地方。
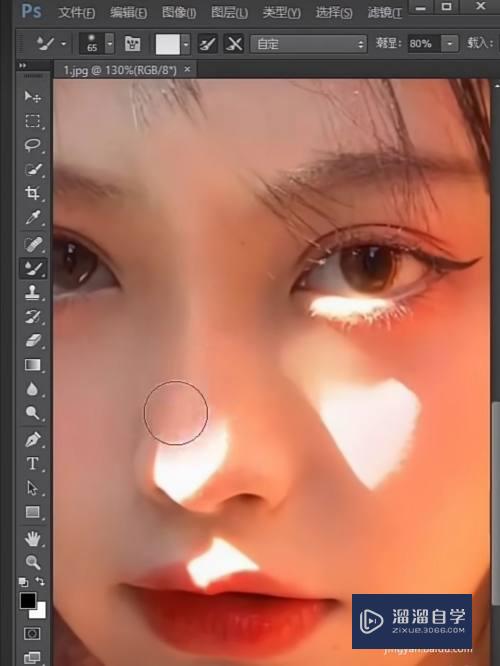
第6步
通过晚上之后你就可以看到这里已经恢复了。没有高光了。
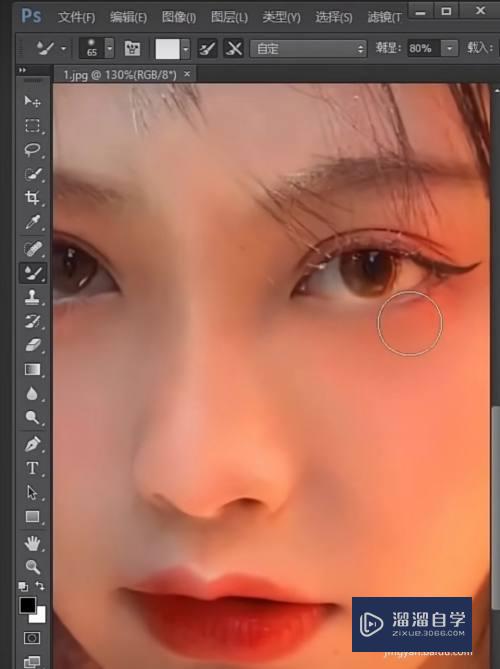
以上关于“PS怎么去除图片的曝光(ps怎么去除图片的曝光效果)”的内容小渲今天就介绍到这里。希望这篇文章能够帮助到小伙伴们解决问题。如果觉得教程不详细的话。可以在本站搜索相关的教程学习哦!
更多精选教程文章推荐
以上是由资深渲染大师 小渲 整理编辑的,如果觉得对你有帮助,可以收藏或分享给身边的人
本文标题:PS怎么去除图片的曝光(ps怎么去除图片的曝光效果)
本文地址:http://www.hszkedu.com/69352.html ,转载请注明来源:云渲染教程网
友情提示:本站内容均为网友发布,并不代表本站立场,如果本站的信息无意侵犯了您的版权,请联系我们及时处理,分享目的仅供大家学习与参考,不代表云渲染农场的立场!
本文地址:http://www.hszkedu.com/69352.html ,转载请注明来源:云渲染教程网
友情提示:本站内容均为网友发布,并不代表本站立场,如果本站的信息无意侵犯了您的版权,请联系我们及时处理,分享目的仅供大家学习与参考,不代表云渲染农场的立场!