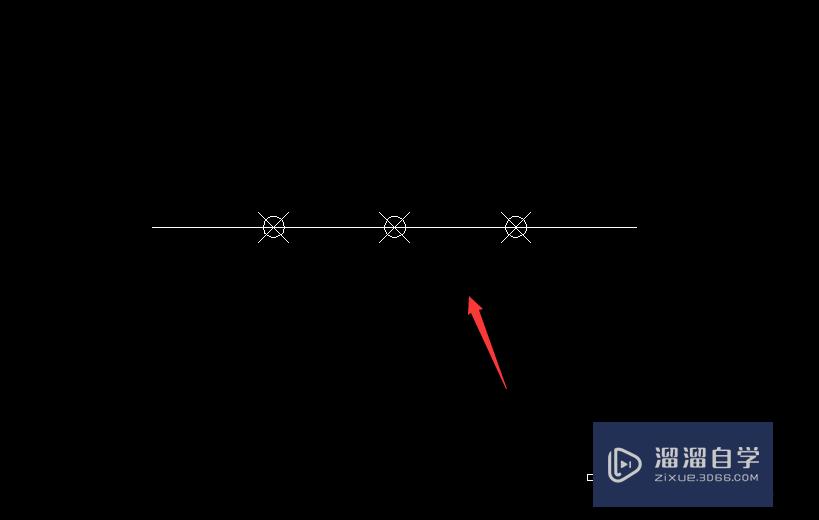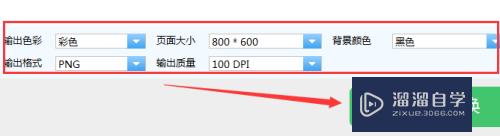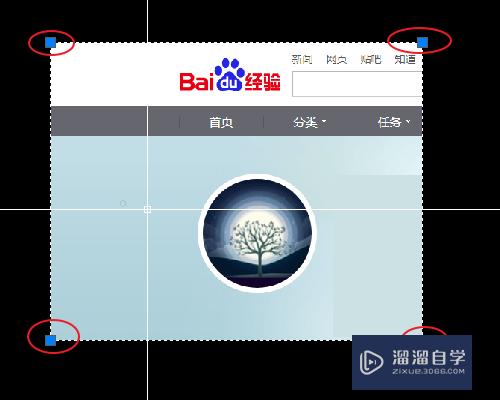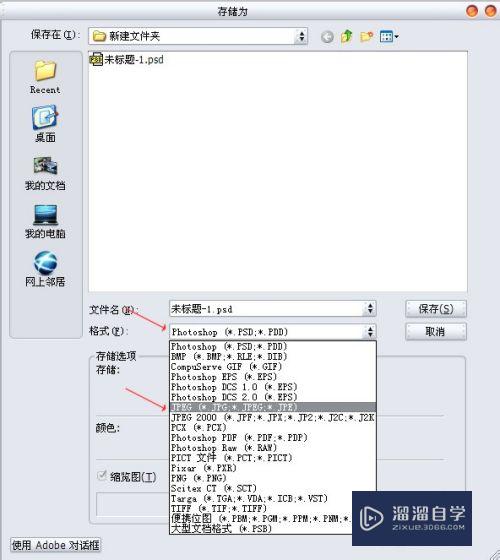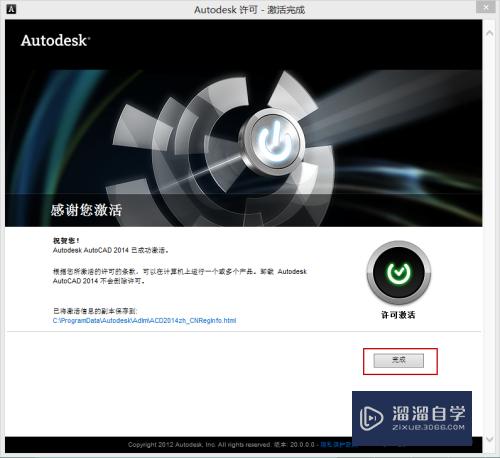CAD怎样标注公差(CAD怎样标注公差带)优质
CAD作为我们现在最常用的作图软件。在绘制图形时肯定会需要标注尺寸。所以有时候也会需要进行公差的标注。那么CAD怎样标注公差呢?小渲这就来告诉大家方法。
点击观看“CAD”视频教程。帮助你更好的上手
工具/软件
硬件型号:华硕(ASUS)S500
系统版本:Windows7
所需软件:CAD2007
方法/步骤
第1步
首先我们用CAD打开图形后。要先找到我们需要的标注公差的直线。轴或是面。注意我们需要标注公差是由于我们对这个尺寸的要求较高。在加工时要重点保证的哦。
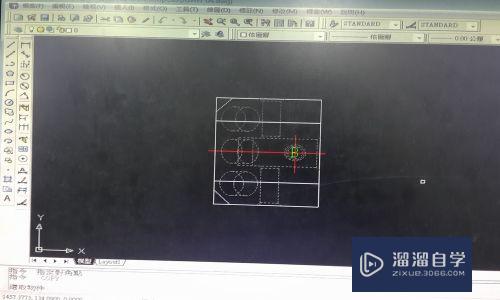
第2步
然后点击插入---尺寸公差。此时就会弹出尺寸公差的相关界面。我们根据需要来填写。
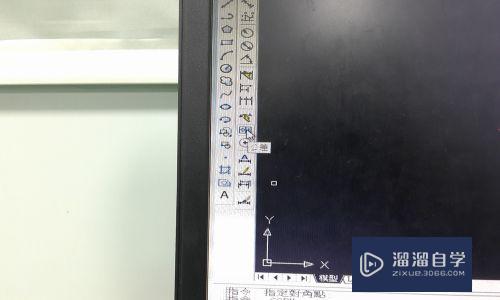

第3步
我们的公差有形状公差和位置公差。位置公差的话我们一般都需要基准。这个基准是真实存在的。形状公差基准可以是理想状态下的。
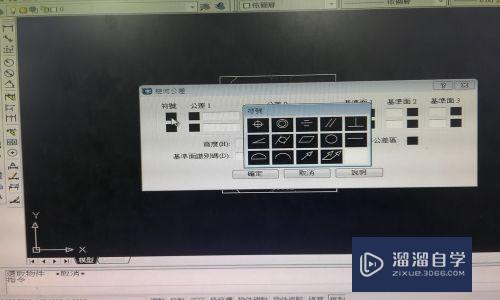
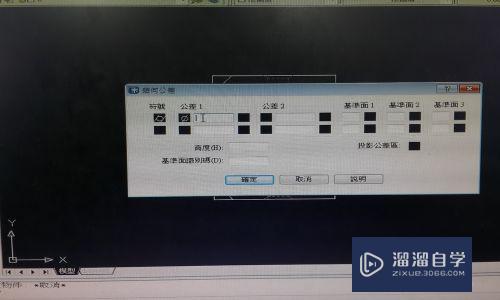

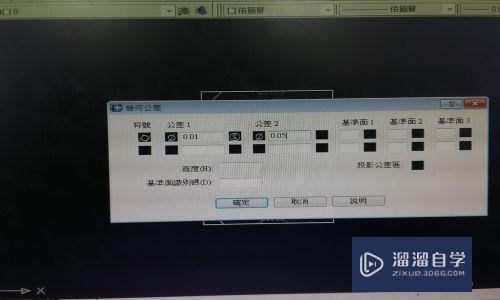
第4步
选择我们的公差。然后就是公差尺寸。基准面。有时我们的基准可以是一个或是多个。这个要看我们的实际要求。


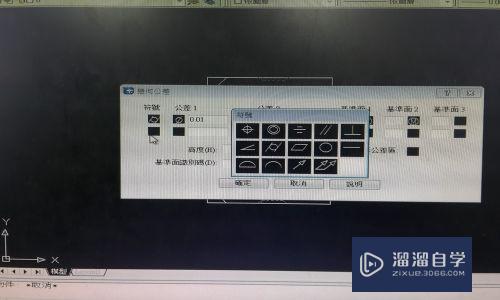
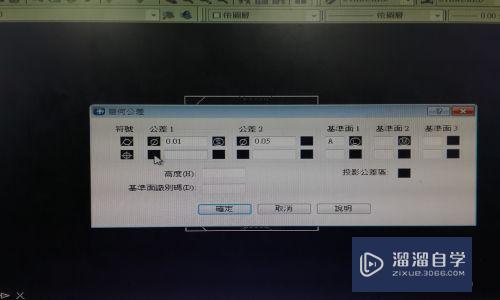
第5步
设置好后我们直接点击确定。我们的公差就出现了。此时我们只需要将其移动要想要的位置就行了。
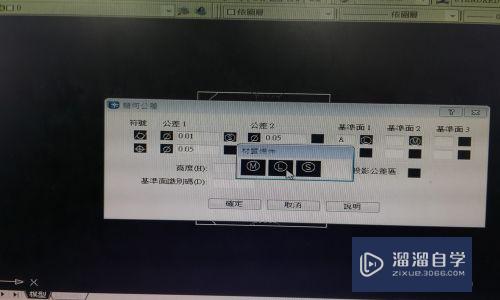


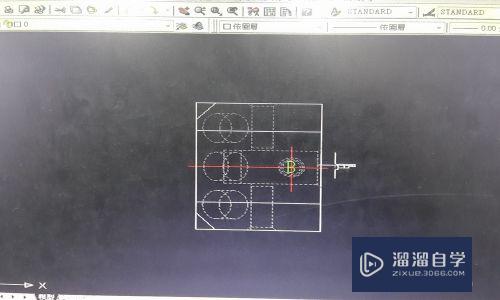
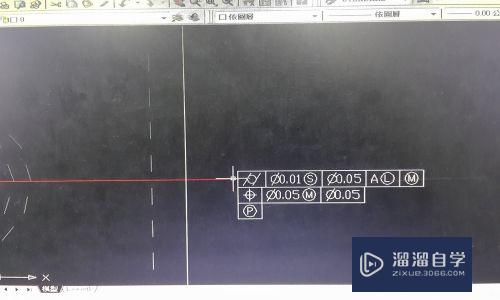
以上关于“CAD怎样标注公差(CAD怎样标注公差带)”的内容小渲今天就介绍到这里。希望这篇文章能够帮助到小伙伴们解决问题。如果觉得教程不详细的话。可以在本站搜索相关的教程学习哦!
更多精选教程文章推荐
以上是由资深渲染大师 小渲 整理编辑的,如果觉得对你有帮助,可以收藏或分享给身边的人
本文标题:CAD怎样标注公差(CAD怎样标注公差带)
本文地址:http://www.hszkedu.com/69351.html ,转载请注明来源:云渲染教程网
友情提示:本站内容均为网友发布,并不代表本站立场,如果本站的信息无意侵犯了您的版权,请联系我们及时处理,分享目的仅供大家学习与参考,不代表云渲染农场的立场!
本文地址:http://www.hszkedu.com/69351.html ,转载请注明来源:云渲染教程网
友情提示:本站内容均为网友发布,并不代表本站立场,如果本站的信息无意侵犯了您的版权,请联系我们及时处理,分享目的仅供大家学习与参考,不代表云渲染农场的立场!