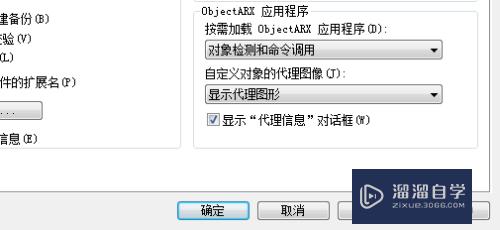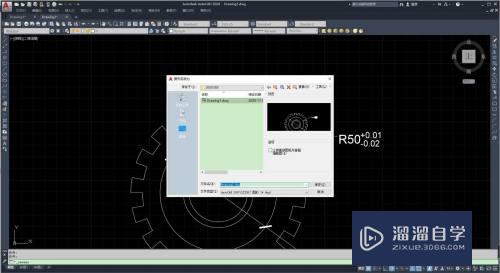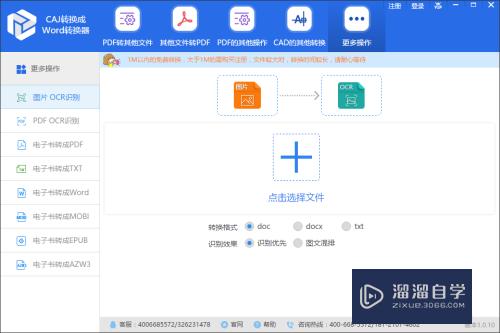Photoshop怎么将一个图片放到各种形状里去(photoshop怎么将一个图片放到各种形状里去)优质
有时候大家为了图片的图片好看。想弄各种形状。可不知道怎么弄。 下面我们就一起来学习下。Photoshop怎么将一个图片放到各种形状里去的方法。希望能帮助到大家。
想学习更多的“Photoshop”教程吗?点击这里前往观看云渲染农场免费试听课程>>
工具/软件
硬件型号:神舟(HASEE)战神Z7-DA7NP
系统版本:Windows7
所需软件:Photoshop CS6
操作方法
第1步
首先在ps里面画一个自己想要的图形形状。列如我想要的是一个心型。打开ps随便新建一个背景图层。如图所示自定义形状工具——心形。画一个桃心。
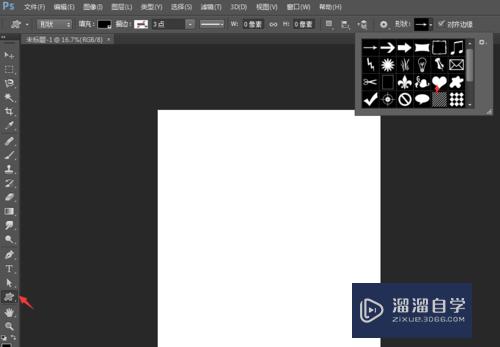
第2步
画出的心形的颜色什么的不用在意。不用去纠结理会。比如我前景色是黑色画出来就是个黑色的桃心。

第3步
打开自己拍摄的照片。或者网上找的照片。人物风景都是可以的。拖动照片到ps里面。点击确定。
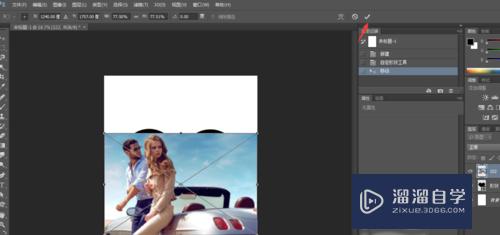
第4步
用移动工具移动照片的位置到桃心上面。如果图片小了也可以ctrl+t。改变图片的大小。完美覆盖桃心图层。
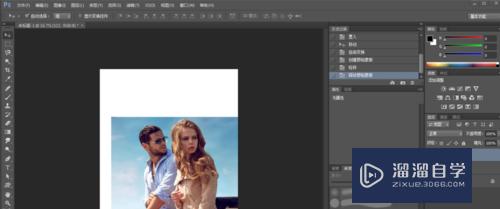
第5步
最重要的部分来了。就是在图层选项中选中你找的图片。如图所示点击图层——创建剪贴蒙版。
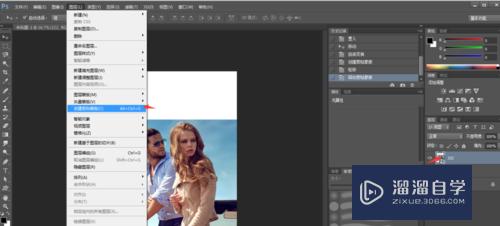
第6步
效果就出来了。仔细的人会发现在图层栏上面的图片与桃心有一个向下的箭头。就是这个实现的。图片的在桃心中位置什么的都可以自己移动到你最理想的位置。
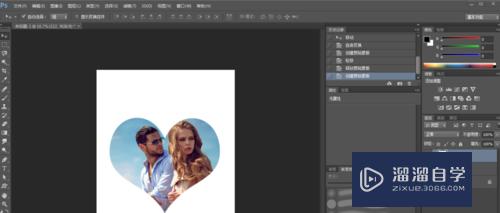
第7步
保存的时候记得去掉背景图层。保存为png格式就OK了。
特别提示
ctrl+alt+g和按住alt再点鼠标左键也可以达到剪贴蒙版效果。
以上关于“Photoshop怎么将一个图片放到各种形状里去(photoshop怎么将一个图片放到各种形状里去)”的内容小渲今天就介绍到这里。希望这篇文章能够帮助到小伙伴们解决问题。如果觉得教程不详细的话。可以在本站搜索相关的教程学习哦!
更多精选教程文章推荐
以上是由资深渲染大师 小渲 整理编辑的,如果觉得对你有帮助,可以收藏或分享给身边的人
本文地址:http://www.hszkedu.com/68189.html ,转载请注明来源:云渲染教程网
友情提示:本站内容均为网友发布,并不代表本站立场,如果本站的信息无意侵犯了您的版权,请联系我们及时处理,分享目的仅供大家学习与参考,不代表云渲染农场的立场!