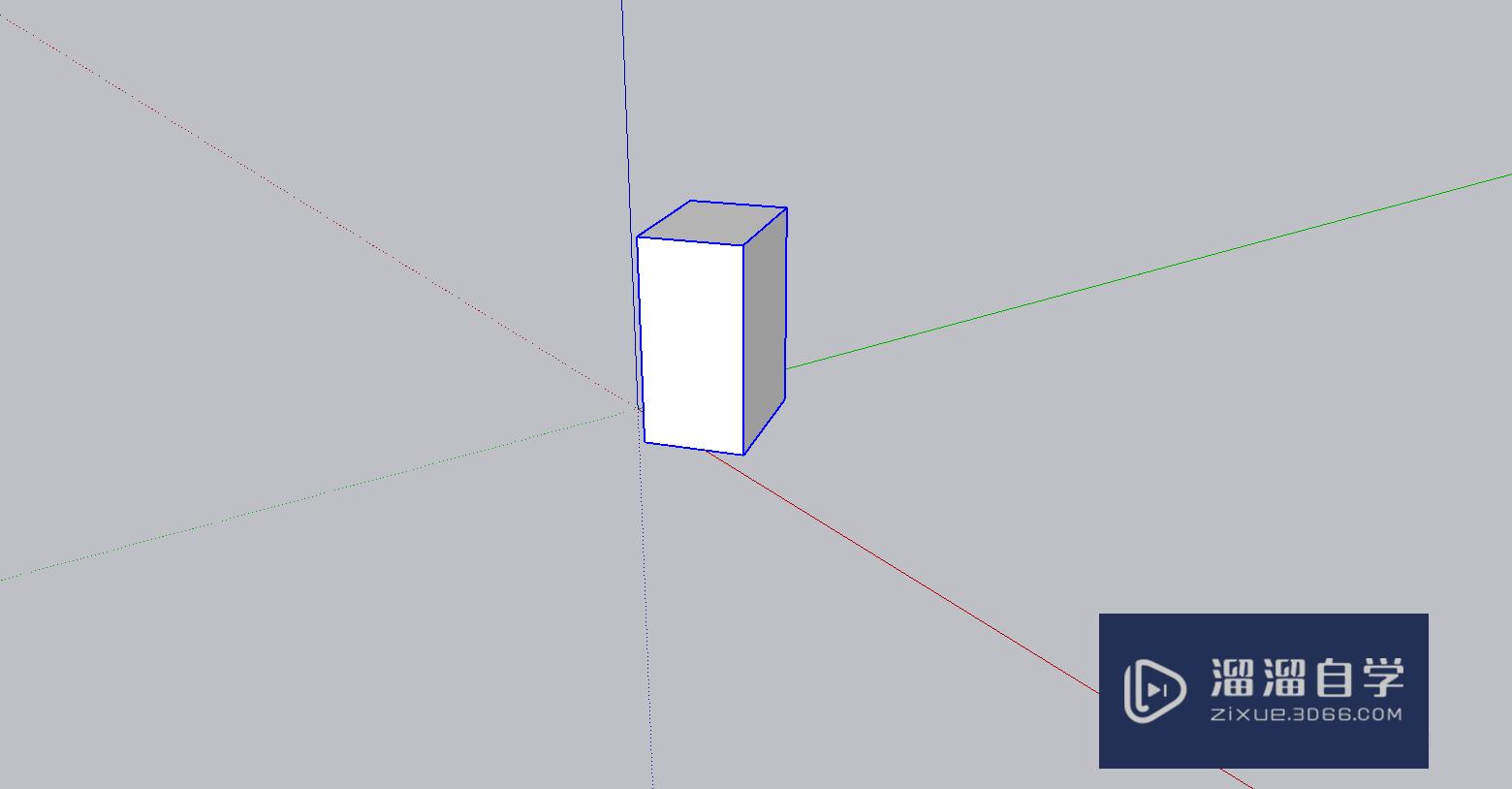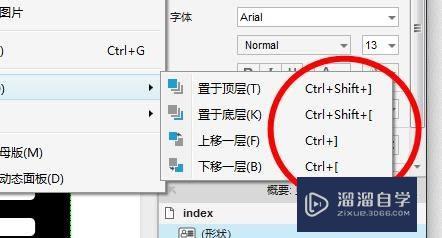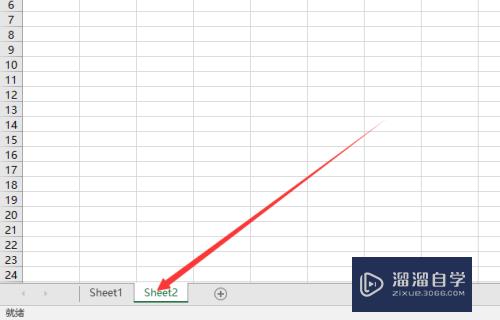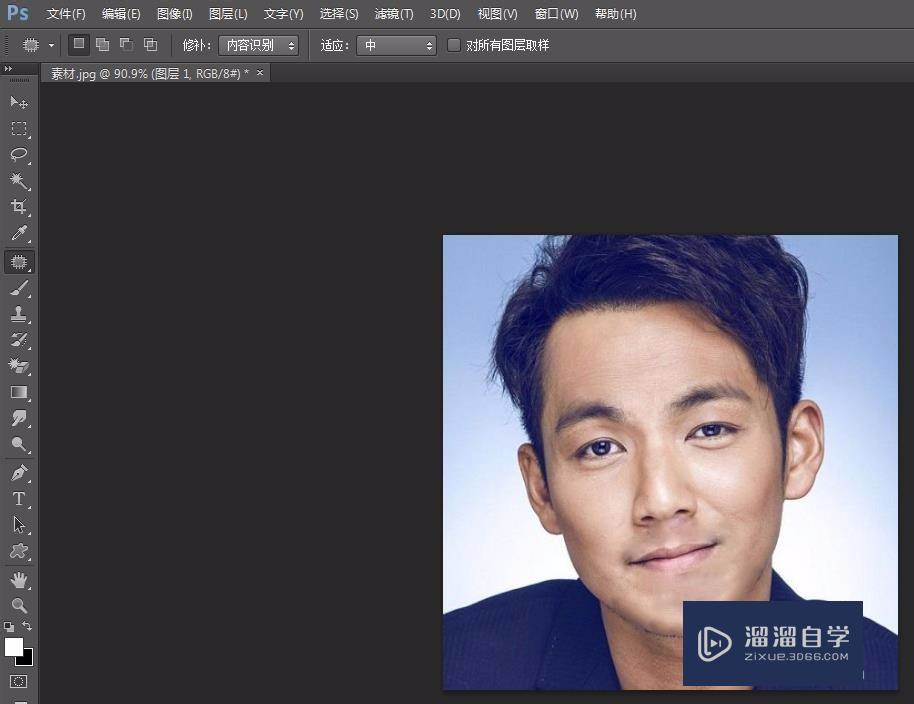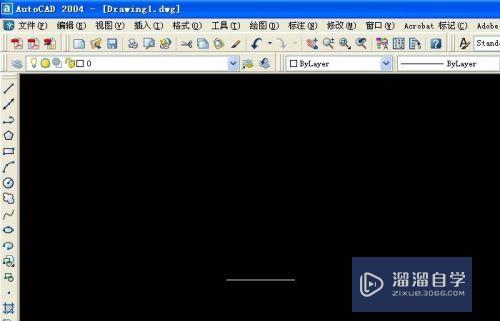SAI怎么临摹线稿(sai怎么临摹线稿图)优质
很多刚开始学画画就是临摹。使用SAI绘图软件进行临摹手绘。刚接触SAI的时候。无论是鼠绘还是板绘都比较困难。所以今天小渲来详细的讲解SAI怎么临摹线稿。就算是新手也能够使用钢笔画出好看的图形哦!
工具/软件
硬件型号:雷神(ThundeRobot)911Zero
系统版本:Windows7
所需软件:SAI 2
方法/步骤
第1步
1。打开SAI画图软件。点击【文件】【新建文件】。
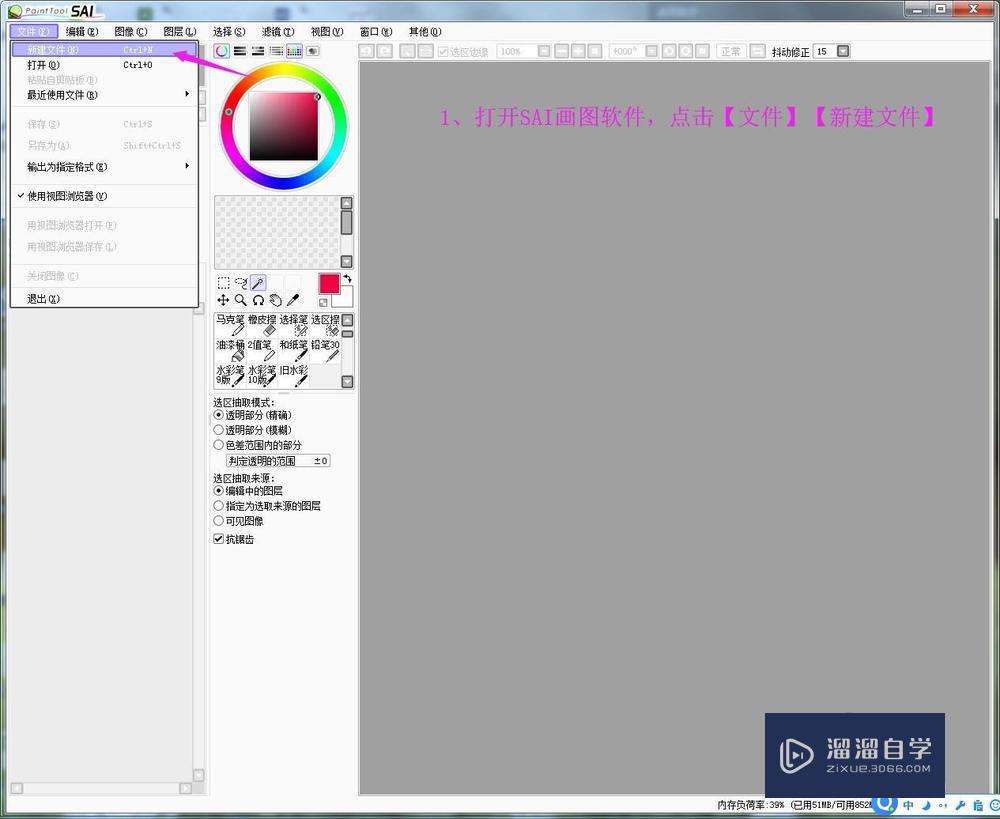
第2步
2。新建画布为1000*1000像素。点击【确定】。
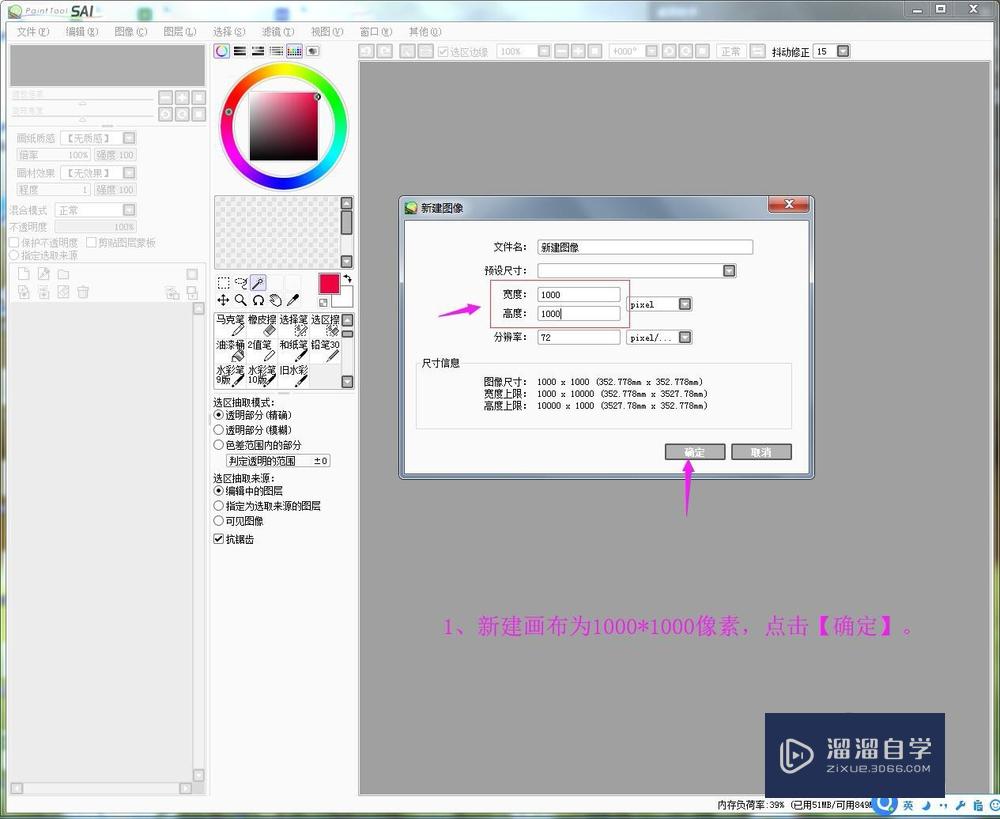
第3步
3。将需要临摹的图片拖入【SAI】中。点击【框选】工汽捕具。联散获框中临摹图片。
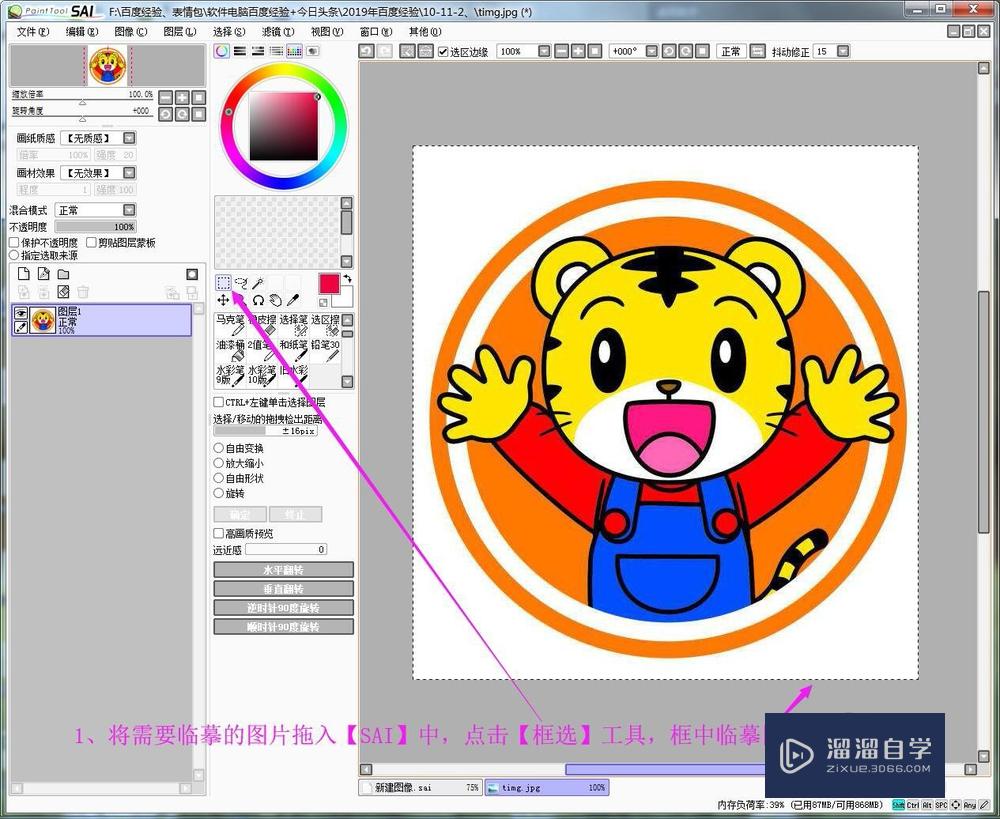
第4步
4。Ctrl+C复制框选的图片。然后打开新建的画布。Ctrl+V粘贴图片过来。
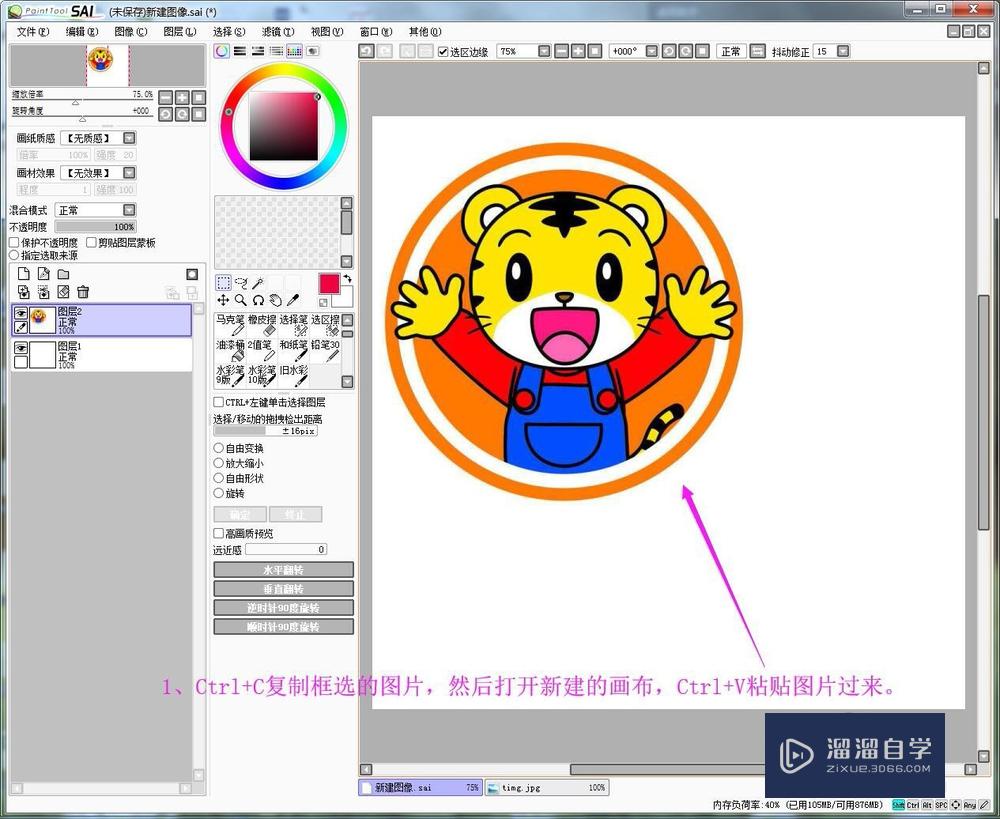
第5步
5。选中临摹图片图层。Ctrl+T快速选中图片。按住Shift+鼠标左键放到右下角。将图片拉大。布满画布。
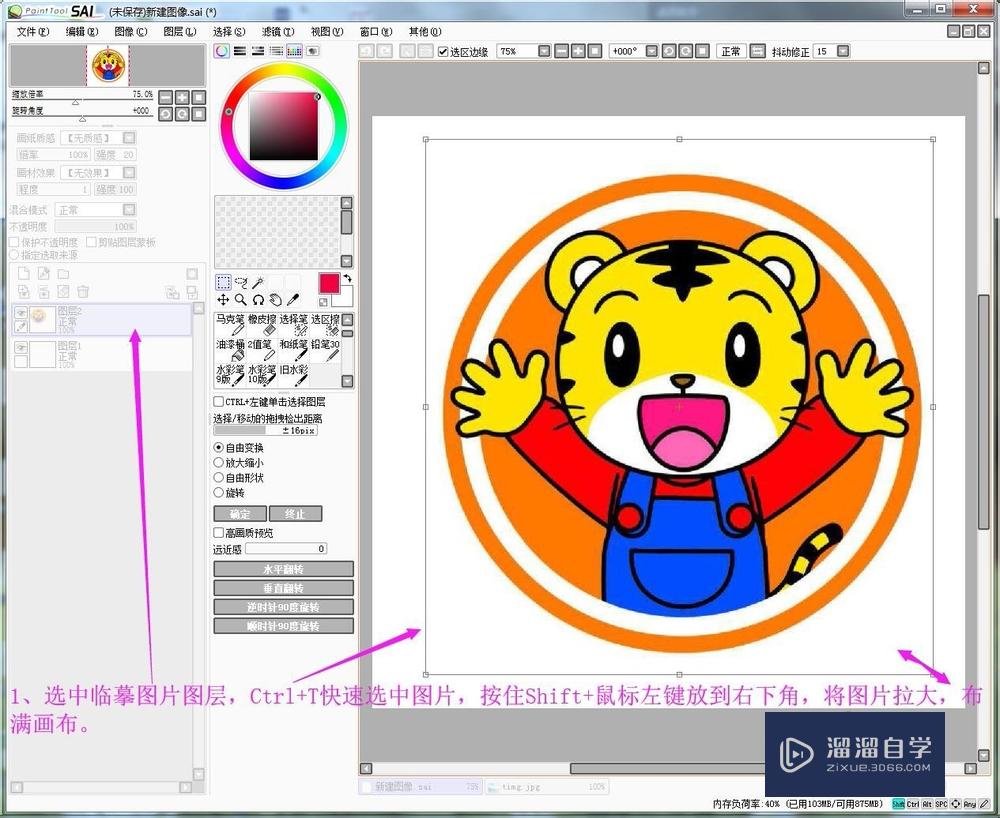
第6步
6。新建【钢笔图层】。将画笔形式选中【曲线】。笔号选掩闲【10】。
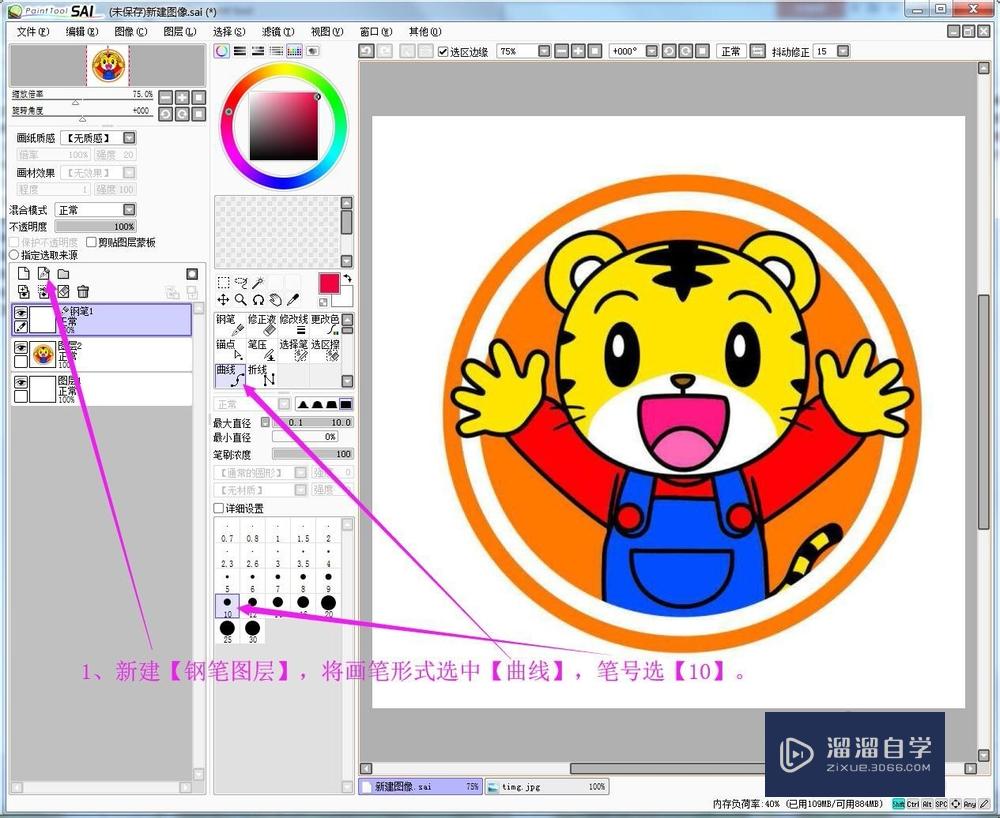
第7步
7。将临摹图片的【不透明度】变成【50%】。

第8步
8。使用【钢笔曲线】。一步步地绘制线条。记得回到钢笔图层绘制.
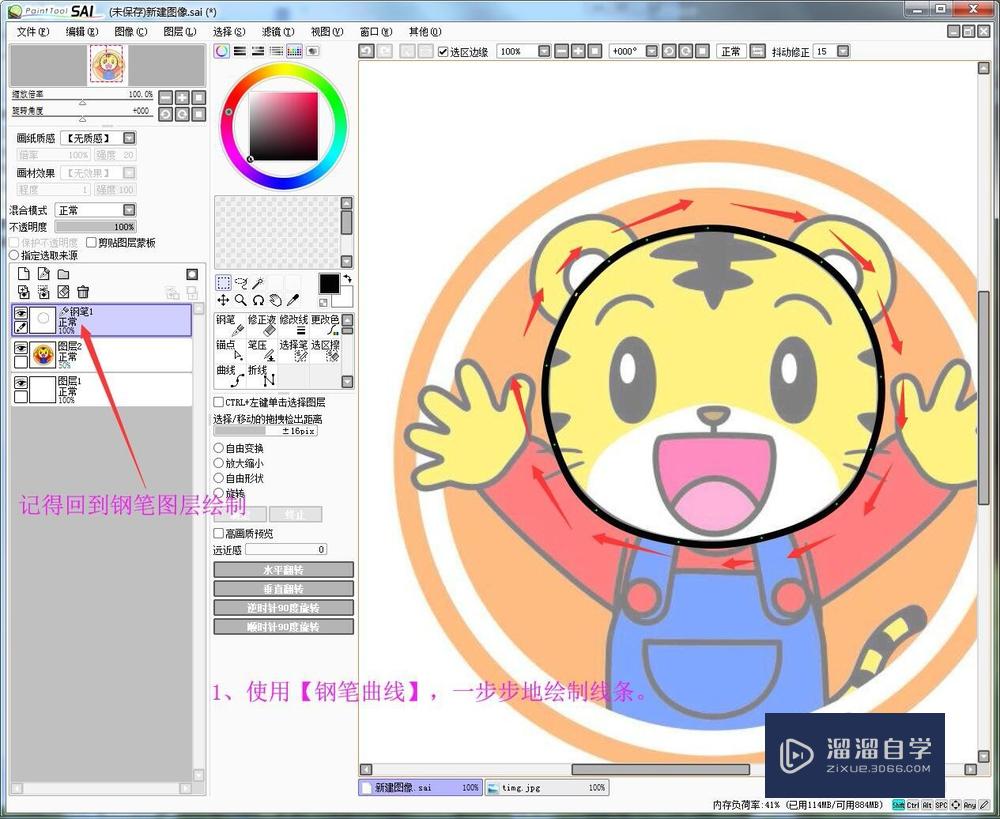
第9步
9。将需要使用【钢笔图层】绘制的线条都绘制完毕;新建【普通图层】。
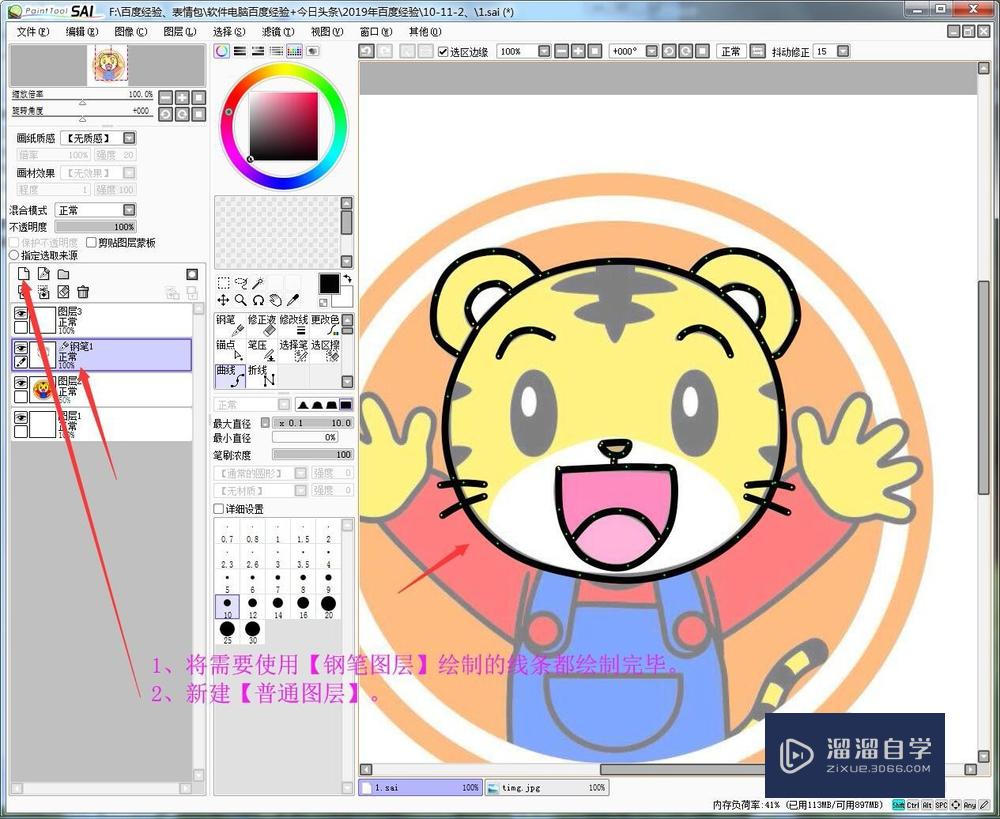
第10步
10。选中【普通图层】。使用【马克笔】。选【14】号笔。进行临摹图片的花纹。眼睛上色。

第11步
11。先使用【橡皮擦】擦出眼睛高光点;在取色盘取色之后。使用马克笔。一步步地将图片上色。

第12步
12。效果图欣赏。

总结
1。打开【SAI软件】。点【文件】【新建文件】。
2。新建画布【1000*1000像素】。【确定】。
3。将临摹图拖入【SAI】。点【框选】。框中图片。
4。Ctrl+C复制框选图片。打开新建画布。Ctrl+V粘贴图片。
5。选中临摹图片图层。Ctrl+T快速选中图片。按Shift+鼠标左键。放到右下角。将图片拉大。布满画布。
6。新建【钢笔图层】。画笔选【曲线】。笔号选【10】。
7。临摹图【不透明度】变【50%】。
8。用【钢笔曲线】。一步步绘制线条。
9。【钢笔图层】绘制的线条绘制完毕;新建【普通图层】。
10。选【普通图层】。用【马克笔】。【14】号。花纹。眼睛上色。
11。用【橡皮擦】擦出眼睛高光;在取色盘取色。用马克笔。一步步上色。
以上关于“SAI怎么临摹线稿(sai怎么临摹线稿图)”的内容小渲今天就介绍到这里。希望这篇文章能够帮助到小伙伴们解决问题。如果觉得教程不详细的话。可以在本站搜索相关的教程学习哦!
更多精选教程文章推荐
以上是由资深渲染大师 小渲 整理编辑的,如果觉得对你有帮助,可以收藏或分享给身边的人
本文地址:http://www.hszkedu.com/58345.html ,转载请注明来源:云渲染教程网
友情提示:本站内容均为网友发布,并不代表本站立场,如果本站的信息无意侵犯了您的版权,请联系我们及时处理,分享目的仅供大家学习与参考,不代表云渲染农场的立场!