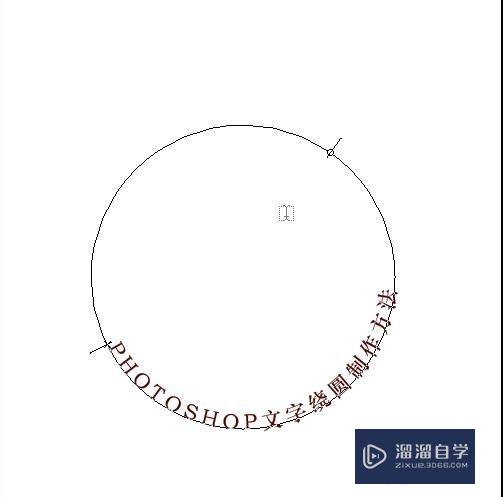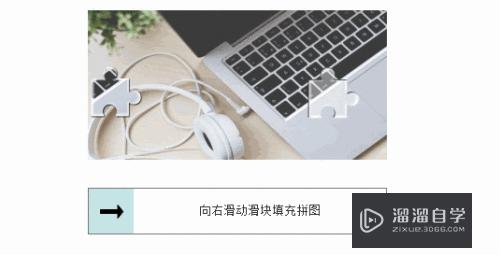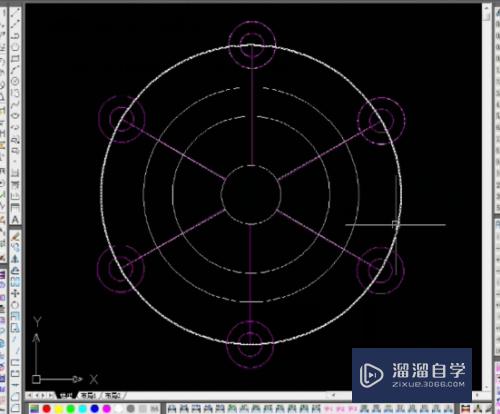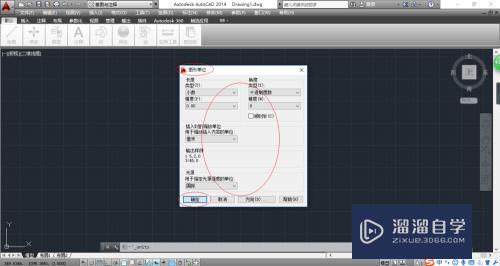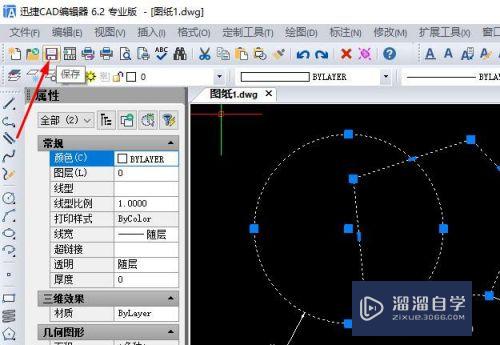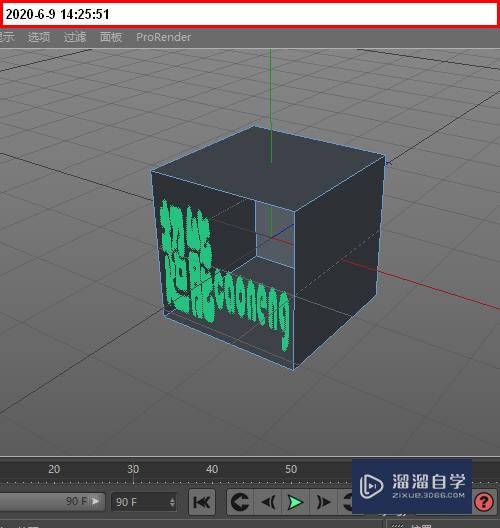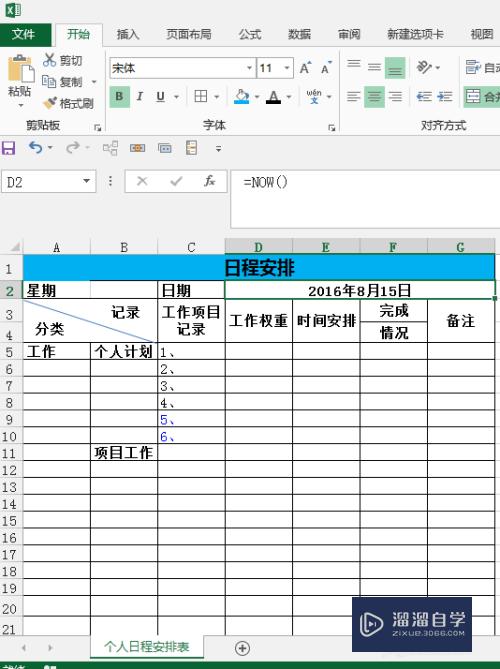CAD工程图导入SolidWorks详细步骤(cad文件导入solidworks工程图)优质
在AutoCAD中创建的现有2d工程图可以直接转换为SolidWorks的工程图。也可以输入到SolidWorks新创建的零件2d草图里生成3D模型。下列为大家整理了CAD工程图导入SolidWorks详细步骤。
工具/软件
硬件型号:惠普(HP)暗影精灵8
系统版本:Windows7
所需软件:SolidWorks。CAD
方法/步骤
第1步
打开SolidWorks程序。单击标准工具栏“打开”按钮。或“文件”→“打开”。
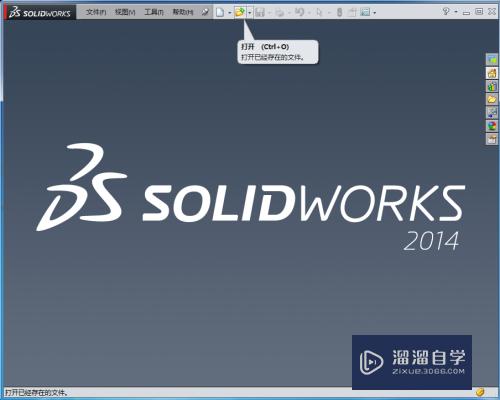
第2步
选择CAD工程图。右下脚选择“所有文件”。以保证可以查看到CAD工程图。选择CAD工程图后单击右下角“打开”按钮。此时。若出现如下图无法输入的情况。可能是因为CAD工程图的版本较高的问题。则需要在CAD里先打开此工程图。将之另存为版本较低的来进行输入转换。
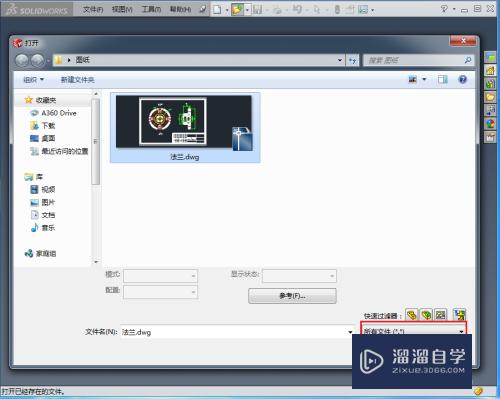
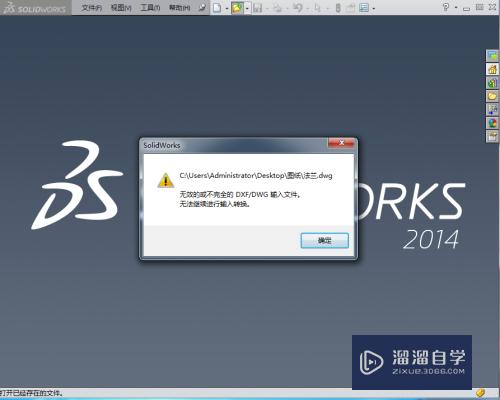
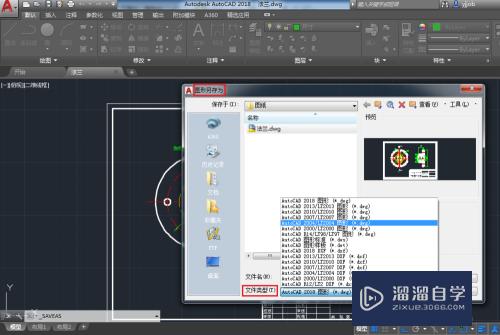
第3步
输入方式的选择。若CAD工程图顺利输入。则进入如下图画面。并作如下图的选择。单击“下一步”。
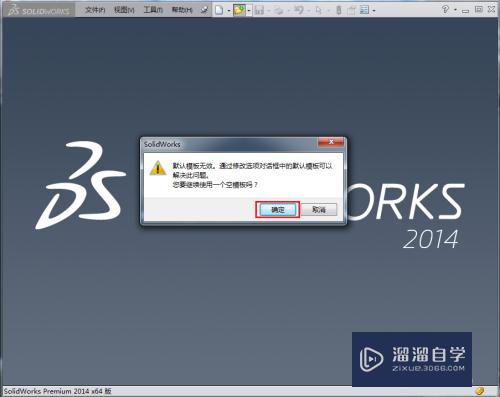

第4步
工程图图层映射。可以将CAD工程图的所有图层一同输入到SolidWorks工程图里。也可以勾选需要的图层。继续单击“下一步”。
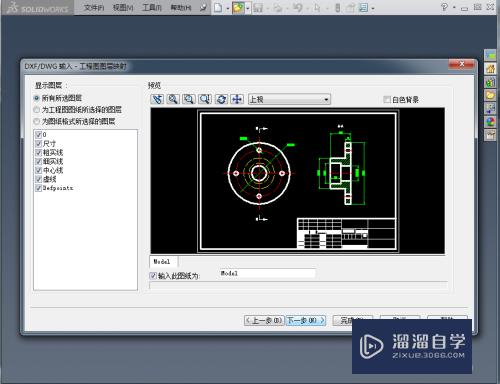
第5步
文档设定。设定SolidWorks工程图的属性。例如:单位。纸张大小。文件模板(即SolidWorks的纸张图框标题栏模板。默认选择空模板)。图纸比例等。在“几何体定位”中。选择“在图纸中置中”。使输入的CAD工程图在SolidWorks工程图纸上置中。最后。单击“完成”。

第6步
若图纸比例不是1:1。可能会出现如下图的问题。此时。点击“关闭”即可。问题的原因可能是因为这两种软件的图纸比例中的缩放方式不相同所致。在CAD里。零件大小不变。图框随零件大小进行缩放。而SolidWorks正好相反。打印显示区域即纸张规格。设定好后。大小不发生缩放。打印区域位置大小固定不变。例如设定为A4纸张。打印显示区域就是A4纸的大小尺寸297x210mm。打印显示区域不变。则零件须套合打印显示区域进行缩放。这可能是导致出现如下问题的原因。关闭此问题后。对工程图的测量似乎未受影响。
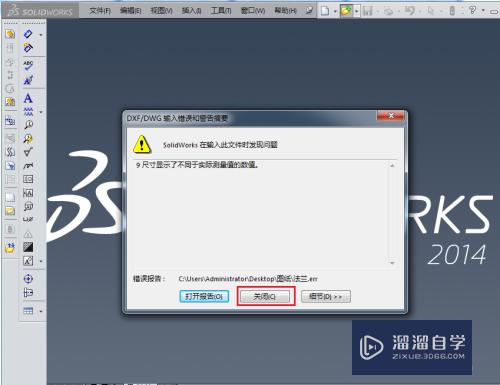
以上关于“CAD工程图导入SolidWorks详细步骤(cad文件导入solidworks工程图)”的内容小渲今天就介绍到这里。希望这篇文章能够帮助到小伙伴们解决问题。如果觉得教程不详细的话。可以在本站搜索相关的教程学习哦!
更多精选教程文章推荐
以上是由资深渲染大师 小渲 整理编辑的,如果觉得对你有帮助,可以收藏或分享给身边的人
本文地址:http://www.hszkedu.com/66332.html ,转载请注明来源:云渲染教程网
友情提示:本站内容均为网友发布,并不代表本站立场,如果本站的信息无意侵犯了您的版权,请联系我们及时处理,分享目的仅供大家学习与参考,不代表云渲染农场的立场!