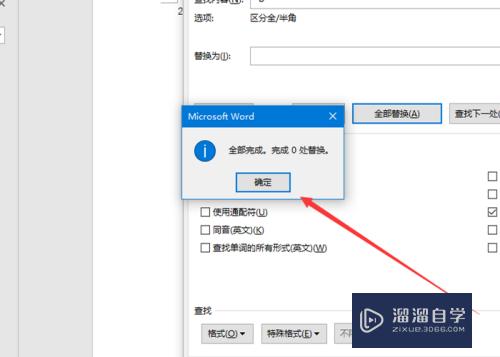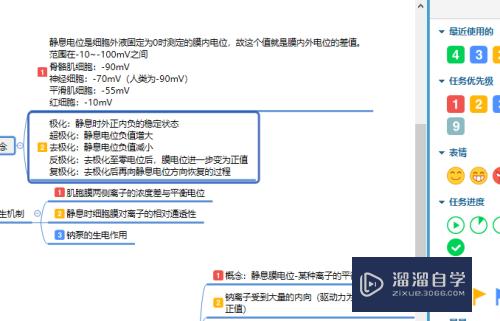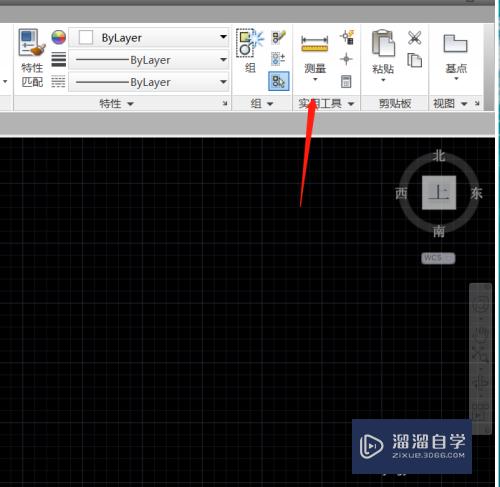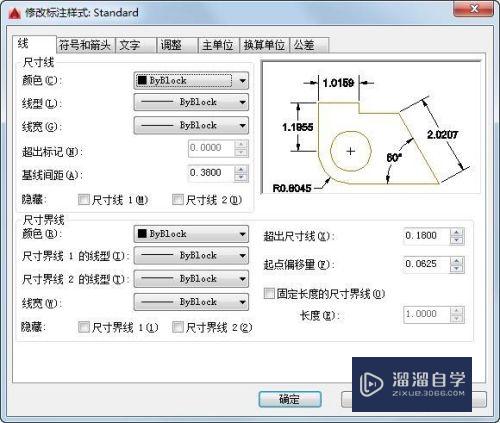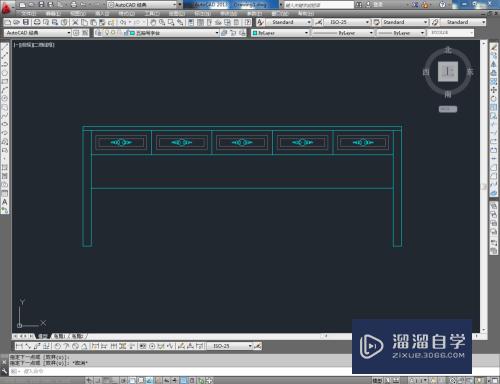PS怎么为图片添加柔光效果(ps怎么为图片添加柔光效果图)优质
使用PS进行优化图片的时候。我们经常会需要调节灯光效果。其中比较受欢迎的就是柔光。柔光可以让物体更加好看或者画面清晰。那么PS怎么为图片添加柔光效果呢?柔光的使用频率很高。小渲这就来详细讲解。
工具/软件
硬件型号:华为MateBook D 14
系统版本:Windows7
所需软件:PS 2016
方法/步骤
第1步
打开ps软件。
复制背景图层。
如下图:
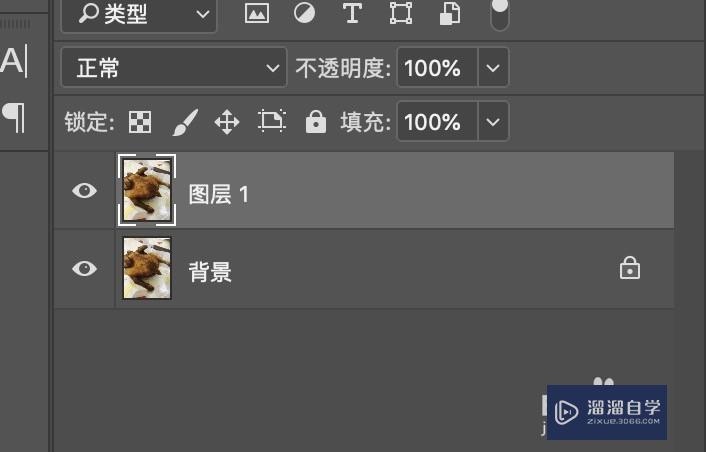
第2步
点击顶部菜单栏中的‘滤镜-模糊-高斯模糊’。
如下图:
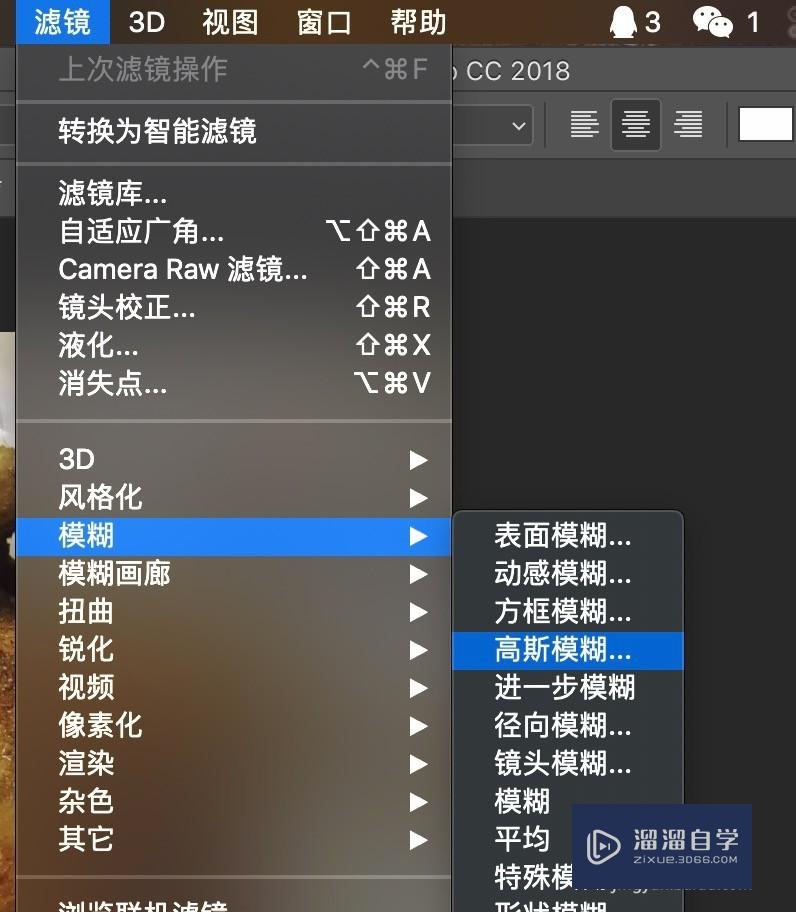
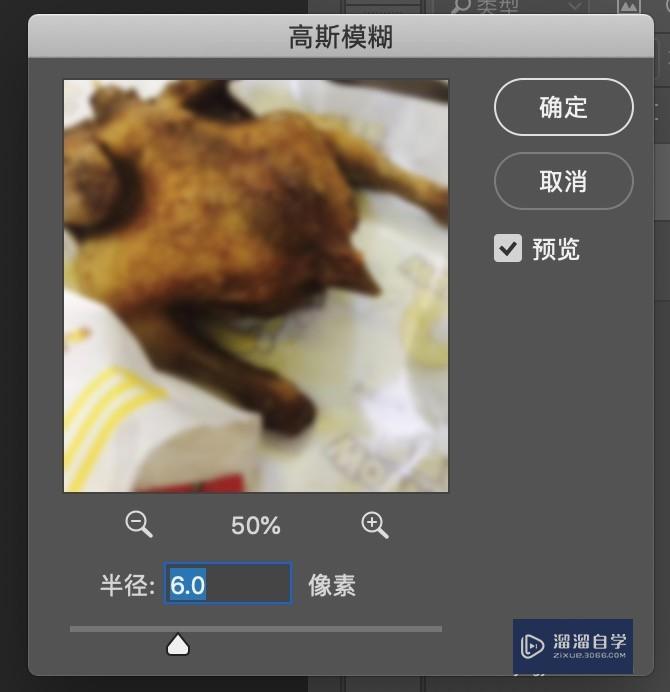
第3步
根据需要设置模糊半径。
大致能看到轮廓就可以。
如下图:

第4步
调节该图层的透明度。
如下图:
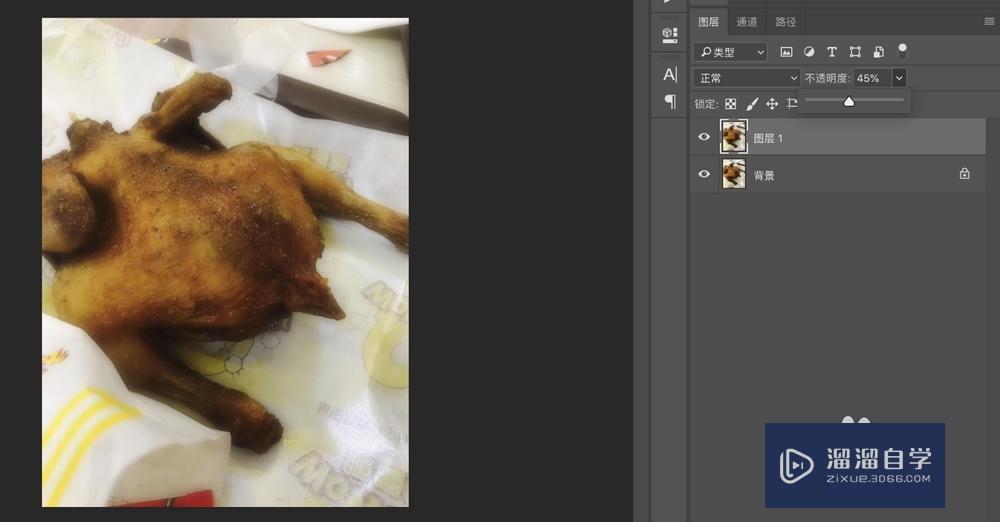
第5步
大致的柔光效果就出来了。
可以看到图片有点暗。
可以适当调节色阶。
选中背景图层。
如下图:

第6步
点击顶部菜单栏中的‘图像-调整-色阶’。
如下图:
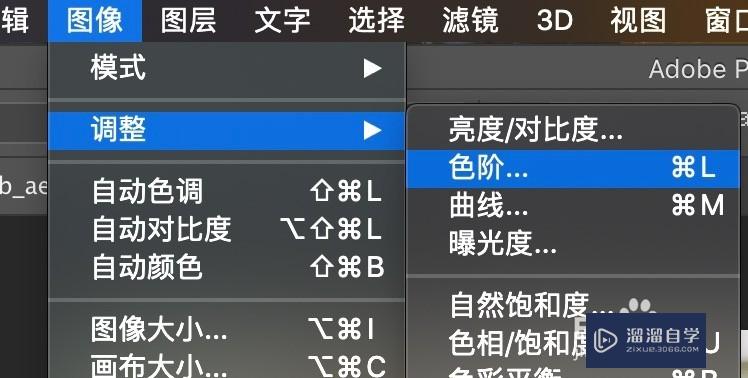
第7步
根据需要调整色阶值。
如下图:
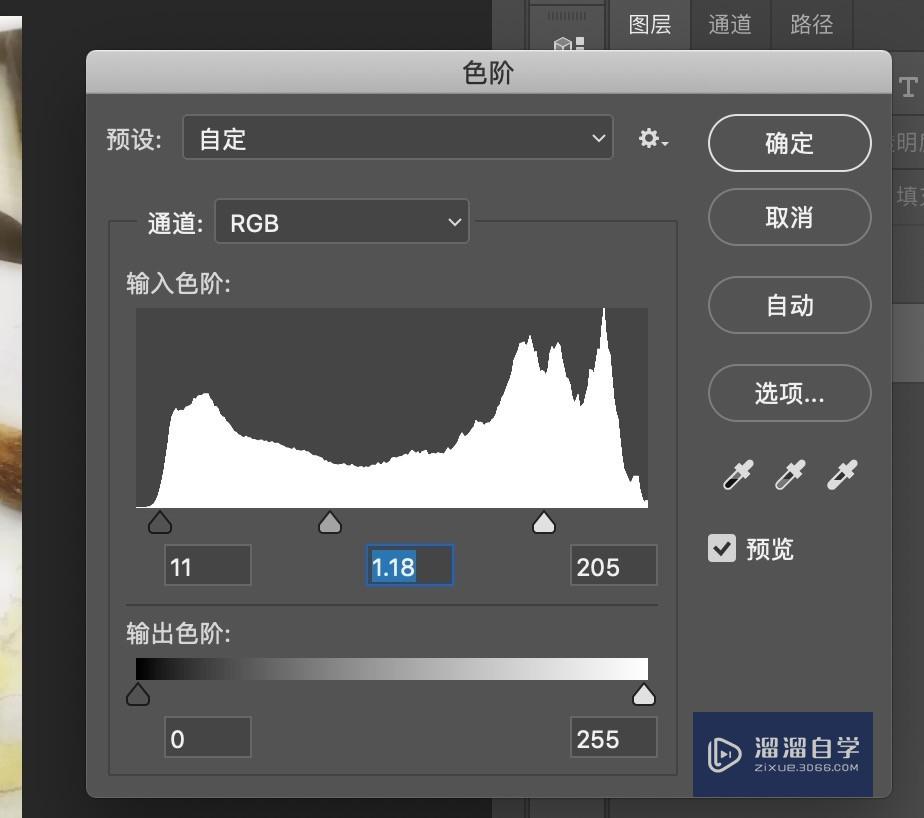
第8步
完成图:

以上关于“PS怎么为图片添加柔光效果(ps怎么为图片添加柔光效果图)”的内容小渲今天就介绍到这里。希望这篇文章能够帮助到小伙伴们解决问题。如果觉得教程不详细的话。可以在本站搜索相关的教程学习哦!
更多精选教程文章推荐
以上是由资深渲染大师 小渲 整理编辑的,如果觉得对你有帮助,可以收藏或分享给身边的人
本文标题:PS怎么为图片添加柔光效果(ps怎么为图片添加柔光效果图)
本文地址:http://www.hszkedu.com/57957.html ,转载请注明来源:云渲染教程网
友情提示:本站内容均为网友发布,并不代表本站立场,如果本站的信息无意侵犯了您的版权,请联系我们及时处理,分享目的仅供大家学习与参考,不代表云渲染农场的立场!
本文地址:http://www.hszkedu.com/57957.html ,转载请注明来源:云渲染教程网
友情提示:本站内容均为网友发布,并不代表本站立场,如果本站的信息无意侵犯了您的版权,请联系我们及时处理,分享目的仅供大家学习与参考,不代表云渲染农场的立场!