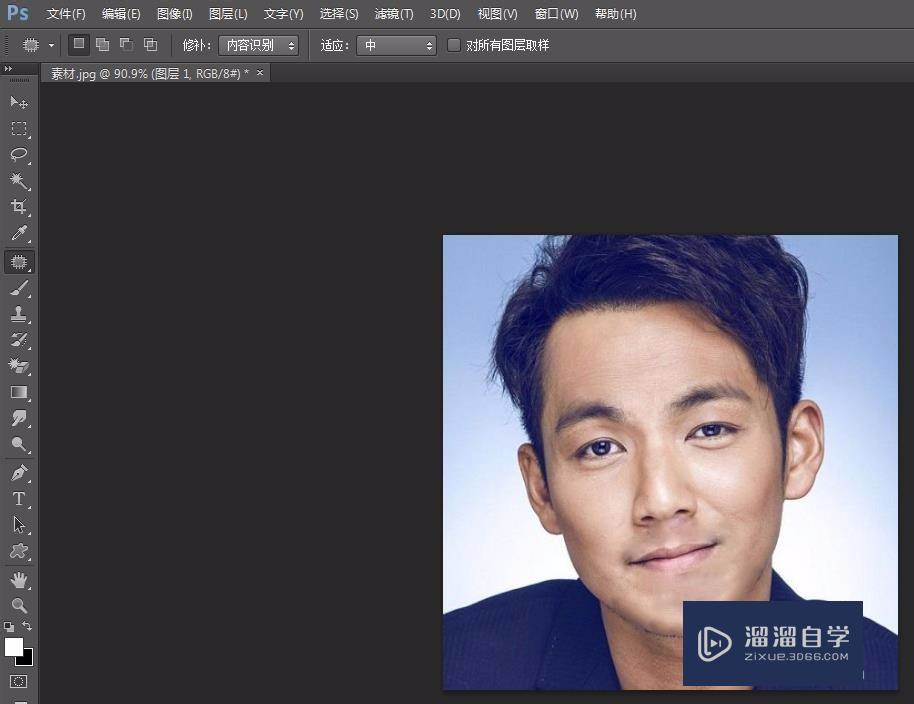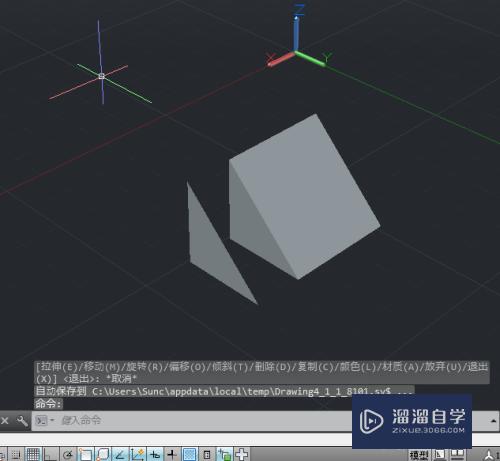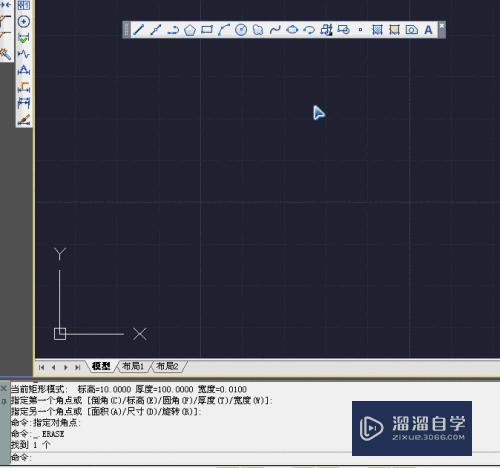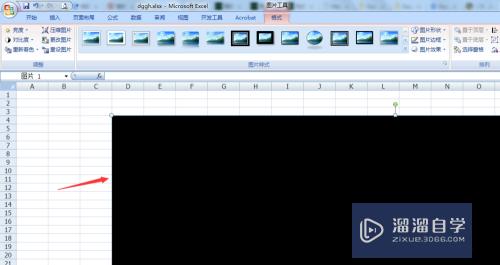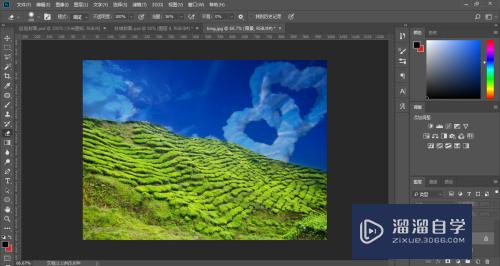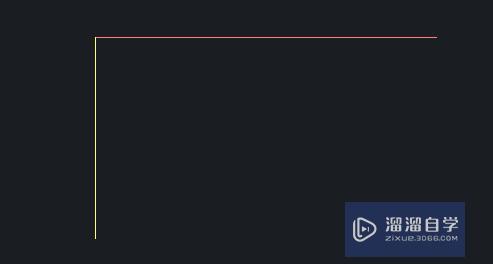PS如何巧用魔术棒进行抠图(ps如何巧用魔术棒进行抠图处理)优质
PS中魔术棒工具算是最经常用到的。但是很多新手会用不好。下面就来介绍一下如何巧用魔术棒工具精准抠图。希望本内容能够给大家带来帮助。
工具/软件
硬件型号:华为MateBook D 14
系统版本:Windows7
所需软件:PS CS5
方法/步骤
第1步
打开图片。并在通道中的选择要抠的图片(这些步骤的省了。前面的教程都有写)。用鼠标左键点击并按住不动。
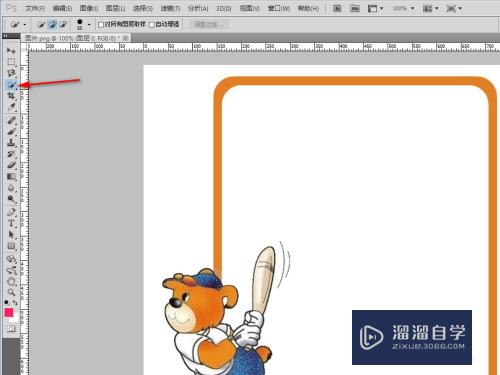
第2步
在弹出的窗口中选择魔术棒工具。
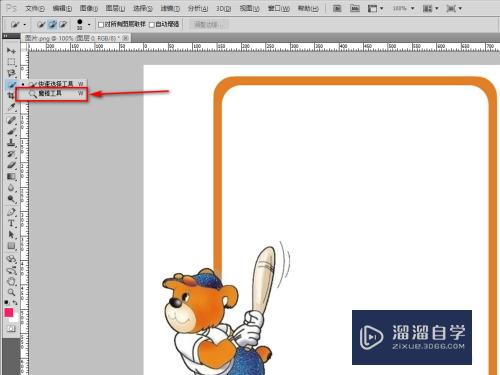
第3步
对于颜色区分比较明显的地方。选择并按键盘的delece删除掉。

第4步
对于颜色区分不是非常明显。或者颜色区分有跨度的魔术棒不能全部按我们的意愿选择。

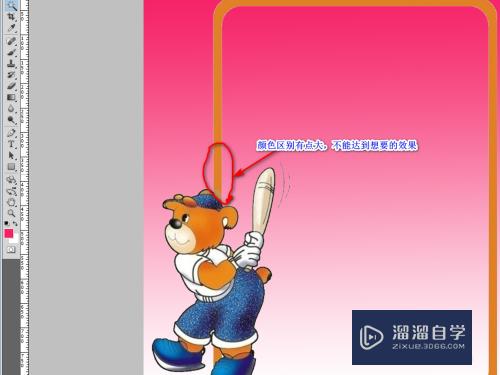
第5步
这时就需要更改如图所示的容差值。这边将容差值从32改为100。再点击我们要扣掉的部分。就可以按我们的意愿选择我们需要抠掉的区域了。具体的容差值。需要按实际自己多试几次。
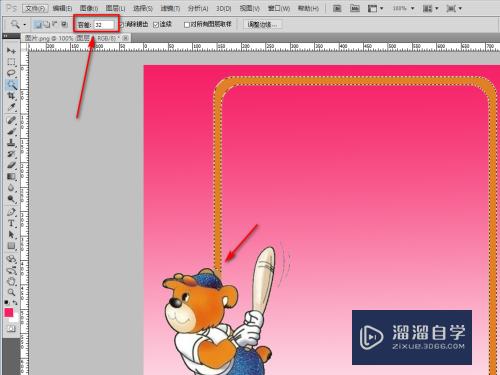

第6步
选中后。按delect键进行删除即可。

以上关于“PS如何巧用魔术棒进行抠图(ps如何巧用魔术棒进行抠图处理)”的内容小渲今天就介绍到这里。希望这篇文章能够帮助到小伙伴们解决问题。如果觉得教程不详细的话。可以在本站搜索相关的教程学习哦!
更多精选教程文章推荐
以上是由资深渲染大师 小渲 整理编辑的,如果觉得对你有帮助,可以收藏或分享给身边的人
本文标题:PS如何巧用魔术棒进行抠图(ps如何巧用魔术棒进行抠图处理)
本文地址:http://www.hszkedu.com/66125.html ,转载请注明来源:云渲染教程网
友情提示:本站内容均为网友发布,并不代表本站立场,如果本站的信息无意侵犯了您的版权,请联系我们及时处理,分享目的仅供大家学习与参考,不代表云渲染农场的立场!
本文地址:http://www.hszkedu.com/66125.html ,转载请注明来源:云渲染教程网
友情提示:本站内容均为网友发布,并不代表本站立场,如果本站的信息无意侵犯了您的版权,请联系我们及时处理,分享目的仅供大家学习与参考,不代表云渲染农场的立场!