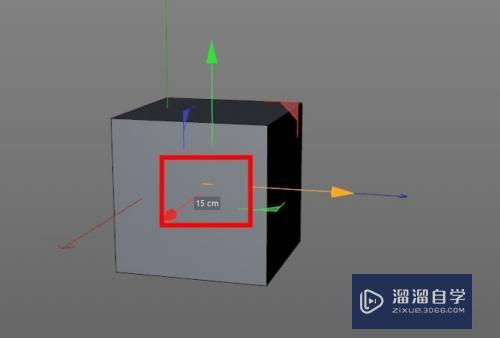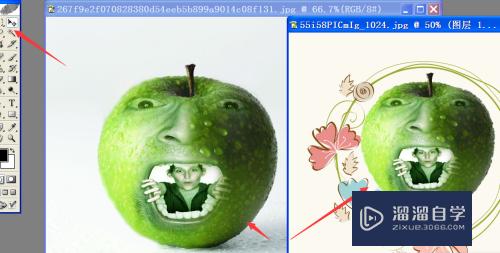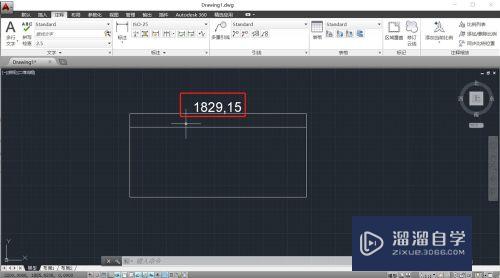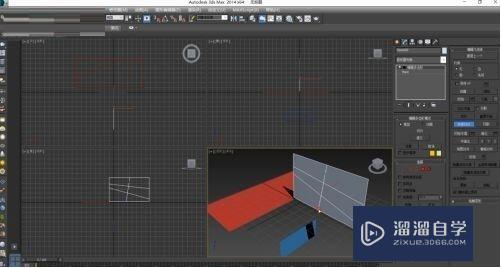怎么用PS制作花瓣飘落的动画(怎么用ps制作花瓣飘落的动画效果)优质
在PS中我们有时候也需要制作一些动画效果。今天小渲主要来教大家。怎么用PS制作花瓣飘落的动画。希望本文内容能够给大家带来帮助。

工具/软件
硬件型号:华为MateBook D 14
系统版本:Windows7
所需软件:WPS2016
方法/步骤
第1步
设计-背景-渐变填充。
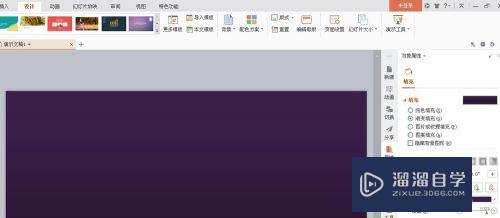
第2步
插入-在线图片。选择花朵图片。复制粘贴出歌糟离多个。放爷畜大或缩小。旋转角度。将不同的花朵聚合在一起。
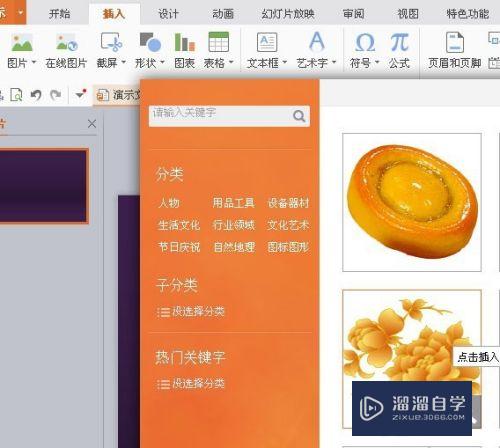
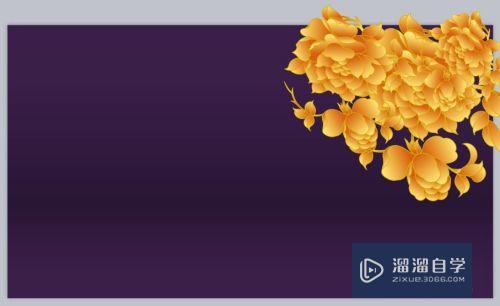
第3步
插入-形状-心形。编辑形状-编辑顶点。变成花瓣的样子。填充与花朵一样的渐变色。
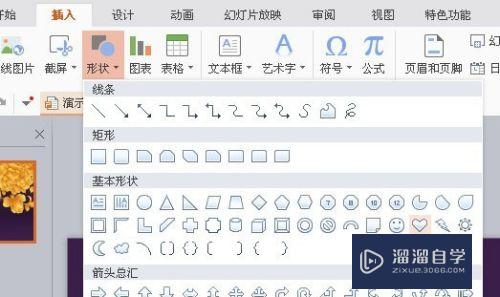
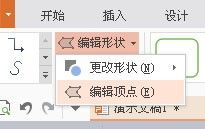
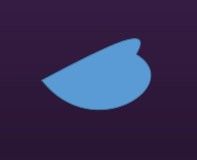

第4步
复制科袭出另一个花瓣。旋转角度。将第二个花瓣移动到花朵处。添加动画-出现之前。再添加动作路径-曲线-之后-播放动画后隐藏。
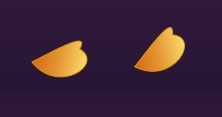
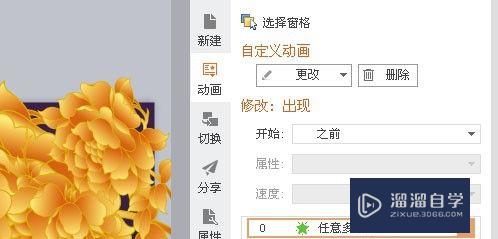
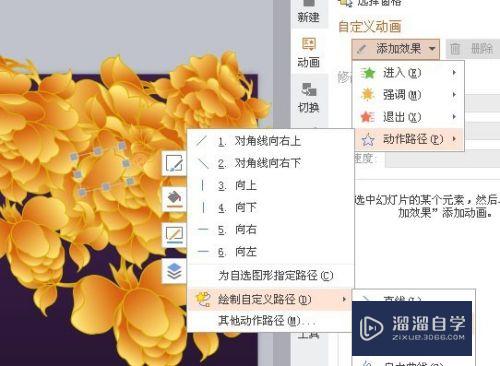
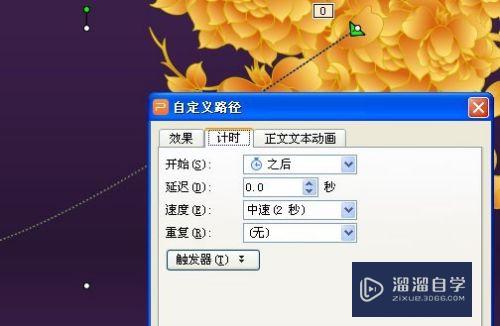
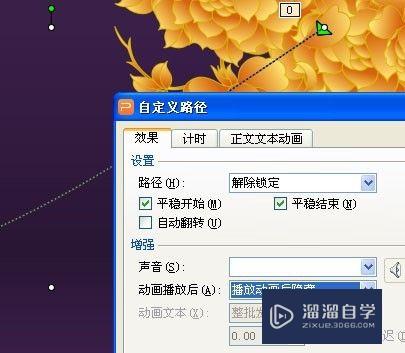
第5步
将第一个花瓣移动到第一个花瓣动画路径的终端。设置倒影属性。添加动画-进入-出现-之后。
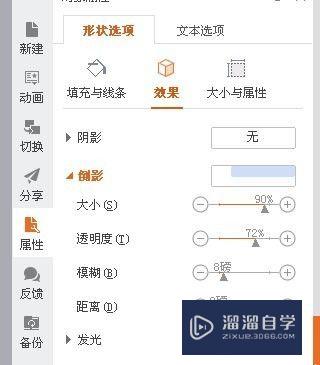
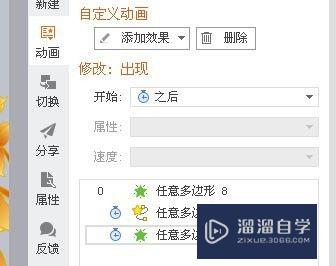
第6步
同时选中两个花瓣。复制出两组花瓣。调整路径曲线和位置。
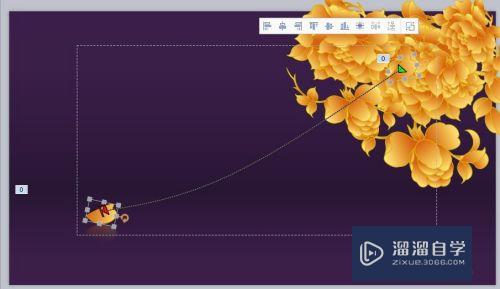
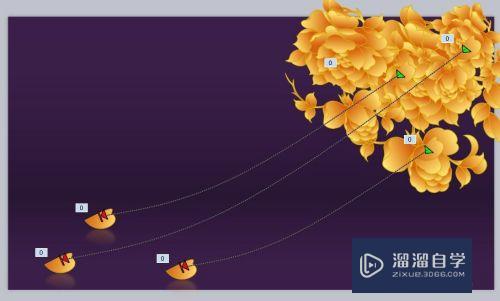
第7步
添加艺术字。填充渐变色。添加动画-进入-上升-之后。即成。



以上关于“怎么用PS制作花瓣飘落的动画(怎么用ps制作花瓣飘落的动画效果)”的内容小渲今天就介绍到这里。希望这篇文章能够帮助到小伙伴们解决问题。如果觉得教程不详细的话。可以在本站搜索相关的教程学习哦!
更多精选教程文章推荐
以上是由资深渲染大师 小渲 整理编辑的,如果觉得对你有帮助,可以收藏或分享给身边的人
本文标题:怎么用PS制作花瓣飘落的动画(怎么用ps制作花瓣飘落的动画效果)
本文地址:http://www.hszkedu.com/66124.html ,转载请注明来源:云渲染教程网
友情提示:本站内容均为网友发布,并不代表本站立场,如果本站的信息无意侵犯了您的版权,请联系我们及时处理,分享目的仅供大家学习与参考,不代表云渲染农场的立场!
本文地址:http://www.hszkedu.com/66124.html ,转载请注明来源:云渲染教程网
友情提示:本站内容均为网友发布,并不代表本站立场,如果本站的信息无意侵犯了您的版权,请联系我们及时处理,分享目的仅供大家学习与参考,不代表云渲染农场的立场!